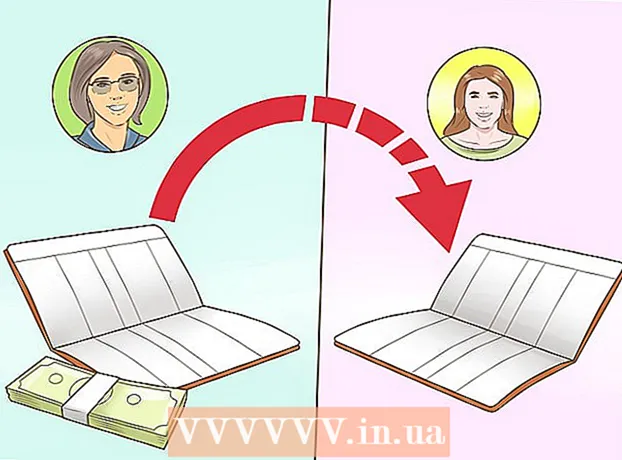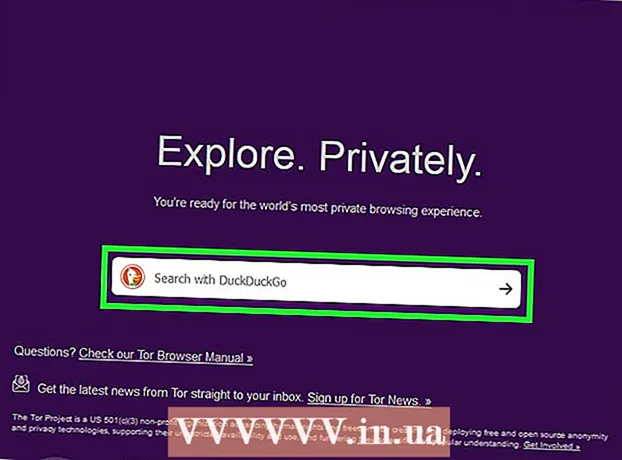מְחַבֵּר:
Ellen Moore
תאריך הבריאה:
17 יָנוּאָר 2021
תאריך עדכון:
1 יולי 2024
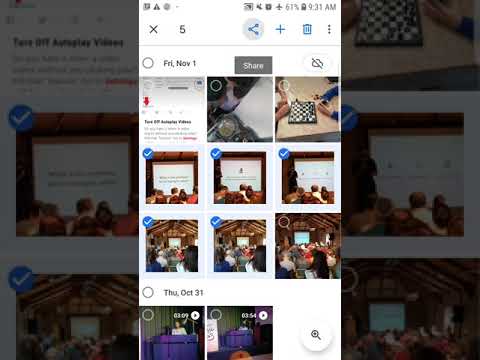
תוֹכֶן
- צעדים
- שיטה 1 מתוך 4: מחשב לטלפון
- שיטה 2 מתוך 4: טלפון לטלפון
- שיטה 3 מתוך 4: מחשב לאייפון
- שיטה 4 מתוך 4: מחשב לטלפון אנדרואיד
אם אתה צריך להעביר מספר תמונות לטלפון הנייד שלך, ישנן דרכים רבות לעשות זאת. בחירת השיטה תלויה באופי ההעברה: האם אתה שולח תמונות לטלפון שלך או למישהו אחר? למקבל התמונות יש סמארטפון (אייפון, אנדרואיד, ווינדוס טלפון)? האם התמונות מאוחסנות במחשב או בטלפון שלך? מענה לשאלות אלו יעזור לך להבין כיצד לשלוח תמונות.
צעדים
שיטה 1 מתוך 4: מחשב לטלפון
 1 פתח לקוח דוא"ל או אתר שירות דוא"ל במחשב שלך כדי לשלוח תמונות לטלפון כקובץ מצורף בדוא"ל. ניתן גם להעביר תמונות באמצעות MMS (שירות העברת הודעות מולטימדיה).
1 פתח לקוח דוא"ל או אתר שירות דוא"ל במחשב שלך כדי לשלוח תמונות לטלפון כקובץ מצורף בדוא"ל. ניתן גם להעביר תמונות באמצעות MMS (שירות העברת הודעות מולטימדיה).  2 חיבור מכתב חדש. ברוב הסמארטפונים, תוכל לבדוק את הדוא"ל ישירות במכשיר.
2 חיבור מכתב חדש. ברוב הסמארטפונים, תוכל לבדוק את הדוא"ל ישירות במכשיר.  3 צרף תמונות. לשם כך, לחץ על כפתור "קבצים מצורפים" (בחלון ההודעה החדשה). רוב שירותי הדוא"ל יאפשרו לך לצרף לדוא"ל שלך קבצים בגודל של עד 20 מגה -בתים (כ -5 תמונות).
3 צרף תמונות. לשם כך, לחץ על כפתור "קבצים מצורפים" (בחלון ההודעה החדשה). רוב שירותי הדוא"ל יאפשרו לך לצרף לדוא"ל שלך קבצים בגודל של עד 20 מגה -בתים (כ -5 תמונות).  4 הזן את כתובת הדוא"ל של הנמען. אתה יכול לעשות זאת בדרכים שונות בהתאם לאופן שליחת התמונה:
4 הזן את כתובת הדוא"ל של הנמען. אתה יכול לעשות זאת בדרכים שונות בהתאם לאופן שליחת התמונה: - מייל רגיל. הזן את כתובת הדוא"ל שלך אם אתה מנסה להעביר תמונות לטלפון שלך, או הזן את כתובת הדוא"ל של אדם אחר אם אתה שולח תמונות למישהו אחר.
- MMS. הזן את כתובת ה- MMS של הנמען. קרא מאמר זה לפרטים על מציאת כתובת ה- MMS של אדם אחר.
 5 שלח מכתב. ייתכן שיהיה עליך להמתין זמן מה עד שתעלה התמונה לשרת הדואר ונשלח.
5 שלח מכתב. ייתכן שיהיה עליך להמתין זמן מה עד שתעלה התמונה לשרת הדואר ונשלח.  6 פתח את הדוא"ל או הודעת ה- MMS שלך (אם שלחת תמונה לטלפון שלך, תקבל הודעה תוך מספר רגעים). ודא שהטלפון שלך מופעל ומחובר לרשת.
6 פתח את הדוא"ל או הודעת ה- MMS שלך (אם שלחת תמונה לטלפון שלך, תקבל הודעה תוך מספר רגעים). ודא שהטלפון שלך מופעל ומחובר לרשת. - כדי לקבל MMS עליך להפעיל את שירות חילופי הנתונים.
 7 שמור את התמונות. תהליך זה תלוי בדגם הטלפון שלך, אך ברוב המקרים, לחץ והחזק תמונה פתוחה, או לחץ על לחצן התפריט ובחר שמור. חזור על הליך זה עבור כל תמונה מצורפת.
7 שמור את התמונות. תהליך זה תלוי בדגם הטלפון שלך, אך ברוב המקרים, לחץ והחזק תמונה פתוחה, או לחץ על לחצן התפריט ובחר שמור. חזור על הליך זה עבור כל תמונה מצורפת.
שיטה 2 מתוך 4: טלפון לטלפון
 1 פתח את התמונה שברצונך לשלוח בטלפון שלך. לשם כך, השתמש ביישום "תמונות".
1 פתח את התמונה שברצונך לשלוח בטלפון שלך. לשם כך, השתמש ביישום "תמונות".  2 לחץ על שלח.
2 לחץ על שלח. 3 בחר כיצד ברצונך לשלוח את התמונה בהתאם לאפליקציות שיש לך בטלפון שלך.
3 בחר כיצד ברצונך לשלוח את התמונה בהתאם לאפליקציות שיש לך בטלפון שלך.- אימייל. תשלח את התמונה כקובץ מצורף בדוא"ל.
- הוֹדָעָה. תשלח את התמונה באמצעות MMS או iMessage (עליך ולנמען חייב להיות אייפון).
- אפשרויות יישום. ישנן אפשרויות רבות בהתאם לאפליקציה, למשל פייסבוק, Hangouts, וואטסאפ. בחר את האפשרות המתאימה ביותר לצרכיך.
 4 שלח תמונה. פעולה זו עשויה להימשך זמן מה אם אתה שולח מספר תמונות.
4 שלח תמונה. פעולה זו עשויה להימשך זמן מה אם אתה שולח מספר תמונות.
שיטה 3 מתוך 4: מחשב לאייפון
 1 העתק את כל התמונות שברצונך להעביר לתיקייה אחת. בתיקייה זו תוכל למיין את התמונות שלך בתיקיות משנה.
1 העתק את כל התמונות שברצונך להעביר לתיקייה אחת. בתיקייה זו תוכל למיין את התמונות שלך בתיקיות משנה.  2 חבר את האייפון למחשב באמצעות כבל USB.
2 חבר את האייפון למחשב באמצעות כבל USB. 3 פתח את iTunes.
3 פתח את iTunes. 4 בחר את האייפון שלך. אם לא חיברת את ה- iPhone למחשב שלך לפני כן, יהיה עליך לאשר את המכשיר באמצעות מזהה Apple והסיסמה שלך.
4 בחר את האייפון שלך. אם לא חיברת את ה- iPhone למחשב שלך לפני כן, יהיה עליך לאשר את המכשיר באמצעות מזהה Apple והסיסמה שלך. - תתבקש גם לאשר את החיבור למחשב במסך האייפון שלך.
 5 כשהאייפון שלך נבחר, בדוק את האפשרות "תמונות" בתפריט השמאלי.
5 כשהאייפון שלך נבחר, בדוק את האפשרות "תמונות" בתפריט השמאלי. 6 סמן את האפשרות "סנכרון תמונות".
6 סמן את האפשרות "סנכרון תמונות". 7 בחר את התיקיה עם התמונות שברצונך להעביר.
7 בחר את התיקיה עם התמונות שברצונך להעביר. 8 לחץ על החל. התמונות שלך יסונכרנו עם האייפון שלך ותוכל להציג אותן באפליקציית התמונות.
8 לחץ על החל. התמונות שלך יסונכרנו עם האייפון שלך ותוכל להציג אותן באפליקציית התמונות.
שיטה 4 מתוך 4: מחשב לטלפון אנדרואיד
 1 בצע את הפעולות הבאות, בהתאם למערכת ההפעלה של המחשב שלך:
1 בצע את הפעולות הבאות, בהתאם למערכת ההפעלה של המחשב שלך:- חלונות. ודא שיש לך את Windows Media Player 10 ואילך. תוכל לבדוק אם קיימים עדכונים על ידי לחיצה על "עזרה" - "בדוק אם קיימים עדכונים".
- Mac OS X. הורד את כלי השירות "העברת קבצים לאנדרואיד". כלי זה מאפשר לך לחבר את מכשיר ה- Android שלך למחשב ה- Mac שלך. אתה יכול להוריד את כלי השירות באתר android.com/filetransfer/.
 2 חבר את מכשיר האנדרואיד שלך למחשב באמצעות כבל USB. ככל הנראה ב- Windows, חלון הפעלה אוטומטית ייפתח. ב- Mac OS, מכשיר ה- Android שלך יופיע על שולחן העבודה.
2 חבר את מכשיר האנדרואיד שלך למחשב באמצעות כבל USB. ככל הנראה ב- Windows, חלון הפעלה אוטומטית ייפתח. ב- Mac OS, מכשיר ה- Android שלך יופיע על שולחן העבודה.  3 פתח את מכשיר ה- Android שלך במחשב כדי לצפות בקבצים המאוחסנים במכשיר.
3 פתח את מכשיר ה- Android שלך במחשב כדי לצפות בקבצים המאוחסנים במכשיר. 4 פתח את התיקייה "תמונות". לתיקיה זו ניתן לגשת אוטומטית ליישומי הגלריה והתמונות.
4 פתח את התיקייה "תמונות". לתיקיה זו ניתן לגשת אוטומטית ליישומי הגלריה והתמונות.  5 העתק את התמונות שאתה רוצה לתיקיית "תמונות" (במכשיר אנדרואיד). לשם כך, העתק והדבק את התמונות או פשוט גרור ושחרר אותן לתיקייה "תמונות". זה עלול לקחת זמן אם אתה מעתיק הרבה תמונות.
5 העתק את התמונות שאתה רוצה לתיקיית "תמונות" (במכשיר אנדרואיד). לשם כך, העתק והדבק את התמונות או פשוט גרור ושחרר אותן לתיקייה "תמונות". זה עלול לקחת זמן אם אתה מעתיק הרבה תמונות. - אל תנתק את מכשיר ה- Android שלך עד להשלמת ההעברה.