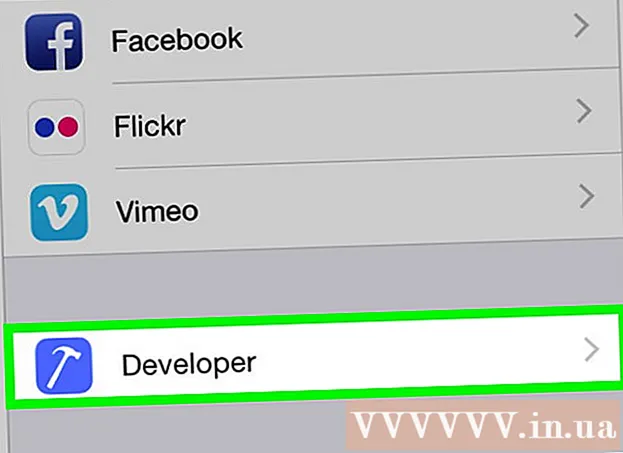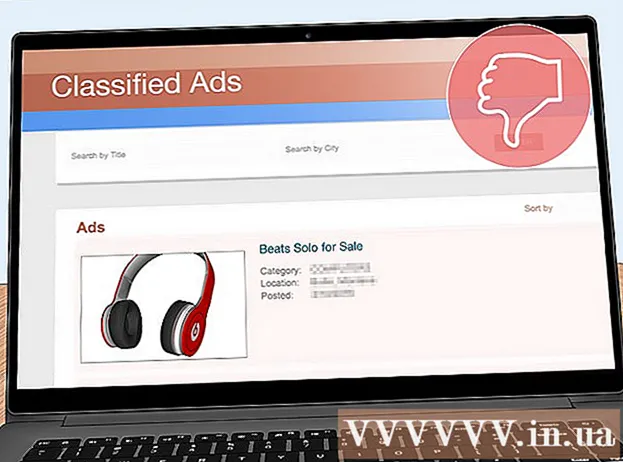מְחַבֵּר:
Sara Rhodes
תאריך הבריאה:
11 פברואר 2021
תאריך עדכון:
17 מאי 2024

תוֹכֶן
- צעדים
- שיטה 1 מתוך 3: אתר יצרן כרטיסי מסך
- שיטה 2 מתוך 3: מנהל התקנים
- שיטה 3 מתוך 3: תוכנת כרטיס מסך
- טיפים
- אזהרות
מאמר זה יראה לך כיצד לעדכן מנהלי התקנים של כרטיסי מסך במחשב Windows 7. תוכל להשתמש במנהל ההתקנים כדי לבדוק אם קיים מנהל התקן מעודכן; אם אינך מוצא אותו, השתמש בתוכנת כרטיס המסך או באתר יצרן כרטיס המסך כדי להוריד את מנהלי ההתקן.
צעדים
שיטה 1 מתוך 3: אתר יצרן כרטיסי מסך
 1 קבע את יצרן כרטיס המסך שלך. ניתן למצוא את שם כרטיס המסך במנהל ההתקנים. אם עדיין לא השתמשת במנהל ההתקנים או שלא הסתכלת על המידע על כרטיס המסך, בצע את הפעולות הבאות:
1 קבע את יצרן כרטיס המסך שלך. ניתן למצוא את שם כרטיס המסך במנהל ההתקנים. אם עדיין לא השתמשת במנהל ההתקנים או שלא הסתכלת על המידע על כרטיס המסך, בצע את הפעולות הבאות: - פתח את תפריט ההתחלה ולחץ על סרגל החיפוש.
- להיכנס מנהל התקןולאחר מכן לחץ על "מנהל התקנים" מתפריט "התחל".
- הרחב את הקטע מתאמי תצוגה על ידי לחיצה כפולה עליו.
- שימו לב ליצרן ולשם כרטיס המסך שברצונכם לעדכן.
 2 פתח את אתר יצרן כרטיס המסך. שלב זה תלוי ביצרן כרטיס המסך; להלן אתרי האינטרנט של היצרנים הגדולים:
2 פתח את אתר יצרן כרטיס המסך. שלב זה תלוי ביצרן כרטיס המסך; להלן אתרי האינטרנט של היצרנים הגדולים: - NVIDIA - https://www.nvidia.com/ru-ru/
- AMD - https://www.amd.com/ru/
- Alienware - https://www.alienware.com/
- אם אינך יודע את כתובת אתר היצרן, הזן את שם היצרן ואת המילה "אתר" במנוע החיפוש כדי להציג תוצאות תואמות.
 3 עיין תחת הורדות, מנהלי התקנים, הורדות או מנהלי התקנים. ברוב המקרים הוא נמצא בחלק העליון של הדף, אך ייתכן שיהיה עליך לגלול למטה בעמוד ולמצוא את האפשרויות המפורטות תחת תמיכה, תמיכה או דומה.
3 עיין תחת הורדות, מנהלי התקנים, הורדות או מנהלי התקנים. ברוב המקרים הוא נמצא בחלק העליון של הדף, אך ייתכן שיהיה עליך לגלול למטה בעמוד ולמצוא את האפשרויות המפורטות תחת תמיכה, תמיכה או דומה. - ייתכן שיהיה עליך ללחוץ על "תמיכה" כדי לעבור לקטע "הורדות" או "מנהלי התקנים".
 4 בחר את כרטיס המסך שלך. לחץ על שם כרטיס המסך שלך כאשר תתבקש לבחור דגם.
4 בחר את כרטיס המסך שלך. לחץ על שם כרטיס המסך שלך כאשר תתבקש לבחור דגם. - במקרים מסוימים, יש להזין את שם כרטיס המסך בשורה המתאימה.
 5 סקור עדכונים זמינים. בעת בחירת כרטיס המסך שלך, תוצג רשימת העדכונים. מצא את העדכון האחרון והסתכל על התאריך שלו. אם הוא יצא לאחר העדכון האחרון של Windows, הורד את הקובץ לעדכון זה.
5 סקור עדכונים זמינים. בעת בחירת כרטיס המסך שלך, תוצג רשימת העדכונים. מצא את העדכון האחרון והסתכל על התאריך שלו. אם הוא יצא לאחר העדכון האחרון של Windows, הורד את הקובץ לעדכון זה. - אם אינך יודע את תאריך העדכון האחרון של Windows או עדכון מנהל ההתקנים, הורד והתקן את מנהל ההתקן המעודכן.
 6 הורד את העדכון. אם הוא זמין, לחץ עליו או על הלחצן הורד, הורד או הורד לצד שם העדכון כדי להוריד אותו למחשב שלך.
6 הורד את העדכון. אם הוא זמין, לחץ עליו או על הלחצן הורד, הורד או הורד לצד שם העדכון כדי להוריד אותו למחשב שלך. - ייתכן שיהיה עליך לאשר את ההורדה על ידי בחירת יעד שמירה או לחיצה על אישור.
- במקרים נדירים, חלק מדפדפני האינטרנט יסמנו את קבצי העדכונים כעלולים להיות לא בטוחים או ידווחו שקבצים כאלה עלולים לפגוע במחשב שלך. אם אתה מוריד קבצים ישירות מאתר יצרן כרטיס המסך, אנא התעלם מאזהרות אלה.
 7 התקן את מנהל ההתקן. נווט למיקום הקובץ שהורדת ולחץ עליו פעמיים ולאחר מכן פעל על פי ההנחיות שעל המסך להתקנת מנהל ההתקן.
7 התקן את מנהל ההתקן. נווט למיקום הקובץ שהורדת ולחץ עליו פעמיים ולאחר מכן פעל על פי ההנחיות שעל המסך להתקנת מנהל ההתקן. - אם הקובץ שהורד כארכיון ZIP, חלץ את התיקייה. לשם כך, לחץ באמצעות לחצן העכבר הימני על הארכיון ולחץ על "חלץ כאן". לאחר מכן פתח את התיקיה שחולצה ולחץ פעמיים על קובץ מנהל ההתקן.
שיטה 2 מתוך 3: מנהל התקנים
 1 פתח את תפריט ההתחלה
1 פתח את תפריט ההתחלה  . לחץ על הלוגו של Windows בפינה השמאלית התחתונה של המסך.
. לחץ על הלוגו של Windows בפינה השמאלית התחתונה של המסך.  2 לחץ על סרגל החיפוש. הוא נמצא בתחתית תפריט התחלה.
2 לחץ על סרגל החיפוש. הוא נמצא בתחתית תפריט התחלה.  3 חפש את מנהל ההתקנים. להיכנס מנהל התקן.
3 חפש את מנהל ההתקנים. להיכנס מנהל התקן.  4 לחץ על מנהל התקן. הוא יופיע בחלק העליון של תפריט התחל. חלון מנהל ההתקנים ייפתח.
4 לחץ על מנהל התקן. הוא יופיע בחלק העליון של תפריט התחל. חלון מנהל ההתקנים ייפתח.  5 הרחב את הקטע "מתאמי תצוגה". אם אינך רואה לפחות את שמו של כרטיס מסך אחד מתחת למילה "מתאמי וידאו", לחץ פעמיים על "מתאמי וידאו" כדי להציג את כרטיסי המסך המותקנים.
5 הרחב את הקטע "מתאמי תצוגה". אם אינך רואה לפחות את שמו של כרטיס מסך אחד מתחת למילה "מתאמי וידאו", לחץ פעמיים על "מתאמי וידאו" כדי להציג את כרטיסי המסך המותקנים.  6 קליק ימני על שם כרטיס המסך. ייפתח תפריט.
6 קליק ימני על שם כרטיס המסך. ייפתח תפריט. - אם למחשב שלך יש מספר כרטיסי מסך, לחץ באמצעות לחצן העכבר הימני על השם של אותו אתה רוצה לעדכן את מנהלי ההתקנים.
 7 לחץ על עדכן מנהלי התקנים. אפשרות זו נמצאת בתפריט. ייפתח חלון מוקפץ.
7 לחץ על עדכן מנהלי התקנים. אפשרות זו נמצאת בתפריט. ייפתח חלון מוקפץ.  8 לחץ על חפש אוטומטית מנהלי התקנים מעודכנים. אפשרות זו נמצאת בחלון המוקפץ. חיפוש (באינטרנט) אחר מנהלי התקנים זמינים יתחיל.
8 לחץ על חפש אוטומטית מנהלי התקנים מעודכנים. אפשרות זו נמצאת בחלון המוקפץ. חיפוש (באינטרנט) אחר מנהלי התקנים זמינים יתחיל.  9 בצע את ההוראות שעל המסך. אם קיים עדכון לכרטיס המסך שלך, בצע את ההוראות שעל המסך כדי לבחור, לאשר ולהתקין מנהלי התקנים.
9 בצע את ההוראות שעל המסך. אם קיים עדכון לכרטיס המסך שלך, בצע את ההוראות שעל המסך כדי לבחור, לאשר ולהתקין מנהלי התקנים. - אם אתה רואה הודעה לפיה מנהלי ההתקנים של כרטיס המסך שלך כבר מעודכנים, או שהם משתמשים בגרסה הטובה ביותר של התוכנה הקיימת, רוב הסיכויים שאין צורך לעדכן את מנהלי ההתקנים. כדי לבדוק זאת, השתמש בתוכנת כרטיס המסך או באתר יצרן כרטיס המסך.
שיטה 3 מתוך 3: תוכנת כרטיס מסך
 1 זכור מתי להשתמש בשיטה זו. אם למחשב שלך יש כרטיס מסך נפרד (לדוגמה, אופציונלי), סביר להניח שיש לו תוכנה משלו. תוכנה זו בדרך כלל מספקת את האפשרות לעדכן אוטומטית את מנהלי ההתקנים של כרטיס המסך שלך.
1 זכור מתי להשתמש בשיטה זו. אם למחשב שלך יש כרטיס מסך נפרד (לדוגמה, אופציונלי), סביר להניח שיש לו תוכנה משלו. תוכנה זו בדרך כלל מספקת את האפשרות לעדכן אוטומטית את מנהלי ההתקנים של כרטיס המסך שלך. - אם השימוש במנהל ההתקנים לא הצליח, הפעל את תוכנת כרטיס המסך.
 2 קבע את יצרן כרטיס המסך שלך. ניתן למצוא את שם כרטיס המסך במנהל ההתקנים. אם עדיין לא השתמשת במנהל ההתקנים או שלא הסתכלת על המידע על כרטיס המסך, בצע את הפעולות הבאות:
2 קבע את יצרן כרטיס המסך שלך. ניתן למצוא את שם כרטיס המסך במנהל ההתקנים. אם עדיין לא השתמשת במנהל ההתקנים או שלא הסתכלת על המידע על כרטיס המסך, בצע את הפעולות הבאות: - פתח את תפריט ההתחלה ולחץ על סרגל החיפוש.
- להיכנס מנהל התקןולאחר מכן לחץ על "מנהל התקנים" מתפריט "התחל".
- הרחב את הקטע מתאמי תצוגה על ידי לחיצה כפולה עליו.
- שימו לב ליצרן ולשם כרטיס המסך שברצונכם לעדכן.
 3 מצא את תוכנית כרטיס המסך שלך. לחץ על סרגל החיפוש בתחתית תפריט התחל ולאחר מכן הזן את השם או הדגם של כרטיס המסך שלך. תפתח רשימה של תוכנות מתאימות.
3 מצא את תוכנית כרטיס המסך שלך. לחץ על סרגל החיפוש בתחתית תפריט התחל ולאחר מכן הזן את השם או הדגם של כרטיס המסך שלך. תפתח רשימה של תוכנות מתאימות. - לדוגמה, אם במחשב שלך יש כרטיס מסך NVIDIA GeForce, הזן nvidia אוֹ geforce.
- אם הזנת שם היצרן אינה פועלת, נסה להזין את שם כרטיס המסך.
 4 פתח את תוכנית כרטיס המסך. לשם כך, לחץ על שם התוכנית בתפריט התחל. התוכנית תיפתח בחלון חדש.
4 פתח את תוכנית כרטיס המסך. לשם כך, לחץ על שם התוכנית בתפריט התחל. התוכנית תיפתח בחלון חדש. - אם אינך מצליח למצוא את תוכנית כרטיס המסך המותקנת במחשב שלך, השתמש באתר יצרן כרטיס המסך כדי למצוא ולהוריד את מנהל ההתקן.
 5 עבור לכרטיסייה עדכונים, נהגים, עדכונים אוֹ נהגים. בדרך כלל הוא נמצא בסרגל הכלים בחלק העליון של חלון התוכנית, אך ייתכן שיהיה עליך לחפש אותו איפשהו בחלון התוכנית.
5 עבור לכרטיסייה עדכונים, נהגים, עדכונים אוֹ נהגים. בדרך כלל הוא נמצא בסרגל הכלים בחלק העליון של חלון התוכנית, אך ייתכן שיהיה עליך לחפש אותו איפשהו בחלון התוכנית. - בתוכניות מסוימות, לחץ על סמל התפריט (לדוגמה, ☰) בחלון התוכנית כדי לפתוח סרגל כלים המכיל את האפשרויות עדכונים או מנהלי התקנים.
 6 גלה אם קיים מנהל התקן מעודכן. חפש אותו בחלק העליון של הדף עדכונים או מנהלי התקנים.
6 גלה אם קיים מנהל התקן מעודכן. חפש אותו בחלק העליון של הדף עדכונים או מנהלי התקנים.  7 הורד והתקן מנהל התקן זמין. אם זמין מנהל התקן מעודכן, לחץ על הורד, הורד או הורד לידו (או למטה) כדי להוריד את מנהל ההתקן. עם השלמת ההורדה, תוכנת כרטיס המסך תתקין את מנהל ההתקן באופן אוטומטי.
7 הורד והתקן מנהל התקן זמין. אם זמין מנהל התקן מעודכן, לחץ על הורד, הורד או הורד לידו (או למטה) כדי להוריד את מנהל ההתקן. עם השלמת ההורדה, תוכנת כרטיס המסך תתקין את מנהל ההתקן באופן אוטומטי. - במקרים מסוימים, עליך להתחיל את תהליך ההתקנה. לשם כך, לחץ על "התקן" או "התקן" או על כפתור דומה (לדוגמה, במקרה של GeForce Experience, עליך ללחוץ על "התקנה מהירה" או "התקנה מהירה" כדי להתחיל בהתקנת מנהל ההתקן).
- ייתכן שתתבקש לאשר את ההתקנה; במקרה זה, לחץ על "כן".
טיפים
- כאשר מערכת ההפעלה מתעדכנת, רוב מנהלי ההתקנים מתעדכנים, כולל מנהלי ההתקנים של כרטיס המסך.
אזהרות
- אם תאלץ להתקין קובץ מנהל התקן ישן, הוא עלול לקרוס את המחשב שלך.