מְחַבֵּר:
Florence Bailey
תאריך הבריאה:
20 מרץ 2021
תאריך עדכון:
1 יולי 2024
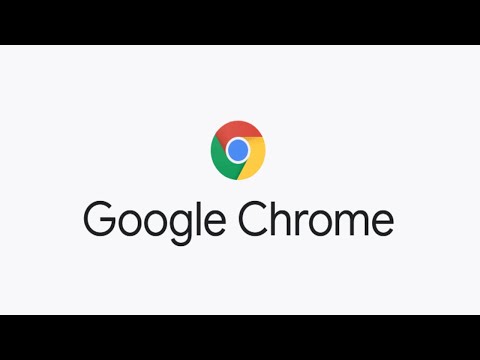
תוֹכֶן
Edge הוא דפדפן אינטרנט חדש של Microsoft עם ממשק יעיל וכמה אפשרויות התאמה אישית. במאמר זה נראה לך כיצד להוסיף כפתור בית לדפדפן שלך כדי לטעון במהירות את הדף המועדף עליך. כדי שדף הבית ייפתח בכל פעם שאתה מפעיל את דפדפן Edge, עליך להתקין דף זה.
צעדים
חלק 1 מתוך 2: כיצד להגדיר את דף הבית
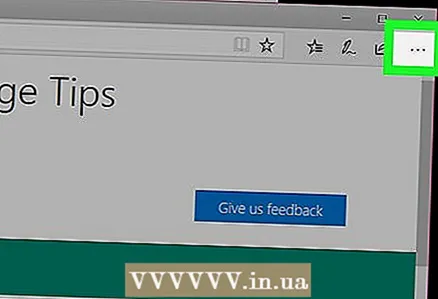 1 לחץ על ⋯. סמל זה נמצא בפינה השמאלית העליונה של הדפדפן שלך.
1 לחץ על ⋯. סמל זה נמצא בפינה השמאלית העליונה של הדפדפן שלך. 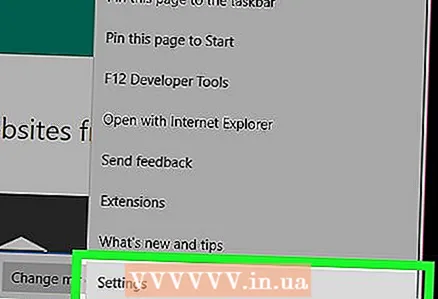 2 בבקשה תבחר הגדרות.
2 בבקשה תבחר הגדרות.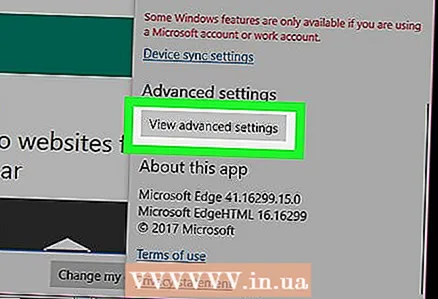 3 גלול למטה והקש על הגדרות נוספות. הגדרות דפדפן מתקדמות ייפתחו.
3 גלול למטה והקש על הגדרות נוספות. הגדרות דפדפן מתקדמות ייפתחו.  4 העבר את המחוון ליד "הצג לחצן בית" אל "הפעל"
4 העבר את המחוון ליד "הצג לחצן בית" אל "הפעל"  . מתחת למחוון מופיע תפריט ולחצן בית מופיע משמאל לסרגל הכתובות של הדפדפן Edge.
. מתחת למחוון מופיע תפריט ולחצן בית מופיע משמאל לסרגל הכתובות של הדפדפן Edge.  5 פתח את התפריט (מתחת למחוון) ובחר דף ספציפי. תיבת הטקסט Enter URL מופיעה מתחת לתפריט.
5 פתח את התפריט (מתחת למחוון) ובחר דף ספציפי. תיבת הטקסט Enter URL מופיעה מתחת לתפריט. 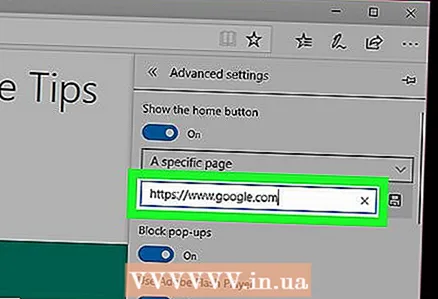 6 הזן את כתובת האתר שיהווה את דף הבית שלך. לדוגמה, כדי להגדיר את אתר Yandex כדף הבית, הזן https://www.ya.ru.
6 הזן את כתובת האתר שיהווה את דף הבית שלך. לדוגמה, כדי להגדיר את אתר Yandex כדף הבית, הזן https://www.ya.ru. 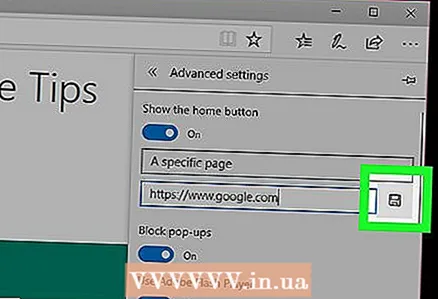 7 לחץ על "שמור". אפשרות זו מסומנת בסמל תקליטונים מימין לכתובת האתר שהוזנה. מעתה כתובת זו תקושר ללחצן הבית - אם תלחץ על כפתור זה, האתר שצוין יטען.
7 לחץ על "שמור". אפשרות זו מסומנת בסמל תקליטונים מימין לכתובת האתר שהוזנה. מעתה כתובת זו תקושר ללחצן הבית - אם תלחץ על כפתור זה, האתר שצוין יטען.
חלק 2 מתוך 2: כיצד להגדיר את דף ההתחלה
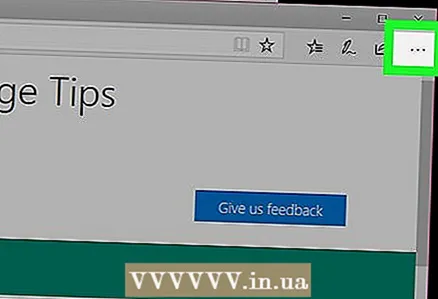 1 לחץ על ⋯. סמל זה נמצא בפינה השמאלית העליונה של הדפדפן שלך.
1 לחץ על ⋯. סמל זה נמצא בפינה השמאלית העליונה של הדפדפן שלך.  2 בבקשה תבחר הגדרות.
2 בבקשה תבחר הגדרות.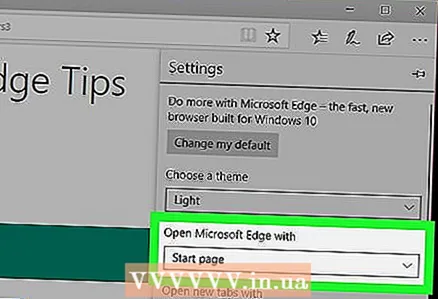 3 פתח את התפריט תחת "כאשר Microsoft Edge מתחיל, פתח". תראה אפשרויות שונות למה שיפתח כאשר תפעיל את דפדפן Edge לראשונה.
3 פתח את התפריט תחת "כאשר Microsoft Edge מתחיל, פתח". תראה אפשרויות שונות למה שיפתח כאשר תפעיל את דפדפן Edge לראשונה. 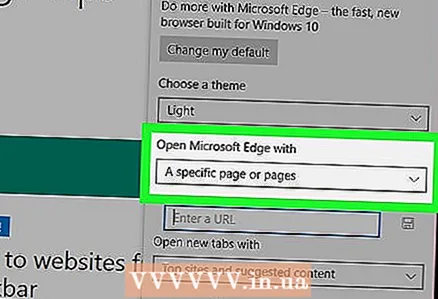 4 לחץ על דפים ספציפיים. השדה Enter URL מופיע מתחת לתפריט.
4 לחץ על דפים ספציפיים. השדה Enter URL מופיע מתחת לתפריט. 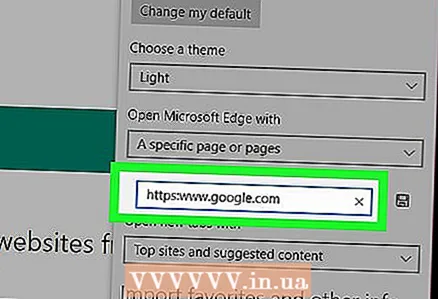 5 הזן את כתובת האתר שיהיה דף ההתחלה. לדוגמה, כדי להגדיר את אתר Yandex כדף ההתחלה, הזן https://www.ya.ru.
5 הזן את כתובת האתר שיהיה דף ההתחלה. לדוגמה, כדי להגדיר את אתר Yandex כדף ההתחלה, הזן https://www.ya.ru. 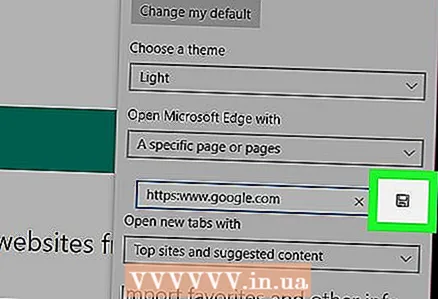 6 לחץ על "שמור". אפשרות זו מסומנת בסמל תקליטונים מימין לכתובת האתר שהוזנה. האתר יוגדר כדף ההתחלה, כלומר הוא ייטען בכל פעם שתפעיל את הדפדפן Edge.
6 לחץ על "שמור". אפשרות זו מסומנת בסמל תקליטונים מימין לכתובת האתר שהוזנה. האתר יוגדר כדף ההתחלה, כלומר הוא ייטען בכל פעם שתפעיל את הדפדפן Edge.



