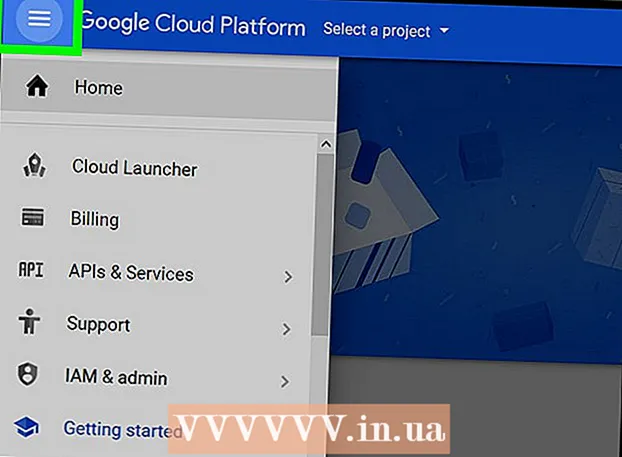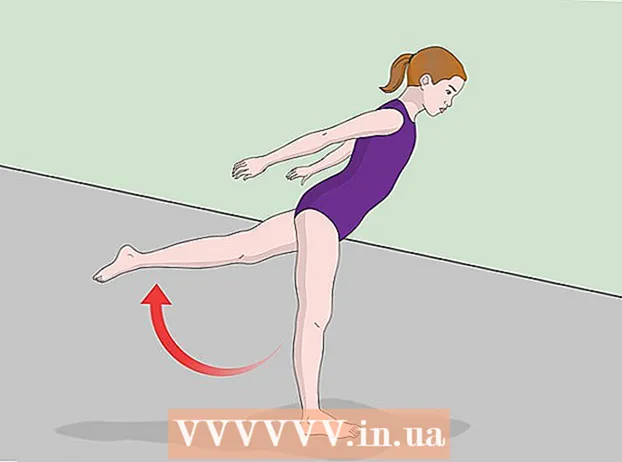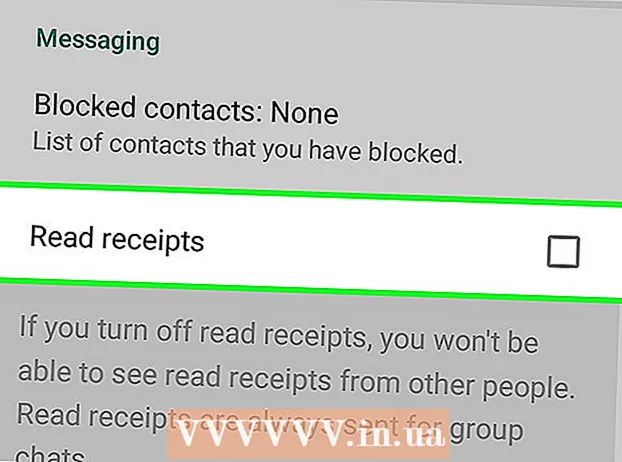מְחַבֵּר:
Florence Bailey
תאריך הבריאה:
22 מרץ 2021
תאריך עדכון:
1 יולי 2024

תוֹכֶן
- צעדים
- שיטה 1 מתוך 4: כיצד לשלוח הודעה לבוט
- שיטה 2 מתוך 4: כיצד לקבל עזרה
- שיטה 3 מתוך 4: כיצד להגדיר תזכורות
- שיטה 4 מתוך 4: כיצד להתאים אישית את הודעות התשובה
- טיפים
Slackbot הוא צ'אט בוט שמסביר כיצד להשתמש ב- Slack. אתה יכול לשלוח הודעה לבוט הזה ולקבל תגובה; אתה יכול גם להגדיר תזכורות. למנהלי צוותים יש אפשרות לתכנת בוט לשליחת תגובה ספציפית אם הודעה מכילה מילה ספציפית.
צעדים
שיטה 1 מתוך 4: כיצד לשלוח הודעה לבוט
 1 התחל רפוי. אם יש לך שאלות לגבי אופן השימוש ב- Slack, אנא שלח הודעה ל- Slackbot. לשם כך, הפעל תחילה את Slack במחשב או במכשיר הנייד שלך.
1 התחל רפוי. אם יש לך שאלות לגבי אופן השימוש ב- Slack, אנא שלח הודעה ל- Slackbot. לשם כך, הפעל תחילה את Slack במחשב או במכשיר הנייד שלך. - חברי הערוץ לא יידעו איזו שאלה שלחת לבוט.
- הבוט יענה רק על השאלה לגבי Slack.
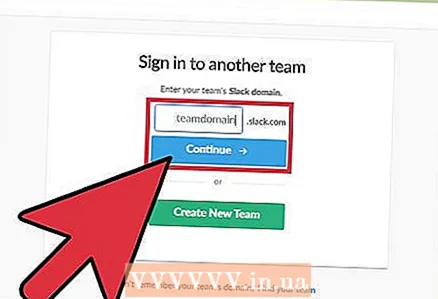 2 היכנס לצוות Slack שלך. לשם כך, הזן את שם המשתמש והסיסמה שלך. זה יכנס לערוץ הראשי של הצוות שלך.
2 היכנס לצוות Slack שלך. לשם כך, הזן את שם המשתמש והסיסמה שלך. זה יכנס לערוץ הראשי של הצוות שלך. 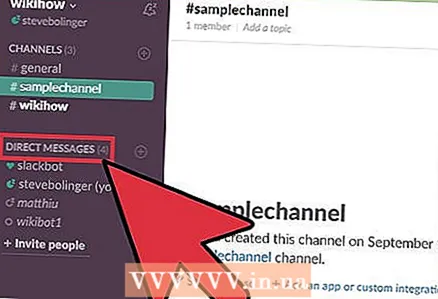 3 לחץ על הודעות ישירות בשורת התפריטים משמאל. עכשיו התחל צ'אט חדש עם הבוט.
3 לחץ על הודעות ישירות בשורת התפריטים משמאל. עכשיו התחל צ'אט חדש עם הבוט. - ב- Slack לנייד, הזן / dm @Slackbot ולחץ על שלח כדי להתחיל הודעה חדשה עבור הבוט.
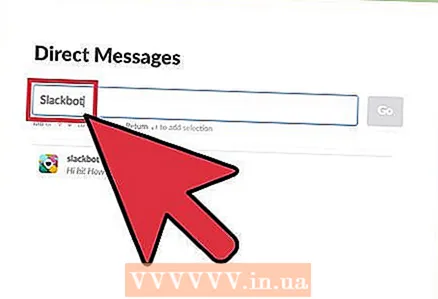 4 הזן "Slackbot" בשורת החיפוש ולחץ הזן. חלון צ'אט עם הבוט ייפתח במחשב.
4 הזן "Slackbot" בשורת החיפוש ולחץ הזן. חלון צ'אט עם הבוט ייפתח במחשב. - בחלון תראה "Message @Slackbot", כלומר כל הודעה שהוזנה תישלח לבוט.
שיטה 2 מתוך 4: כיצד לקבל עזרה
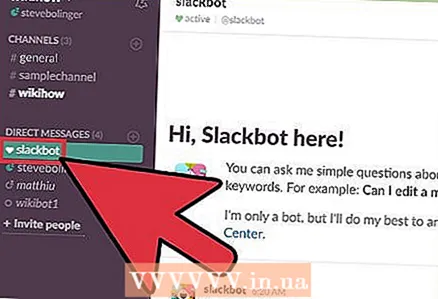 1 פתח חלון צ'אט עם Slackbot. ניתן לשאול בוט על כל תכונה Slack על ידי שליחת הודעה. Slackbot ישלח תגובה או קישור לדף עם מידע.
1 פתח חלון צ'אט עם Slackbot. ניתן לשאול בוט על כל תכונה Slack על ידי שליחת הודעה. Slackbot ישלח תגובה או קישור לדף עם מידע. 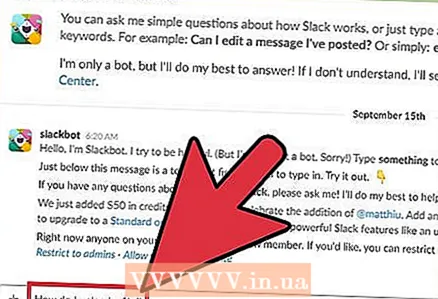 2 הזן את שאלתך בחלון הצ'אט ולחץ הזן. השאלה יכולה להיות על כל תכונה Slack.
2 הזן את שאלתך בחלון הצ'אט ולחץ הזן. השאלה יכולה להיות על כל תכונה Slack. - לדוגמה, הזן "כיצד אני מעלה קובץ?" (כיצד להעלות קובץ?) - הבוט ישלח לך תשובה או קישור לדף עם המידע הדרוש.
- במקום שאלה, תוכל להזין מילת מפתח או ביטוי. לדוגמה, פשוט הזן "העלה קובץ".
- Slackbot עונה רק על שאלות בנושא Slack.
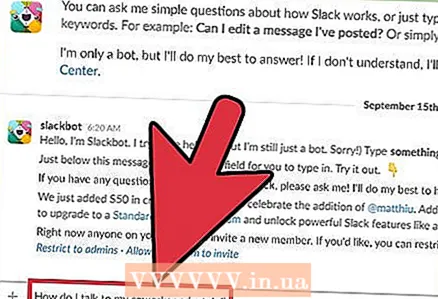 3 לנסח מחדש את השאלה. אם הבוט לא מבין את השאלה, תקבל את ההודעה "אני מפחד שאני לא מבין, אני מצטער!" (סליחה לא הבנתי). במקרה זה, שקול כיצד לשאול את השאלה אחרת.
3 לנסח מחדש את השאלה. אם הבוט לא מבין את השאלה, תקבל את ההודעה "אני מפחד שאני לא מבין, אני מצטער!" (סליחה לא הבנתי). במקרה זה, שקול כיצד לשאול את השאלה אחרת. - למשל, השאלה "איך אני מדבר עם עמית שלי לעבודה באופן פרטי?" (איך לדבר עם עמית באופן פרטי) סביר להניח שהבוט לא יבין. אז הכנס "איך אני שולח הודעה פרטית?" (כיצד לשלוח הודעה פרטית), והבוט ישלח לך מידע מקיף.
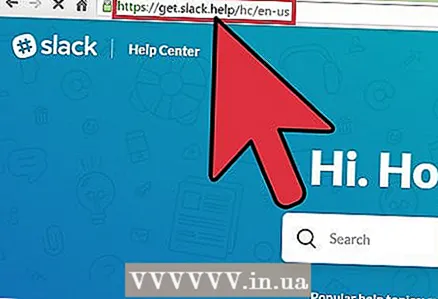 4 מצא מידע נוסף. אם התשובות של הבוט אינן מספקות אותך, פתח את מרכז העזרה של Slack; הכתובת שלה היא http://get.slack.help.
4 מצא מידע נוסף. אם התשובות של הבוט אינן מספקות אותך, פתח את מרכז העזרה של Slack; הכתובת שלה היא http://get.slack.help. 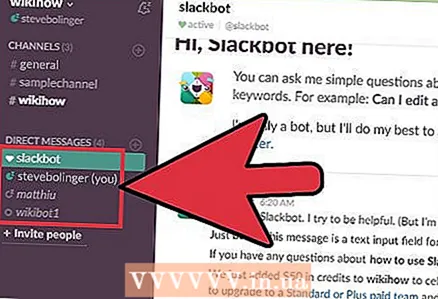 5 סגור את חלון הצ'אט עם הבוט. לשם כך, לחץ על שם הערוץ הרצוי בתפריט משמאל (במחשב) או לחץ על סמל החץ כלפי מטה לצד "@Slackbot" ובחר "סגור DM" מהתפריט (במכשיר נייד ).
5 סגור את חלון הצ'אט עם הבוט. לשם כך, לחץ על שם הערוץ הרצוי בתפריט משמאל (במחשב) או לחץ על סמל החץ כלפי מטה לצד "@Slackbot" ובחר "סגור DM" מהתפריט (במכשיר נייד ).
שיטה 3 מתוך 4: כיצד להגדיר תזכורות
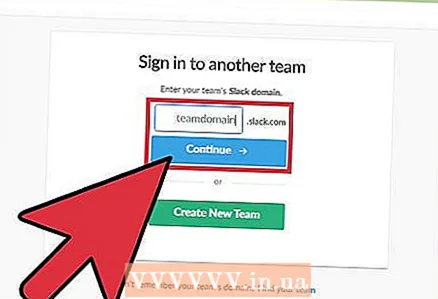 1 היכנס לצוות Slack שלך. באמצעות הפקודה / reminder, אתה יכול להגדיר כמעט כל תזכורת - והבוט ישלח לך הודעה בזמן שצוין. ראשית, הפעל את Slack והיכנס לצוות שלך.
1 היכנס לצוות Slack שלך. באמצעות הפקודה / reminder, אתה יכול להגדיר כמעט כל תזכורת - והבוט ישלח לך הודעה בזמן שצוין. ראשית, הפעל את Slack והיכנס לצוות שלך. - תוכל גם לשלוח תזכורת לחבר צוות אחר או לערוץ כולו.
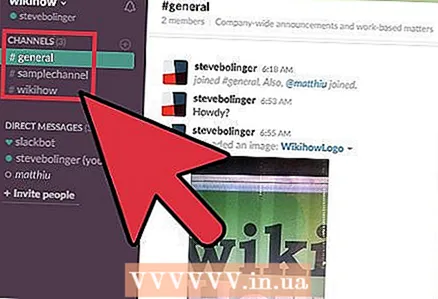 2 הצטרף לכל ערוץ. תזכורות מוגדרות באמצעות פקודות טקסט, כך שניתן לבצע זאת מכל ערוץ.
2 הצטרף לכל ערוץ. תזכורות מוגדרות באמצעות פקודות טקסט, כך שניתן לבצע זאת מכל ערוץ. 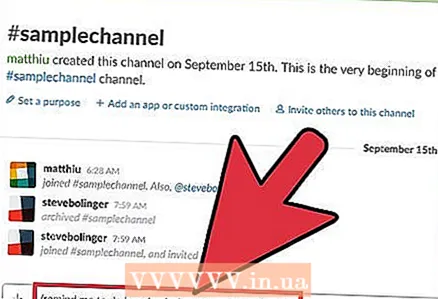 3 צור תזכורת. פורמט התזכורת הוא / תזכיר [מי] [מה] [מתי] ( / תזכיר [מי] [מה] [מתי]), אם כי ניתן לסדר את האלמנטים הללו בצורה שונה. לדוגמה:
3 צור תזכורת. פורמט התזכורת הוא / תזכיר [מי] [מה] [מתי] ( / תזכיר [מי] [מה] [מתי]), אם כי ניתן לסדר את האלמנטים הללו בצורה שונה. לדוגמה: - / תזכיר לי לעשות קפיצות ביום שלישי בשעה 13:30 (תזכיר לי לעשות קפיצות ביום שלישי בשעה 13:30)
- / תזכיר @natalie "תפסיקו לעבוד כל כך קשה!" תוך 5 דקות (תזכיר @natalie "תפסיק לעבוד כל כך קשה!" אחרי 5 דקות)
- / תזכיר # צוות כתיבה ב -14 בינואר 2017 בשעה 11:55 להתקשר לגשר הכנס (הזכיר # צוות כתיבה ב -14 בינואר 2017 בשעה 11:55 להתקשר לכנס)
- / תזכיר #עיצוב של בייגל בחינם בכל יום שלישי בשמונה בבוקר (תזכיר #עיצוב של בייגל בחינם בכל יום שלישי בשמונה בבוקר) * זה יקבע תזכורת שחוזרת על עצמה
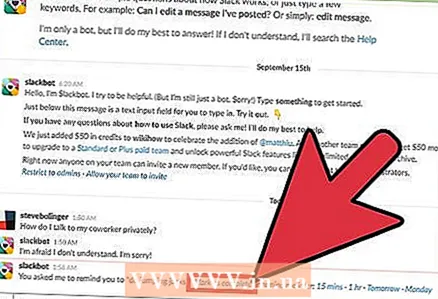 4 נהל את התזכורת שלך. כאשר התזכורת מופעלת, מספר אפשרויות יוצגו בסוף ההודעה:
4 נהל את התזכורת שלך. כאשר התזכורת מופעלת, מספר אפשרויות יוצגו בסוף ההודעה: - לחץ על "סמן כהשלים" כדי לכבות את התזכורת.
- בחר "15 דקות" (15 דקות) או "שעה אחת" (שעה אחת) כדי שהתזכורת תישמע שוב לאחר הזמן שנבחר (פעולה זו תנמנם את התזכורת).
- כדי לציין את משך הזמן שלך, השתמש בפקודה / snooze, לדוגמה, הפקודה / snooze 5 minutes תנמנם את התזכורת למשך 5 דקות.
- בחר מחר כדי לנמנם את התזכורת עד מחר.
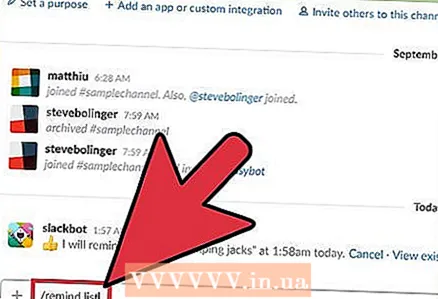 5 הזן את רשימת הפקודות / תזכורות כדי להציג רשימה של כל התזכורות. ברשימה זו תמצאו תזכורות פעילות והן מושבתות - ניתן להשבית ולמחוק תזכורות אקטיביות ולמחוק אותן.
5 הזן את רשימת הפקודות / תזכורות כדי להציג רשימה של כל התזכורות. ברשימה זו תמצאו תזכורות פעילות והן מושבתות - ניתן להשבית ולמחוק תזכורות אקטיביות ולמחוק אותן. - ליד כל תזכורת פעילה, תמצא אפשרות שמכבה אותה.
- אם אתה משתמש בפקודה / reminder list בערוץ, מוצגות תזכורות החלות עליך ועל הערוץ.
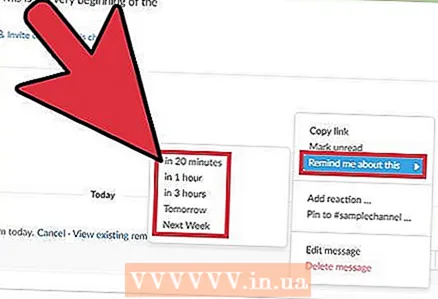 6 הגדר תזכורת על סמך ההודעה. ב- Slack, אתה יכול להפוך כל הודעה לתזכורת שעובדת באותו אופן כמו תזכורת שנוצרה באמצעות פקודות.
6 הגדר תזכורת על סמך ההודעה. ב- Slack, אתה יכול להפוך כל הודעה לתזכורת שעובדת באותו אופן כמו תזכורת שנוצרה באמצעות פקודות. - העבר את העכבר מעל ההודעה - סמל "..." יופיע בפינה השמאלית העליונה של ההודעה.
- בחר "תזכיר לי את זה".
- בחר פרק זמן מהרשימה.
שיטה 4 מתוך 4: כיצד להתאים אישית את הודעות התשובה
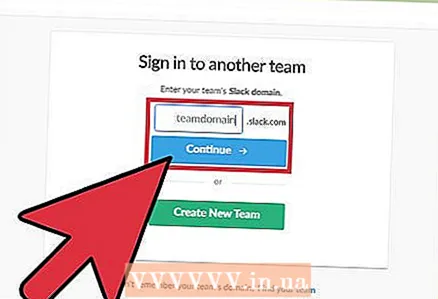 1 היכנס לצוות Slack שלך. אם אתה מנהל צוות, הגדר את הבוט שלך לשלוח תגובה ספציפית אם הודעה מכילה מילה ספציפית. ראשית, הפעל את Slack במחשב שלך והתחבר לצוות שלך.
1 היכנס לצוות Slack שלך. אם אתה מנהל צוות, הגדר את הבוט שלך לשלוח תגובה ספציפית אם הודעה מכילה מילה ספציפית. ראשית, הפעל את Slack במחשב שלך והתחבר לצוות שלך. 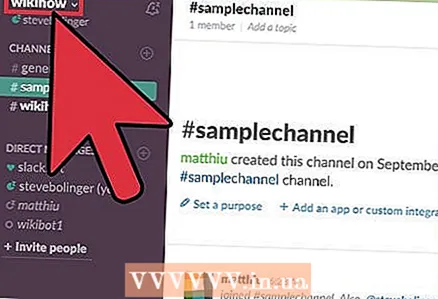 2 לחץ על שם הקבוצה בפינה השמאלית העליונה. ייפתח תפריט.
2 לחץ על שם הקבוצה בפינה השמאלית העליונה. ייפתח תפריט. 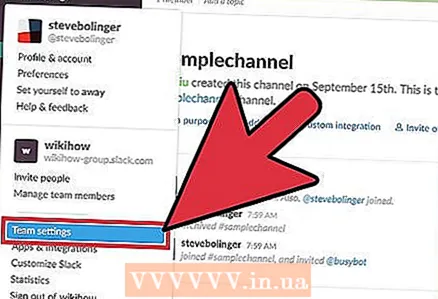 3 לחץ על הגדרות צוות. הדף הגדרות והרשאות נפתח בדפדפן האינטרנט שלך.
3 לחץ על הגדרות צוות. הדף הגדרות והרשאות נפתח בדפדפן האינטרנט שלך. 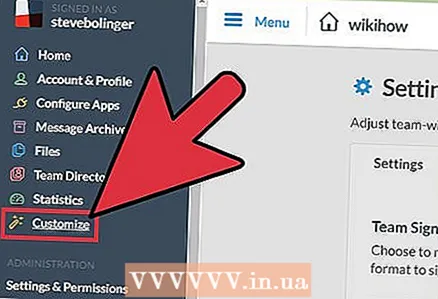 4 בחר "התאמה אישית" מהתפריט משמאל. תועבר לאתר עם כרטיסיות שיש לו אפשרויות להגדרת פרמטרי פקודה.
4 בחר "התאמה אישית" מהתפריט משמאל. תועבר לאתר עם כרטיסיות שיש לו אפשרויות להגדרת פרמטרי פקודה. 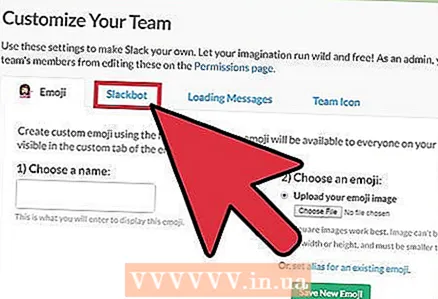 5 לחץ על הכרטיסייה "Slackbot". עליו תוכל להגדיר את תגובות הבוט.
5 לחץ על הכרטיסייה "Slackbot". עליו תוכל להגדיר את תגובות הבוט. 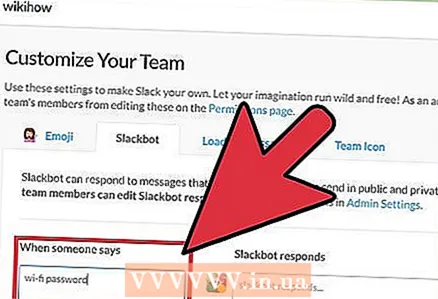 6 הזן את משפט הסיסמה שלך בשורה "כאשר מישהו אומר". כעת, אם הבוט מוצא את הביטוי שהוזן בהודעת Slack כלשהי, הוא ישלח את התגובה שציינת.
6 הזן את משפט הסיסמה שלך בשורה "כאשר מישהו אומר". כעת, אם הבוט מוצא את הביטוי שהוזן בהודעת Slack כלשהי, הוא ישלח את התגובה שציינת. - לדוגמה, אם תזין את הביטוי "סיסמת Wi-Fi" (סיסמה לרשת האלחוטית), תוכל לגרום לבוט לשלוח את הסיסמה.
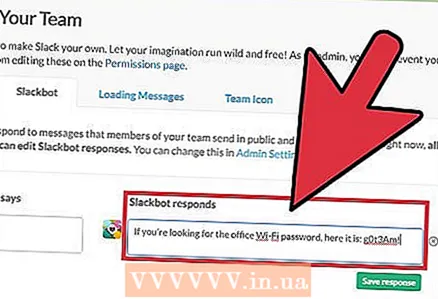 7 הזן את התשובה שלך בשורה "Slackbot מגיב" (Slackbot יגיב). כאשר כל חבר צוות מזין ביטוי (או מילה) מרכזי בהודעה, הבוט ישלח את הטקסט שהזנת. כשתסיים, השינויים שלך יישמרו באופן אוטומטי.
7 הזן את התשובה שלך בשורה "Slackbot מגיב" (Slackbot יגיב). כאשר כל חבר צוות מזין ביטוי (או מילה) מרכזי בהודעה, הבוט ישלח את הטקסט שהזנת. כשתסיים, השינויים שלך יישמרו באופן אוטומטי. - לדוגמה, אם הזנת "סיסמת Wi-Fi" בשורה הקודמת, הזן "אם אתה מחפש את סיסמת ה- Wi-Fi למשרד, הנה: g0t3Am!" (אם שכחת את הסיסמה האלחוטית שלך, הנה היא: g0t3Am!).
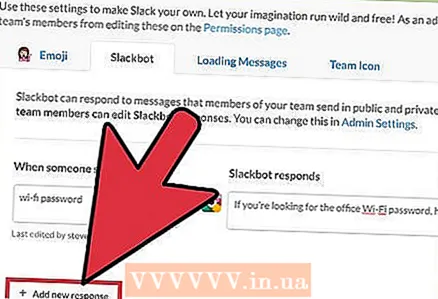 8 לחץ על "+ הוסף תגובה חדשה" כדי להזין תגובה אחרת. ניתן ליצור אותו באופן מיידי כמתואר לעיל, או מאוחר יותר אם יתעורר הצורך. אחרת, פשוט סגור את החלון.
8 לחץ על "+ הוסף תגובה חדשה" כדי להזין תגובה אחרת. ניתן ליצור אותו באופן מיידי כמתואר לעיל, או מאוחר יותר אם יתעורר הצורך. אחרת, פשוט סגור את החלון.
טיפים
- אינך יכול לדחות תזכורות ספציפיות לערוץ.
- לא ניתן ליצור תזכורות שחוזרות על עצמן עבור חברי צוות אחרים.