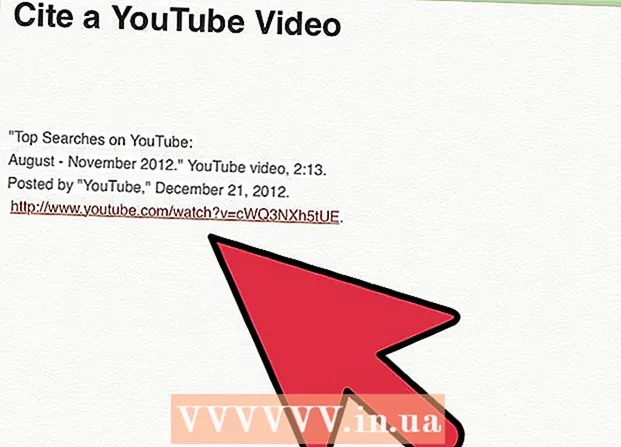מְחַבֵּר:
Clyde Lopez
תאריך הבריאה:
17 יולי 2021
תאריך עדכון:
23 יוני 2024

תוֹכֶן
- צעדים
- שיטה 1 מתוך 6: Gmail (מחשב)
- שיטה 2 מתוך 6: Gmail (iOS)
- שיטה 3 מתוך 6: Gmail (אנדרואיד)
- שיטה 4 מתוך 6: אפליקציית דואר (iOS)
- שיטה 5 מתוך 6: Outlook
- שיטה 6 מתוך 6: יאהו
- טיפים
- אזהרות
אם אינך רוצה למחוק הודעות דוא"ל חשובות, אך רוצה לפנות את תיבת הדואר שלך, פשוט העבר אותן לארכיון. אין צורך למיין ולמחוק ידנית הודעות דואר אלקטרוני שנשלחות לארכיון, אך ניתן לצפות בהן לפי הצורך. אתה יכול לארכיון אותיות במחשב ובמכשיר הנייד שלך; הודעות דוא"ל יכולות להיות ב- Gmail, ב- Outlook או ב- Yahoo.
צעדים
שיטה 1 מתוך 6: Gmail (מחשב)
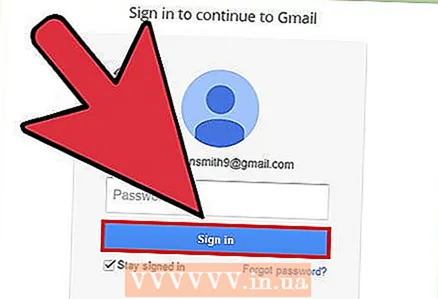 1 פתח את תיבת הדואר שלך Gmail. אם עדיין לא נכנסת לחשבון Gmail שלך, הזן את כתובת הדוא"ל והסיסמה שלך ולאחר מכן לחץ על היכנס.
1 פתח את תיבת הדואר שלך Gmail. אם עדיין לא נכנסת לחשבון Gmail שלך, הזן את כתובת הדוא"ל והסיסמה שלך ולאחר מכן לחץ על היכנס. 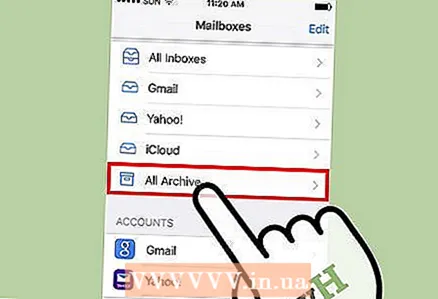 2 מצא את הודעות האימייל שברצונך לאחסן בארכיון. לשם כך, הזן את שם השולח, מילת המפתח או כתובת הדוא"ל בשורת החיפוש שבראש המסך.
2 מצא את הודעות האימייל שברצונך לאחסן בארכיון. לשם כך, הזן את שם השולח, מילת המפתח או כתובת הדוא"ל בשורת החיפוש שבראש המסך. - כדי למצוא את כל הודעות האימייל משולח ספציפי, הזן "מאת: [שם השולח]".
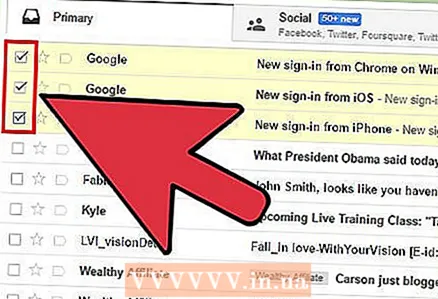 3 בחר מיילים לארכיון. לשם כך, סמן את התיבה משמאל לכל אות.
3 בחר מיילים לארכיון. לשם כך, סמן את התיבה משמאל לכל אות. - לחץ על התיבה העליונה של התווית ובתפריט שנפתח, בחר "הכל" כדי לבחור את כל האותיות בדף בבת אחת.
- לחץ על הקישור "בחר הכל ..." למטה ומימין לתיבת הסימון "הכל" כדי לבחור את כל ההודעות בתיבת הדואר הראשית שלך.
 4 לחץ על ארכיון. סמל החץ הפונה כלפי מטה נמצא בראש הדף. האותיות שנבחרו יישלחו לארכיון וימחקו מתיבת הדואר שלך.
4 לחץ על ארכיון. סמל החץ הפונה כלפי מטה נמצא בראש הדף. האותיות שנבחרו יישלחו לארכיון וימחקו מתיבת הדואר שלך. 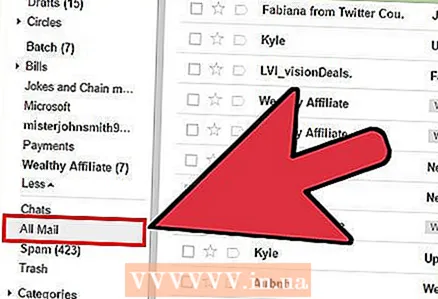 5 לחץ על כל הדואר כדי להציג את כל הודעות האימייל שהועברו לארכיון. כדי להציג אפשרות זו, לחץ על עוד בצד שמאל של המסך.
5 לחץ על כל הדואר כדי להציג את כל הודעות האימייל שהועברו לארכיון. כדי להציג אפשרות זו, לחץ על עוד בצד שמאל של המסך.
שיטה 2 מתוך 6: Gmail (iOS)
 1 הפעל את אפליקציית Gmail. תיקיית Gmail האחרונה שבה עבדת תיפתח. כדי לעבור לתיקייה אחרת, לחץ על כפתור התפריט (הסמל בצורת שלוש קווים אופקיים) בפינה השמאלית העליונה של המסך.
1 הפעל את אפליקציית Gmail. תיקיית Gmail האחרונה שבה עבדת תיפתח. כדי לעבור לתיקייה אחרת, לחץ על כפתור התפריט (הסמל בצורת שלוש קווים אופקיים) בפינה השמאלית העליונה של המסך.  2 מצא את הודעות האימייל שברצונך לאחסן בארכיון. תוכל לעשות זאת בשורת החיפוש בראש הדף.
2 מצא את הודעות האימייל שברצונך לאחסן בארכיון. תוכל לעשות זאת בשורת החיפוש בראש הדף. - ההודעות נמשכות בכל התיקיות בבת אחת, כך שאין צורך לנווט ידנית מתיקייה לתיקייה.
 3 בחר את הדוא"ל שיישלח לארכיון. לשם כך, לחץ על השדה שליד אות זו; עכשיו, כדי לבחור אותיות אחרות, פשוט הקש על כל אחת מהן.
3 בחר את הדוא"ל שיישלח לארכיון. לשם כך, לחץ על השדה שליד אות זו; עכשיו, כדי לבחור אותיות אחרות, פשוט הקש על כל אחת מהן. 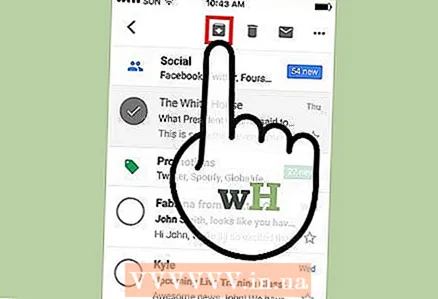 4 לחץ על ארכיון. האותיות שנבחרו יוסרו מתיקיית תיבת הדואר הנכנס וישלחו לארכיון.
4 לחץ על ארכיון. האותיות שנבחרו יוסרו מתיקיית תיבת הדואר הנכנס וישלחו לארכיון. - לחצן ארכיון ממוקם בחלק העליון של המסך ליד סמל פח האשפה.
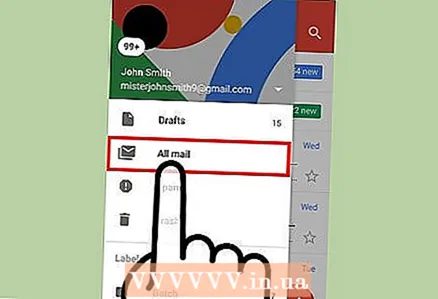 5 צפה בדוא"ל שהועבר לארכיון. לשם כך, פתח את התפריט וגלול מטה כדי למצוא את תיקיית כל הדואר.
5 צפה בדוא"ל שהועבר לארכיון. לשם כך, פתח את התפריט וגלול מטה כדי למצוא את תיקיית כל הדואר.
שיטה 3 מתוך 6: Gmail (אנדרואיד)
 1 הפעל את אפליקציית Gmail. כדי לשלוח הודעות דוא"ל במכשיר אנדרואיד, תחילה עליך לשנות את ההגדרות כך שברירת מחדל הודעות אימייל יישמרו בארכיון ולא יימחקו.
1 הפעל את אפליקציית Gmail. כדי לשלוח הודעות דוא"ל במכשיר אנדרואיד, תחילה עליך לשנות את ההגדרות כך שברירת מחדל הודעות אימייל יישמרו בארכיון ולא יימחקו. - מבחינה טכנית, ניתן לשלוח לארכיון מכתבים בודדים ישירות בתיבת הדואר, אך הדבר אינו נוח אם אתה צריך לאחסן אותיות רבות בארכיון.
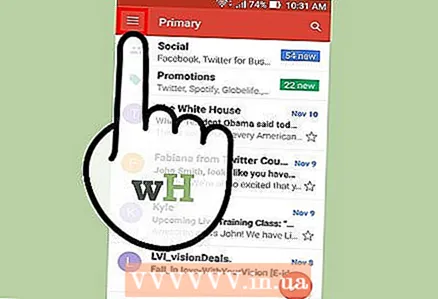 2 פתח את תפריט Gmail. לשם כך, הקש על הסמל בצורה של שלושה קווים אופקיים בפינה השמאלית העליונה של המסך.
2 פתח את תפריט Gmail. לשם כך, הקש על הסמל בצורה של שלושה קווים אופקיים בפינה השמאלית העליונה של המסך. 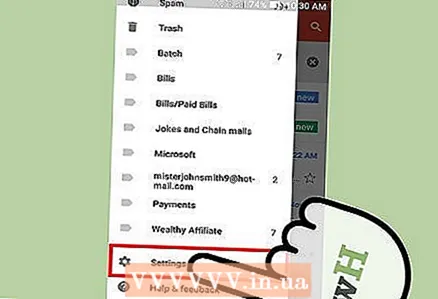 3 לחץ על "הגדרות". הגדרות אפליקציית Gmail ייפתחו.
3 לחץ על "הגדרות". הגדרות אפליקציית Gmail ייפתחו. 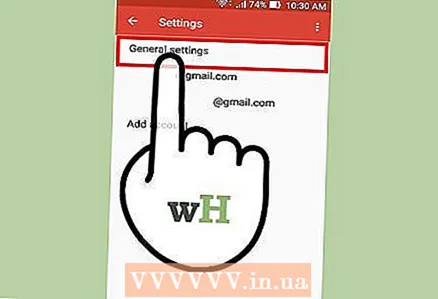 4 לחץ על הגדרות כלליות. תפריט הגדרות נוסף ייפתח.
4 לחץ על הגדרות כלליות. תפריט הגדרות נוסף ייפתח.  5 לחץ על פעולת ברירת מחדל. בתפריט שנפתח, במקום האפשרות "מחק", בחר באפשרות "ארכיון".
5 לחץ על פעולת ברירת מחדל. בתפריט שנפתח, במקום האפשרות "מחק", בחר באפשרות "ארכיון". 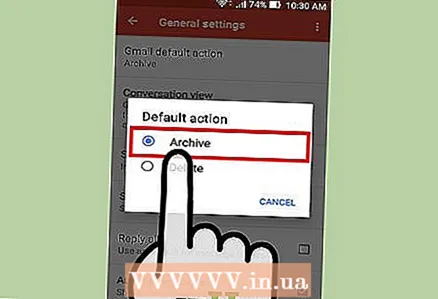 6 הקש על האפשרות "ארכיון". כעת, כברירת מחדל, מיילים יישלחו לארכיון במקום להימחק.
6 הקש על האפשרות "ארכיון". כעת, כברירת מחדל, מיילים יישלחו לארכיון במקום להימחק. - בתפריט זה, תוכל גם לאפשר התראות על ארכיון / מחיקה של דואר.
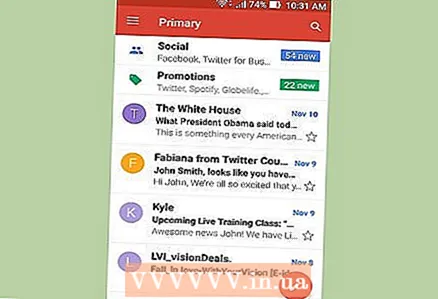 7 חזור לתיבת הדואר. כעת עליך לבחור את האותיות שברצונך לאחסן בארכיון.
7 חזור לתיבת הדואר. כעת עליך לבחור את האותיות שברצונך לאחסן בארכיון.  8 מצא אותיות. לשם כך, הזן את נושא הדוא"ל או מילת המפתח בשורת החיפוש בחלק העליון של המסך.
8 מצא אותיות. לשם כך, הזן את נושא הדוא"ל או מילת המפתח בשורת החיפוש בחלק העליון של המסך. 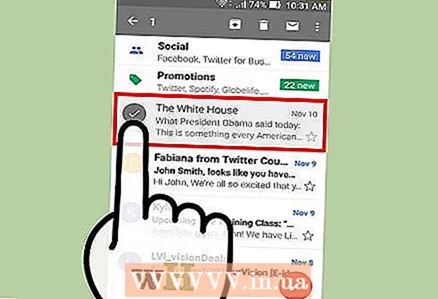 9 בחר אות. לשם כך, סמן את התיבה משמאל לאות ולאחר מכן הקש על אותיות אחרות כדי לבחור אותן.
9 בחר אות. לשם כך, סמן את התיבה משמאל לאות ולאחר מכן הקש על אותיות אחרות כדי לבחור אותן. 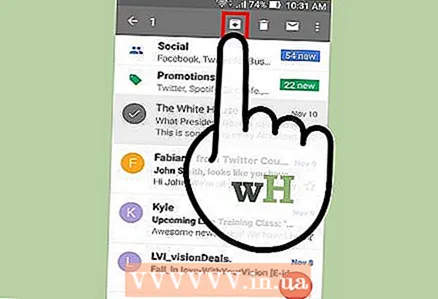 10 לחץ על ארכיון. סמל החץ הפונה כלפי מטה נמצא בחלק העליון של המסך. הודעות האימייל יוסרו מתיבת הדואר הנכנס וישלחו לתיקיית כל הדואר.
10 לחץ על ארכיון. סמל החץ הפונה כלפי מטה נמצא בחלק העליון של המסך. הודעות האימייל יוסרו מתיבת הדואר הנכנס וישלחו לתיקיית כל הדואר. - החלק מימין לשמאל כדי לשמור בארכיון הודעות אימייל בודדות.
 11 פתח את תיקיית כל הדואר, המכילה את הודעות האימייל שלך בארכיון. לשם כך, פתח את תפריט Gmail; שים לב שאולי עליך ללחוץ על עוד כדי להציג את התיקיה כל הדואר.
11 פתח את תיקיית כל הדואר, המכילה את הודעות האימייל שלך בארכיון. לשם כך, פתח את תפריט Gmail; שים לב שאולי עליך ללחוץ על עוד כדי להציג את התיקיה כל הדואר.
שיטה 4 מתוך 6: אפליקציית דואר (iOS)
 1 הפעל את אפליקציית הדואר באייפון שלך. אפליקציה זו כלולה בכל הגרסאות של iOS, והסמל שלה נראה כמו מעטפה לבנה על רקע כחול.
1 הפעל את אפליקציית הדואר באייפון שלך. אפליקציה זו כלולה בכל הגרסאות של iOS, והסמל שלה נראה כמו מעטפה לבנה על רקע כחול.  2 הקש על האפשרות All Inbox. הוא נמצא בראש התפריט של תיבות הדואר.
2 הקש על האפשרות All Inbox. הוא נמצא בראש התפריט של תיבות הדואר. - אם תיקייה פתוחה באפליקציית הדואר, הקש על סמל החץ שמצביע שמאלה בפינה השמאלית העליונה של המסך.
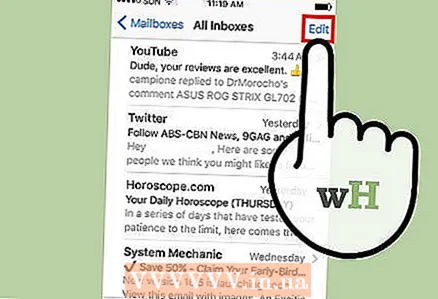 3 הקש על האפשרות "שנה". הוא נמצא בפינה הימנית העליונה של התפריט All Inbox.
3 הקש על האפשרות "שנה". הוא נמצא בפינה הימנית העליונה של התפריט All Inbox. - כדי למצוא מיילים ספציפיים לארכיון, השתמש בשורת החיפוש בחלק העליון של המסך כדי להזין מילות מפתח.
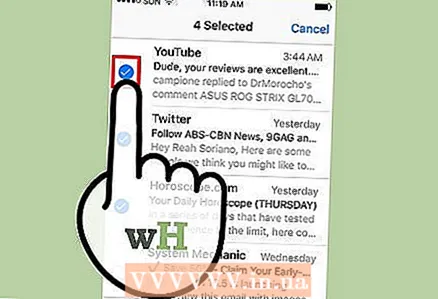 4 בחר מיילים לארכיון. לשם כך, גע בכל אות רצויה.
4 בחר מיילים לארכיון. לשם כך, גע בכל אות רצויה. - כדי להעביר אות לארכיון, אתה יכול פשוט להחליק משמאל לימין.
 5 לחץ על ארכיון. זוהי אפשרות בפינה הימנית התחתונה של המסך. האותיות שנבחרו יוסרו מתיקיית תיבת הדואר הנכנס.
5 לחץ על ארכיון. זוהי אפשרות בפינה הימנית התחתונה של המסך. האותיות שנבחרו יוסרו מתיקיית תיבת הדואר הנכנס.  6 פתח את התיקיה עם הודעות דוא"ל שהועברו לארכיון. תלוי אילו שירותי דואר מסונכרנים עם יישום הדואר, שם תיקיה כזו יהיה "ארכיון", "כל הדואר" או משהו אחר.
6 פתח את התיקיה עם הודעות דוא"ל שהועברו לארכיון. תלוי אילו שירותי דואר מסונכרנים עם יישום הדואר, שם תיקיה כזו יהיה "ארכיון", "כל הדואר" או משהו אחר. - תיקיה זו נמצאת בתפריט תיבות הדואר.
שיטה 5 מתוך 6: Outlook
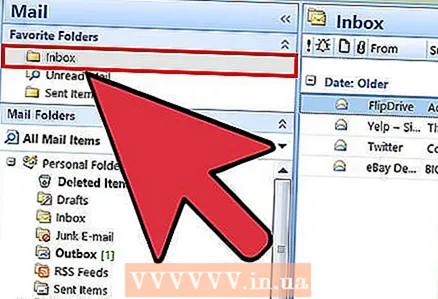 1 הפעל את Outlook. אם עדיין לא נכנסת לחשבון Outlook שלך, הזן את כתובת הדוא"ל והסיסמה שלך.
1 הפעל את Outlook. אם עדיין לא נכנסת לחשבון Outlook שלך, הזן את כתובת הדוא"ל והסיסמה שלך. - הפעל את אפליקציית Outlook במכשיר הנייד שלך. לאחר מכן לחץ על הכרטיסייה אחר בראש הדף כדי להציג את הודעות האימייל שלך.
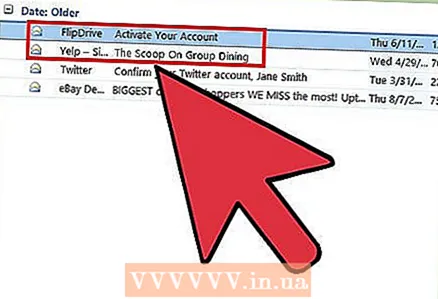 2 מצא את הודעות האימייל שברצונך לאחסן בארכיון. בצע זאת בתיבת החיפוש בצד שמאל של המסך; הזן כתובות דוא"ל, מילות מפתח או שמות שולחים.
2 מצא את הודעות האימייל שברצונך לאחסן בארכיון. בצע זאת בתיבת החיפוש בצד שמאל של המסך; הזן כתובות דוא"ל, מילות מפתח או שמות שולחים. - אם אתה יודע את הנושא של הודעת דוא"ל ספציפית, הזן אותו.
- פתח את סרגל החיפוש במכשיר הנייד שלך; לשם כך, הקש על סמל זכוכית המגדלת בסרגל הכלים בחלק העליון של המסך.
 3 בחר את הודעות האימייל שברצונך לאחסן. לשם כך, סמן את התיבה משמאל לכל אות.
3 בחר את הודעות האימייל שברצונך לאחסן. לשם כך, סמן את התיבה משמאל לכל אות. - במכשיר הנייד, לחץ והחזק הודעת דוא"ל כדי לבחור אותו. כעת הקש על הודעות דוא"ל אחרות כדי להדגיש אותן.
- אתה יכול גם להחזיק לִשְׁלוֹט ולחץ אכדי לבחור את כל ההודעות בתיבת הדואר שלך.
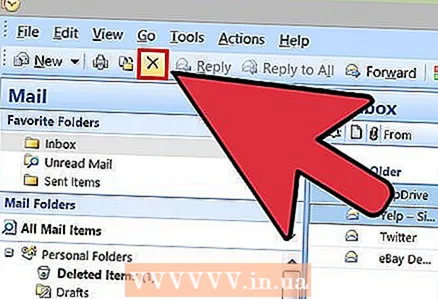 4 לחץ על ארכיון. זהו כפתור בראש הדף (מעל האותיות). האותיות שנבחרו יישלחו לארכיון וימחקו מתיבת הדואר שלך. ייתכן שיהיה עליך ללחוץ על צור תיקיית ארכיון תחילה אם עדיין אין לך תיקייה. תיקיה חדשה תיווצר עבור כל הודעות האימייל שהועברו לארכיון.
4 לחץ על ארכיון. זהו כפתור בראש הדף (מעל האותיות). האותיות שנבחרו יישלחו לארכיון וימחקו מתיבת הדואר שלך. ייתכן שיהיה עליך ללחוץ על צור תיקיית ארכיון תחילה אם עדיין אין לך תיקייה. תיקיה חדשה תיווצר עבור כל הודעות האימייל שהועברו לארכיון. - במכשיר נייד, הקש על "ארכיון" בפינה השמאלית התחתונה של המסך. לחץ על חדש כדי ש- Outlook ייצור תיקיית ארכיון והודעות האימייל שנבחרו יישלחו לתיקייה זו.
- כדי לשלוח דואר אלקטרוני ספציפי במכשיר הנייד שלך, פשוט החלק אותו ימינה לשמאל. המכתב יישלח לתיקיית "ארכיון".
 5 צפה בדוא"ל שלך בארכיון על ידי פתיחת תיקיית הארכיון. הוא נמצא בצד שמאל של תיבת הדואר שלך בתחתית תפריט התיקיות.
5 צפה בדוא"ל שלך בארכיון על ידי פתיחת תיקיית הארכיון. הוא נמצא בצד שמאל של תיבת הדואר שלך בתחתית תפריט התיקיות. - במכשיר הנייד, הקש על סמל התפריט הגדרות בפינה השמאלית העליונה של המסך כדי לפתוח את תפריט התיקיות. תיקיית הארכיון נמצאת בתחתית התפריט הזה.
שיטה 6 מתוך 6: יאהו
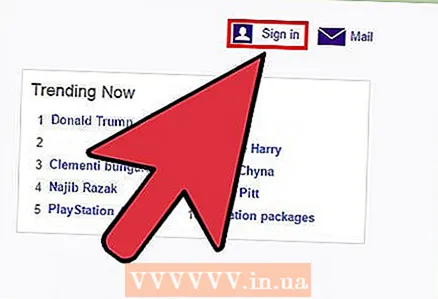 1 תפתח דף יאהו. אם עדיין לא נכנסת לחשבון Yahoo שלך, לחץ על היכנס בפינה השמאלית העליונה של המסך והזן את שם המשתמש והסיסמה שלך.
1 תפתח דף יאהו. אם עדיין לא נכנסת לחשבון Yahoo שלך, לחץ על היכנס בפינה השמאלית העליונה של המסך והזן את שם המשתמש והסיסמה שלך. - הפעל את אפליקציית Yahoo Mail במכשיר הנייד שלך.
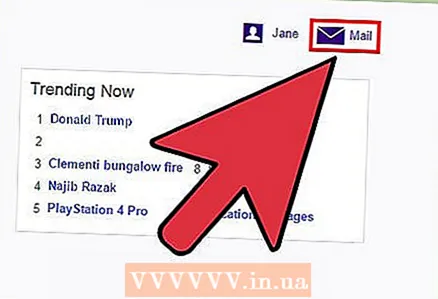 2 בחר באפשרות "דואר". הוא בפינה הימנית העליונה של דף Yahoo; תועבר לתיבת הדואר שלך.
2 בחר באפשרות "דואר". הוא בפינה הימנית העליונה של דף Yahoo; תועבר לתיבת הדואר שלך.  3 מצא את הודעות האימייל שברצונך לאחסן בארכיון. לשם כך, השתמש בסרגל החיפוש בראש המסך. אנו ממליצים לארכיון אותיות חשובות בלבד ולמחוק אותיות מיותרות.
3 מצא את הודעות האימייל שברצונך לאחסן בארכיון. לשם כך, השתמש בסרגל החיפוש בראש המסך. אנו ממליצים לארכיון אותיות חשובות בלבד ולמחוק אותיות מיותרות.  4 סמן את התיבה משמאל לכל הודעת דוא"ל שברצונך לשלוח לארכיון.
4 סמן את התיבה משמאל לכל הודעת דוא"ל שברצונך לשלוח לארכיון.- אתה יכול גם להחזיק לִשְׁלוֹט ולחץ אכדי לבחור את כל ההודעות בתיבת הדואר שלך.
- במכשיר הנייד, לחץ והחזק הודעת דוא"ל כדי לבחור אותו. לאחר מכן הקש על הודעות דוא"ל אחרות כדי להדגיש אותן.
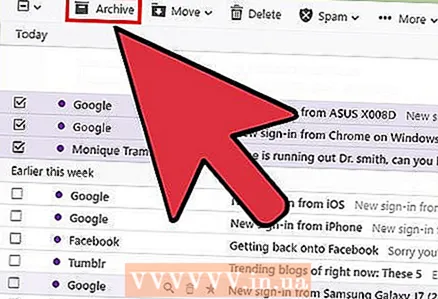 5 לחץ על ארכיון. אפשרות זו נמצאת בלוח הבקרה שמעל האותיות. ההודעות שנבחרו יוסרו מתיקיית תיבת הדואר הנכנס וישלחו לתיקיית הארכיון.
5 לחץ על ארכיון. אפשרות זו נמצאת בלוח הבקרה שמעל האותיות. ההודעות שנבחרו יוסרו מתיקיית תיבת הדואר הנכנס וישלחו לתיקיית הארכיון. - במכשיר הנייד שלך, לחץ על כפתור הארכיון בתחתית המסך. תמצא אותו ליד סמל פח האשפה.
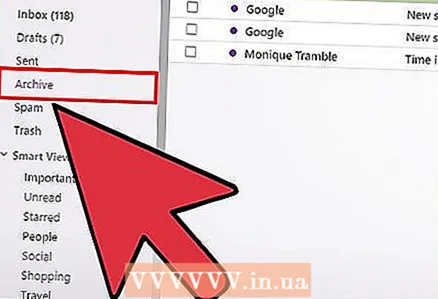 6 לחץ על ארכיון כדי להציג את הודעות האימייל שלך בארכיון. הוא נמצא בצד שמאל של דף Yahoo.
6 לחץ על ארכיון כדי להציג את הודעות האימייל שלך בארכיון. הוא נמצא בצד שמאל של דף Yahoo. - במכשיר נייד, הקש על סמל הקווים האופקיים בפינה השמאלית העליונה של המסך ולאחר מכן הקש על ארכיון.
טיפים
- ארכיון מיילים הוא דרך טובה לנקות את תיבת הדואר הנכנס שלך.
אזהרות
- רוב שירותי הדוא"ל מוחקים הודעות דוא"ל שאתה שולח לאשפה לאחר פרק זמן מסוים. כדי לשמור על הודעות דוא"ל, עדיף לארגן אותן במקום למחוק אותן.