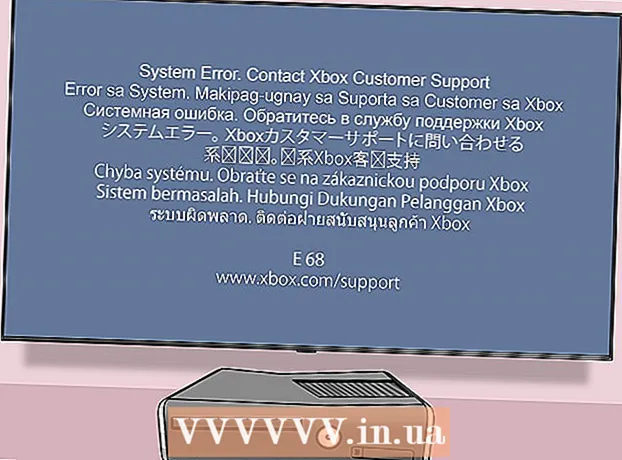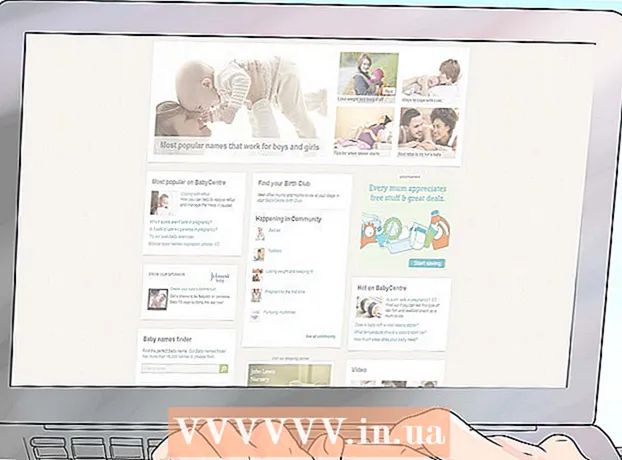מְחַבֵּר:
John Stephens
תאריך הבריאה:
28 יָנוּאָר 2021
תאריך עדכון:
2 יולי 2024

תוֹכֶן
נורטון היא תוכנית אנטי-וירוס שנועדה להגן על המחשב שלך מפני וירוסים ותוכנות זדוניות אחרות. נורטון עלולה לגרום לבעיות כשאתה מנסה להתקין תוכניות אחרות, ולפעמים זה יכול להאט את המחשב שלך. במקרים כאלה, כיבוי נורטון הוא אפשרות טובה. אם נורטון גורמת לבעיות מערכת, הסרת ההתקנה של נורטון עשויה להיות הפיתרון הטוב ביותר.
צעדים
שיטה 1 מתוך 3: השבת את Norton Antivirus (Windows)
חפש את סמל נורטון במגש המערכת. זה בפינה השמאלית התחתונה של שולחן העבודה של Windows, ליד השעון, המכיל סמלים של תוכניות פועלות. אם אינך רואה את הלוגו של נורטון, לחץ על כפתור "▴" כדי להציג את כל הסמלים הנסתרים.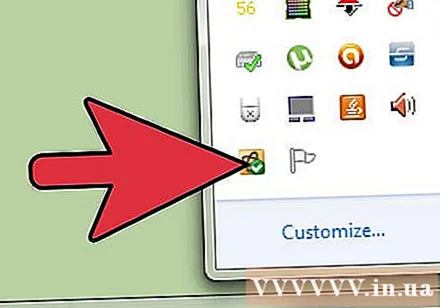
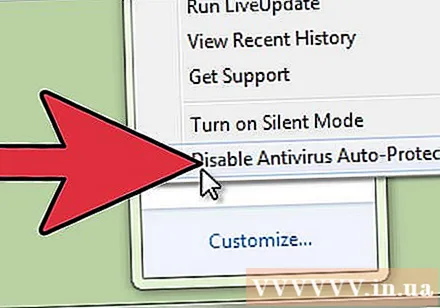
לחץ לחיצה ימנית על הסמל. זה יפתח תפריט קטן המכיל אפשרויות. בחר "השבת אנטי-וירוס הגנה אוטומטית". זהו החלק הפעיל של אנטי-וירוס נורטון. השבתתו תשבית את הגנת הנגיף הפעילה.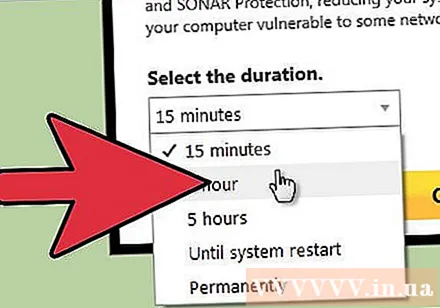
בחר זמן. אתה יכול לבחור לכבות את הגנת האנטי-וירוס למשך זמן מסוים, עד שהמחשב יופעל מחדש או יכבה לצמיתות. עם זאת, אתה לא צריך לגלוש באינטרנט ללא הגנה פעילה.
הפעל מחדש מצב מוגן. אם סיימתם עם העבודה הדורשת השבתה של הגנת האנטי-וירוס, תוכלו ללחוץ לחיצה ימנית על סמל Norton ולבחור באפשרות "אפשר הגנה אוטומטית על אנטי-וירוס". פרסומת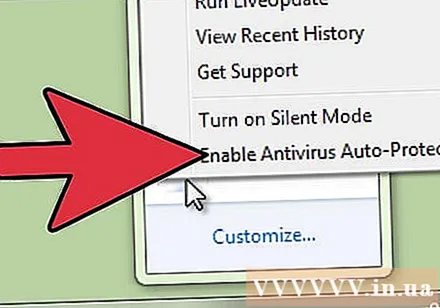
שיטה 2 מתוך 3: הסר את Norton Antivirus (Windows)
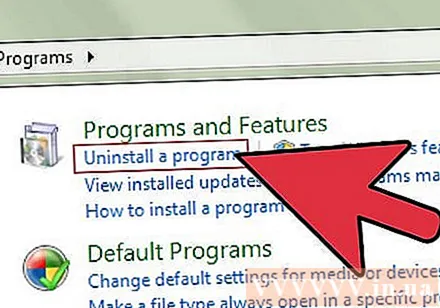
פתח את מנהל התוכניות של Windows (מנהל התוכניות של Windows). אתה יכול לגשת אליו מלוח הבקרה בתפריט התחל. בחר "תוכניות ותכונות" או "הוסף או הסר תוכניות".- משתמשי Windows 8 יכולים ללחוץ על המקש ⊞ לזכות+איקס ובחר "תוכניות ותכונות".
חפש את הקטע "Norton Antivirus". ייתכן שיש כמה רשומות בשם נורטון, אך קודם כל מתמקדות באנטי-וירוס. בחר אותו ואז לחץ על הלחצן הסר התקנה או שנה / הסר.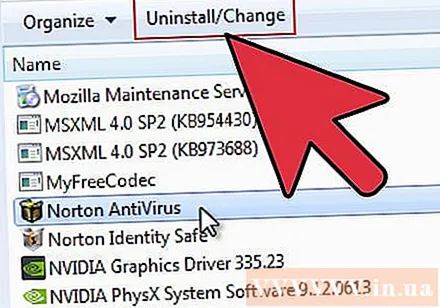
בחר לשמור על העדפות או לא. תישאל אם ברצונך לשמור על העדפותיך (במקרה שתרצה להתקין מחדש) או למחוק את כל הנתונים. אם ברצונך להסיר את Norton, בחר למחוק את כל ההגדרות, ההעדפות והקבצים.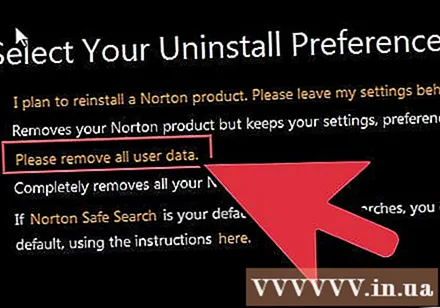
בחר אם לשמור על Norton Identity בטוח. זהו מנהל סיסמאות אשר נורטון ממליץ לך להמשיך להשתמש בו. אם אינך רוצה לשמור אותו, לחץ על "לא, תודה".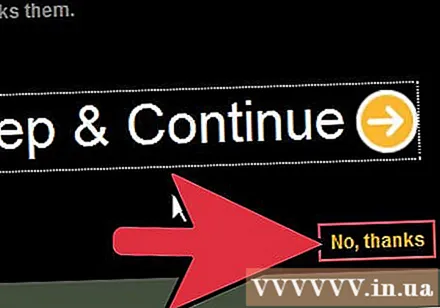
המתן לסיום הסרת ההתקנה. תהליך הסרת ההתקנה יכול להימשך מספר דקות.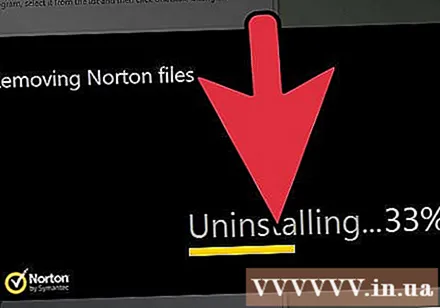
לאתחל את המחשב. יהיה עליך לאפס את המחשב כדי שההסרה תיכנס לתוקף. לאחר שתפעיל מחדש את המחשב, Windows יודיע לך שתוכנית האנטי-וירוס כבר אינה זמינה.
הורד את הכלי להסרת נורטון (הכלי להסרת נורטון). זוהי תוכנית ששוחררה על ידי Symantec (מפתחת נורטון) שתסיר את כל תוכנות נורטון מהמערכת שלך. זה שימושי במיוחד אם מסירים נורטון בצורה לא נכונה.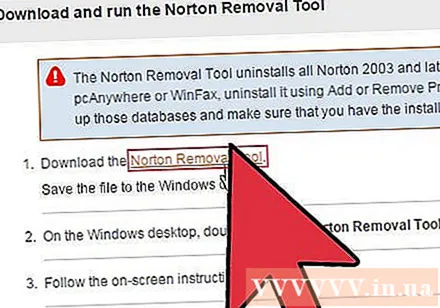
- הורד את כלי ההסרה של נורטון על ידי חיפוש המונח "כלי להסרת נורטון" במנוע החיפוש. זו תהיה התוצאה הראשונה.
- הפעל את כלי ההסרה. יהיה עליך לקבל את הסכם הרישיון ולמלא את קוד Captcha כדי להוכיח שאתה לא רובוט.
- הפעל מחדש את המחשב לאחר השלמת כלי ההסרה.
שיטה 3 מתוך 3: הסר את התקנת Norton Internet Security (OS X)
פתח את Norton Internet Security. תוכל למצוא אותו בתיקיית היישומים.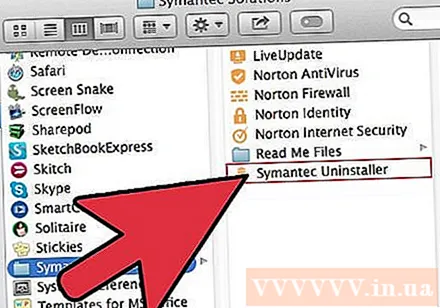
הפעל את מסיר ההתקנה. ללחוץ נורטון אבטחת אינטרנט → הסר את התקנת Norton Internet Security. לחץ על כפתור הסר התקנה כדי לאשר.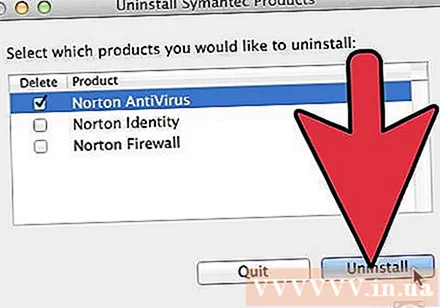
הזן את פרטי הניהול שלך. יהיה עליך לספק מידע זה כדי להסיר את התוכנית.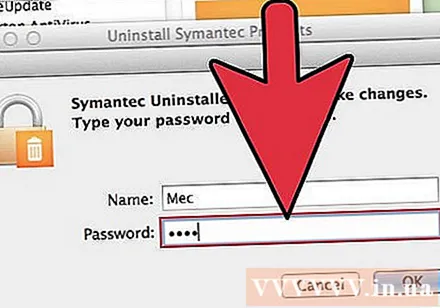
לאתחל את המחשב. יהיה עליך להפעיל מחדש את ה- Mac שלך כדי שההסרה תסתיים.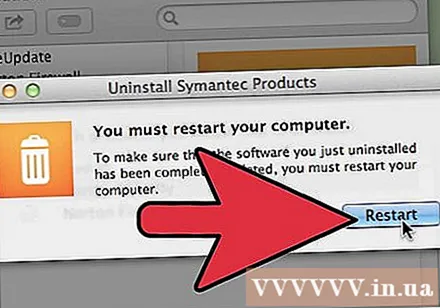
הורד את כלי השירות RemoveSymantecMacFiles. זוהי תוכנית שמספקת Symantec (מפתחת נורטון) שמסירה את כל תוכנות נורטון מה- Mac שלך. תוספת זו חשובה מכיוון שנורטון נוטה להשאיר הרבה מאחור כאשר היא מוסרת.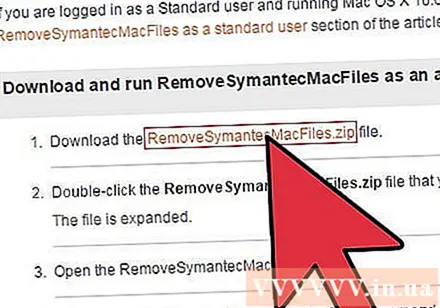
- הורד את כלי השירות RemoveSymantecMacFiles על ידי חיפוש הביטוי "RemoveSymantecMacFiles" במנוע החיפוש. זו תהיה התוצאה הראשונה.
- חלץ את קובץ ה- ZIP שהורדת זה עתה.
- הפעל את הקובץ. לחץ על לחצן פתח כדי לאשר.
- הזן את סיסמת הניהול. עליך להיות בעל סיסמת מנהל מערכת; סיסמת מנהל ריקה אינה מקובלת ואינה דרך טובה להגן על המחשב שלך.
- ללחוץ 1 ואז המפתח ⏎ לחזור למחיקת כל קבצי Symantec. ללחוץ 2 לצאת.
- הפעל מחדש את המחשב על ידי לחיצה על המקש י ואחריו המפתח ⏎ לחזור