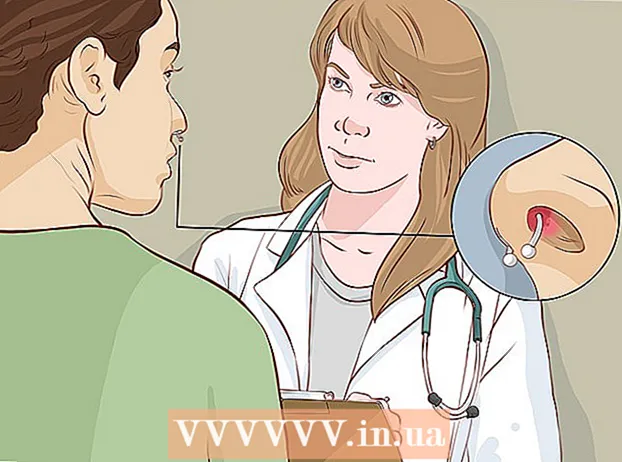מְחַבֵּר:
Robert Simon
תאריך הבריאה:
15 יוני 2021
תאריך עדכון:
22 יוני 2024

תוֹכֶן
נניח שאתה רוצה ליצור במהירות מם, או לעצב לוגו, חתימה, חוברת, כרטיס ביקור, אז עליך להוסיף טקסט לתמונה. אתה יכול לעשות זאת במהירות ובחינם בחינם עם תוכנה חינמית ותוכנה בתשלום. יתכן שכבר התקנת את התוכנה הדרושה. אם אתה רוצה להוסיף טקסט לתמונות שלך, יש מגוון תוכנות שיכולות לעזור לך בזה.
צעדים
לפני ההתחלה
בחן את התצלום. לפני שתוסיף טקסט לתמונה, עליך לקבוע אם התמונה מתאימה להוספת טקסט. אם התמונה מבלבלת הטקסט שלך צריך להתבלט מהרקע. קשה לקרוא טקסט כאשר עוברים מחושך לאור (או להיפך) אלא אם כן יש גבול טקסט.

קבע את השיטה היעילה ביותר. ישנן דרכים רבות להוסיף טקסט לתמונה, בהתאם לצרכים שלך ומה שיש לך.- אם אתה רוצה להוסיף טקסט במהירות לתמונה לגמרי בחינם ולא לבקש שום דבר אחר, אתה יכול להשתמש ב- Paint ב- Windows או ב- Preview ב- OS X.
- אם אתה רוצה ליצור מם לפרסום מקוון, ישנם מספר מחוללי ממים מקוונים שמוסיפים אוטומטית טקסט סטנדרטי של מם. אנא עיין במאמרים על אופן השימוש בגנרטור הממים המקוון.
- אם אתה רוצה להתאים את הצורה והגודל של הטקסט שלך, תוכניות עריכת תמונות כמו Photoshop או תוכנות חינמיות כמו GIMP הן בחירה טובה, ומאפשרת לך לערוך מתקדם.
- אם ברצונך להוסיף טקסט לתמונות במכשיר שלך, תוכל להשתמש ביישומים התואמים למכשיר שלך.
- אם אתה יוצר מסמך, תוכנת עיבוד התמלילים שלך יכולה להוסיף טקסט לתמונה שלך.
שיטה 1 מתוך 4: שימוש בצבע (Windows) או תצוגה מקדימה (OS X)

פתח את התמונה בצייר או בתצוגה מקדימה. אם לא מותקנת תוכנת עריכת תמונות אחרת, תוכל ללחוץ לחיצה ימנית על התמונה ולבחור "ערוך". אם אתה משתמש ב- OS X, לחץ פעמיים על התמונה כדי לפתוח אותה בתצוגה מקדימה.
לחץ על כפתור "טקסט". הסמל מעוצב כ- "A", ממוקם בסרגל הכלים בחלקו העליון של המסך. אם אתה משתמש בתצוגה מקדימה, תחילה תצטרך לבחור בלחצן "ערוך" לצד סרגל החיפוש.
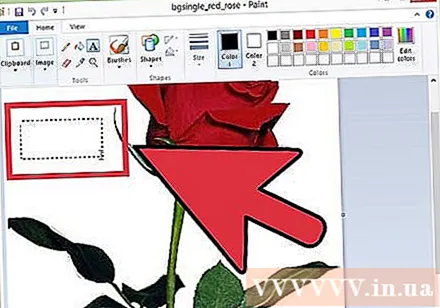
לחץ וגרור את הטקסט למיקום הרצוי. שדה זה מכיל את הטקסט שאתה כותב, ומציג רק טקסט שמתאים לגודל השדה. ניתן לכוונן את גודל השדה בעת כתיבת טקסט.
לכתוב מכתבים. לפני התאמת העיצוב, רשמו את הטקסט הרצוי בכדי שתוכלו לצפות בשינויים בעת העריכה.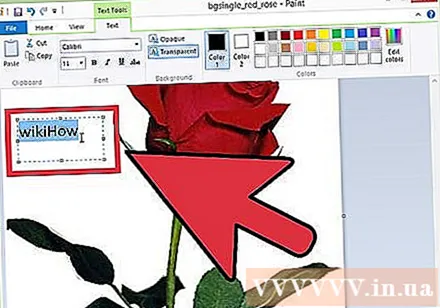
שנה את הגופן. אם אתה רוצה גופן קל לקריאה, אתה יכול לבחור בקליברי ובאריאל, אלה גופנים סטנדרטיים, והשפעה היא גופן נפוץ המשמש ליצירת ממים.
- זכור להתאים את הגודל בהתאם לדרישות.
- ניתן לשנות את גודל מסגרת הטקסט אם הקו אינו מתאים למסגרת לאחר העריכה.
שנה את צבע הטקסט. תוכלו לבחור בין צבעים שהוכנו מראש או לערבב את הצבעים בעצמכם. וודא שצבע הגופן מנוגד לצבע הרקע. בחירה בצבע הלא נכון יכולה להקשות על אנשים לקרוא.
עיין בטקסט. לפני שתמשיך, אנא עיין בטקסט שכתבת זה עתה. מכיוון שבתוכנה הבסיסית אינך יכול לבצע שינויים מלבד אופן ההתחלה מחדש.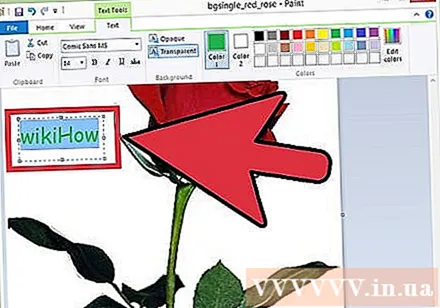
שמור את הטקסט על ידי לחיצה מחוץ לתיבת הטקסט. לאחר שתסיים, תוכל לחזור ולבצע שינויים.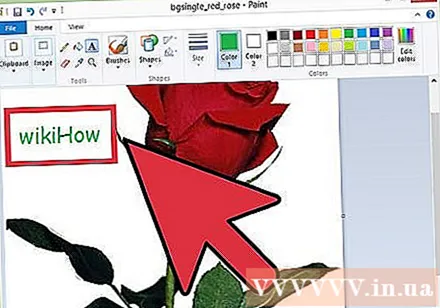
שמור תמונה. לחץ על הלחצן שמור כדי לשמור את התמונה. זכור לשנות את השם כדי שהתמונה לא תחליף את התמונה המקורית. פרסומת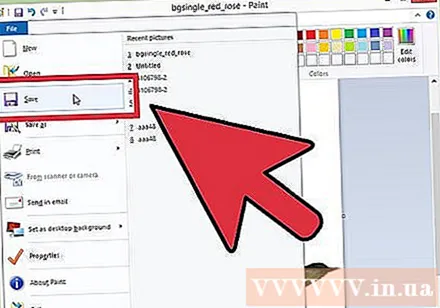
שיטה 2 מתוך 4: השתמש בתוכנת עריכת תמונות (Photoshop, GIMP וכו ')
פתח את התמונה שאליה תרצה להוסיף טקסט באמצעות תוכנת עריכת תמונות. אם אינך יכול להתקין את Photoshop אך עדיין רוצה להשתמש בתוכנה מתקדמת יותר מ- Paint, תוכל להשתמש בתוכנת עריכת התמונות החינמית GIMP.
לחץ על כפתור "טקסט". כפתור זה נמצא ברשימת הכלים, בדרך כלל בצד שמאל של המסך.
לחץ וגרור כדי ליצור מסגרת טקסט. כשאתה יוצר את מסגרת הטקסט, התוכנה יוצרת שכבה חדשה. זהו היתרון הגדול ביותר בשימוש בתוכנת עריכת תמונות, באפשרותך לשנות את שכבת הטקסט כרצונך מבלי להשפיע על התמונה המקורית.
הקלדה. לפני התאמת הפורמט, הקלד טקסט כדי לצפות בקלות בשינויים בעת העריכה.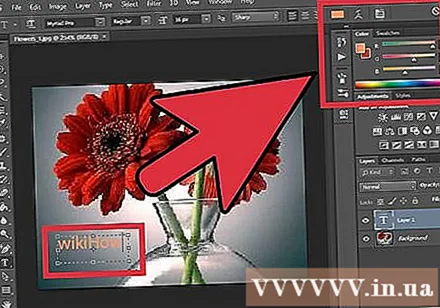
שנה את הגופן. אם אתה רוצה גופן קל לקריאה, אתה יכול לבחור ב- Calibri ו- Arial, אלה גופנים סטנדרטיים, ו- Impact הוא גופן נפוץ המשמש ליצירת ממים.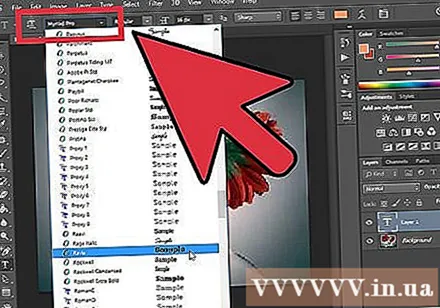
- זכור להתאים את הגודל בהתאם לדרישות.
- ניתן לשנות את גודל מסגרת הטקסט אם הקו אינו מתאים למסגרת לאחר העריכה.
שנה את צבע הטקסט. תוכלו לבחור בין צבעים שהוכנו מראש או לערבב את הצבעים בעצמכם. וודא שצבע הגופן מנוגד לצבע הרקע. בחירת צבע לא נכון יכולה להקשות על אנשים לקרוא.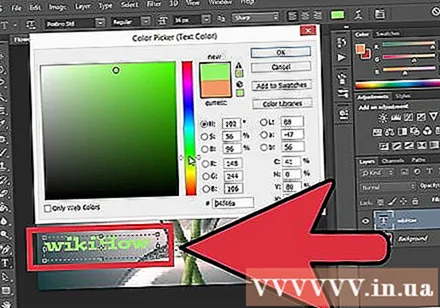
השתמש בכלי עריכה אחרים כדי להנפיש טקסט. לאחר הוספת טקסט, תוכלו להשתמש בכלים אחרים לעריכה.
- לדוגמה, תוכלו להשתמש בכלי סובב כדי לגרור טקסט מעל לתמונה.
- הכלי Transform מאפשר לך לעוות ולעצב את הטקסט כך שיתאים לאפקט שבו ברצונך להשתמש.
- תוכנת עריכת תמונות מציעה אפשרויות עריכה רבות יותר, כמו למשל לאפשר לך להשתמש במעברי צבע מהראש ועד הקצה.
- אתה יכול להתאים את שקיפות הטקסט, מה שיכול לגרום למוצר הסופי להראות יותר מקצועי.
ייצא תמונות לאחר סיום הנביחות. רוב תוכנות עריכת התמונות ישמרו את התצלום כפרויקט אלא אם כן תרצו לשמור אותו כתמונה. זה מאפשר לך להגדיר את הפורמט ואת האיכות. בחר "קובץ" → "ייצא בשם" כדי להמשיך. פרסומת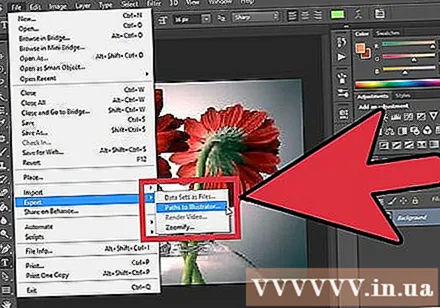
שיטה 3 מתוך 4: שימוש במכשיר iOS או Android
הורד אפליקציית עריכת תמונות. יש שפע של אפליקציות תואמות iOS ו- Android המאפשרות לך לערוך תמונות שנשמרו במכשיר שלך. להלן כמה מן הנפוצים יותר.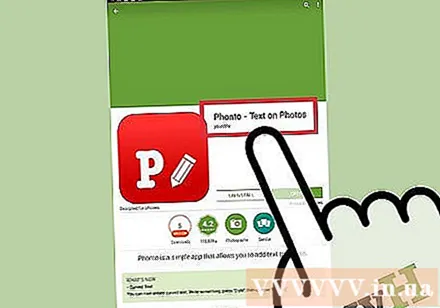
- Word Swag (iOS)
- פונטו (iOS ו- Android)
- PicLab (iOS, Android ו- Windows Phone)
פתח את האפליקציה. תתבקש לבחור בתמונה שברצונך לערוך כדי לפתוח באפליקציה. בהתאם ליישום, תוכלו לבחור באחסון המכשיר שלכם, או לגשת לתמונות משירותים מקוונים אחרים.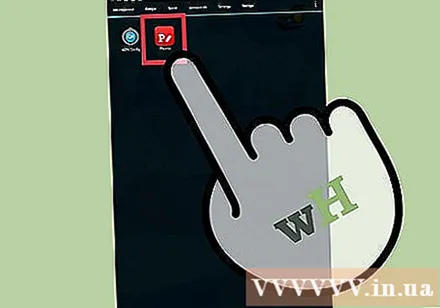
בחר בלחצן "טקסט". התהליך עבור כל יישום שונה (למשל, ב- PicLab תתבקש למתוח ולחתוך את התמונה לפני הוספת טקסט).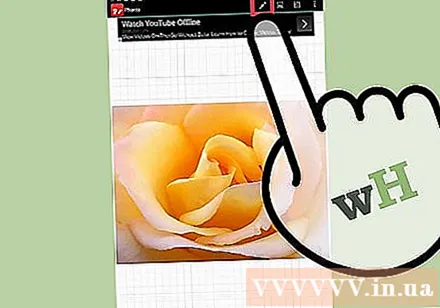
הקלדה. ניתן להגדיר את צבע הטקסט, כמו גם את הקישור ואת מיקום הטקסט במהלך תהליך העריכה.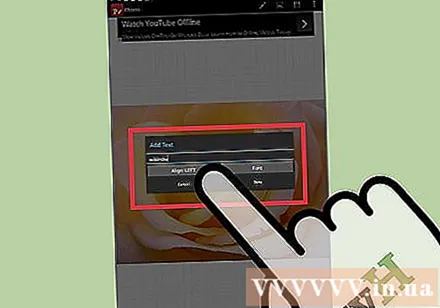
שנה את הגופן. רוב תוכנות העריכה מאפשרות לך לבחור גופנים, אתה יכול גם לשנות את שקיפות הטקסט.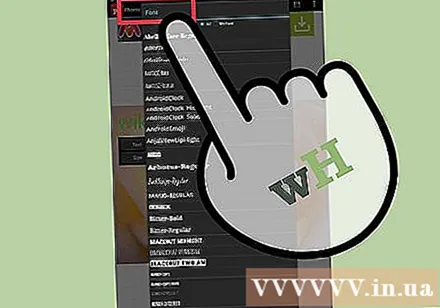
שמור את התמונה בסיום. לאחר שתהיה מרוצה מהטקסט, אנא שמור את התמונה.אתה יכול לשמור בגלריה שלך (גלריה) או מצלמת גליל (מצלמה רול), או לשתף ישירות ברשתות חברתיות. פרסומת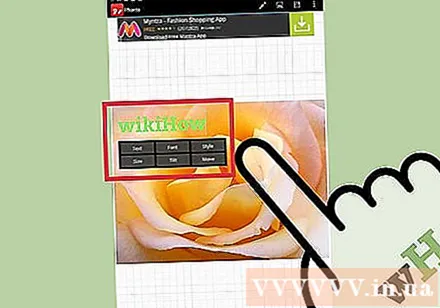
שיטה 4 מתוך 4: השתמש במעבד טקסט
הכנס תמונות למסמך. ניתן להוסיף תמונות באמצעות תפריט הוספה. אנא עיין במדריך כיצד להכניס תמונות לטקסט.
לחץ על "הוסף" ובחר "תיבת טקסט". זה מאפשר לך ליצור מסגרת טקסט בטקסט.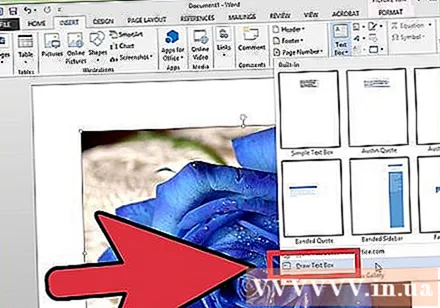
הקלדה. לפני הגדרת הפורמט, הקלד טקסט כדי לצפות בקלות בשינויים בעת העריכה.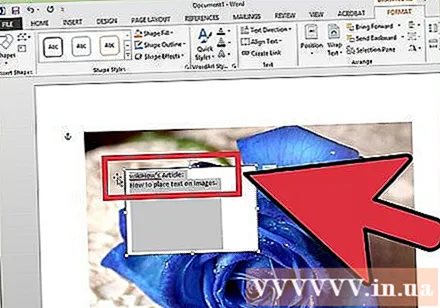
לחץ על "מילוי צורה" ובחר "ללא מילוי". זה הופך את מסגרת הטקסט לשקופה כך שתוכל לראות את החלק של התמונה שמאחוריה.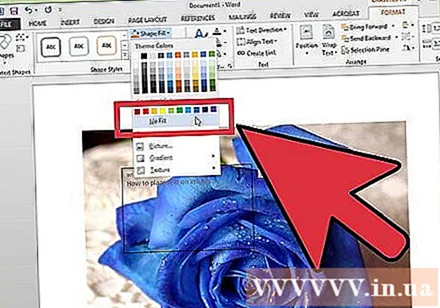
בחר "מתאר צורה" ובחר "ללא מתאר". זה מסיר את הגבול של מסגרת הטקסט.
שנה אפשרויות פורמט. ניתן להתאים את עיצוב הטקסט כמו טקסט אחר בטקסט. כלול גופן, גודל, קישור, צבע וכו '.
סובב טקסט. לחץ על הלחצן סובב מעל מסגרת הטקסט וגרור כדי לסובב את מסגרת הטקסט. פרסומת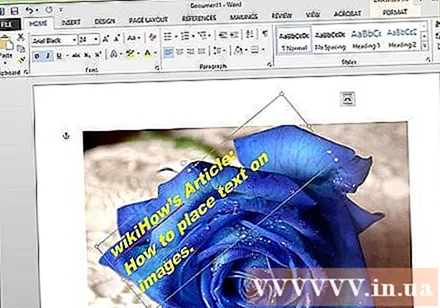
עֵצָה
- בחר בקפידה את צבע הטקסט מכיוון שקל מאוד לאבד טקסט שחור או לבן על רקע התמונה. שנה את צבע הטקסט, או השתמש בגבולות הטקסט כדי שהטקסט יבלוט יותר.
- אם אתה משתמש בתוכנת עיבוד תמלילים, ייתכן שיהיה עליך לשנות את עטיפת הטקסט ואזור החזית / הרקע כך שהטקסט יופיע נכון מעל התמונה.
- אם אינך רואה את הטקסט לאחר העריכה, בדוק אם סידרת את השכבות כהלכה. אם ההזמנה אינה בסדר הנכון, או פתיחת קובץ שגוי עלולה לגרום לשגיאות.