מְחַבֵּר:
John Stephens
תאריך הבריאה:
28 יָנוּאָר 2021
תאריך עדכון:
1 יולי 2024
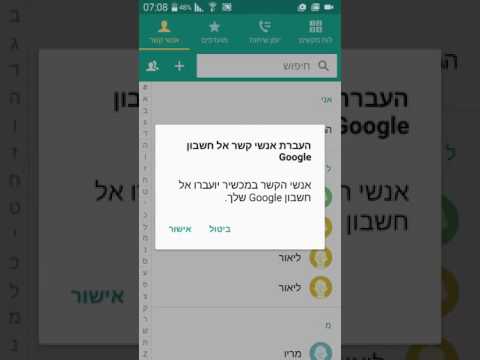
תוֹכֶן
גוגל מאפשרת לך לאחסן ולגבות נתונים במכשיר הנייד שלך במגוון דרכים. חוץ מזה, יש גוגל דרייב למשתמשים שרוצים לאחסן גיבוי של הקבצים שלהם ברשת. עכשיו קל לגבות את התמונות, הסרטונים, הנתונים, האפליקציות וההגדרות שלך בגוגל באמצעות הטלפון או הטאבלט שלך עם Android.
צעדים
שיטה 1 מתוך 4: גבה תמונות וסרטוני אנדרואיד לתמונות Google
הורד והתקן את תמונות Google. זו אפליקציה חינמית בחנות Google Play.

פתח את אפליקציית התמונות במכשיר ה- Android שלך.
גע בתפריט. קטע זה נמצא בפינה השמאלית העליונה של המסך.

בחר הגדרות. תראה אפשרויות להעלות ולארגן את התמונות שלך.
שמור תמונות ב- Google Drive. החלף את המתג לצד Google Drive. זוהי פעולה לשמירה אוטומטית של תמונות וסרטונים במכשיר בספריית תמונות Google.

בדוק אם התמונות והסרטונים גובו.- פתח את אפליקציית תמונות Google.
- הקש על תמונות. תראה את האפליקציה הזו בתחתית.
- בתמונות ובסרטונים שלא מגובים יהיה סמל שנראה כמו ענן, מחוצה.
שיטה 2 מתוך 4: גיבוי נתוני אנדרואיד ב- Google Drive
הגדר חשבון ב- Google Drive. כונן הוא שירות הענן של גוגל המעניק לך 15 ג'יגה בייט של אחסון בחינם לגיבוי התמונות, הסרטונים ונתונים אחרים שלך. לפני ביצוע גיבוי נתונים של Android ב- Google Drive, עליך ליצור חשבון בפלטפורמה זו.
- הורד והתקן את אפליקציית Drive בחנות Google Play.
- פתח את כונן Google במכשיר שלך.
- היכנס באמצעות כתובת הדוא"ל והסיסמה שלך ב- Google. תחובר אוטומטית ל- Drive.
פתח את אפליקציית Google Drive במכשיר Android שלך. אפליקציה זו מאפשרת לכם להעלות קבצים בקלות לשירות אחסון הענן של גוגל.
ודא שחיבור ה- Wi-Fi או החיבור הסלולרי בטלפון שלך מופעלים.
הקש על סמל הפלוס בפינה. חלון חדש יוצג.
בחר העלה.
הקש על התמונות והסרטונים שברצונך לגבות ל- Drive. זוהי הפעולה לבחור מה להעלות.
הקש על סיום. הפריטים שנבחרו מגובים אוטומטית לענן.
הצג קבצים שהועלו בכונן שלי. פרסומת
שיטה 3 מתוך 4: סנכרן אפליקציות והגדרות Android באמצעות Google
פתח את ההגדרות. בחלק זה יש תמונת הילוך בחלקו העליון של המסך. אפשרות ההגדרות מאפשרת לך לסנכרן בקלות אפליקציות אנדרואיד באמצעות גוגל.
עבור אל אישי. זהו החלק המאפשר לך לנהל ולהציג מידע אישי, להגדיר פרטיות ולהגדיר היסטוריית חשבונות.
עבור לחשבונות. סעיף זה מאפשר לך לנהל ולהציג את העדפות חשבון Google שלך ושירותי Google פרטניים.
הקש על גוגל. באפשרותך להציג ולנהל את כל רשימת האפליקציות של Google.
בחר את החשבון שברצונך לסנכרן. אתה יכול לעשות זאת רק אם יש לך מספר חשבונות ב- Google.
- תוכל לראות את רשימת האפליקציות של Google שסונכרנו ואת הפעם האחרונה בה הם סונכרנו.
- הודות לתכונת הסינכרון האוטומטי, אפליקציות גוגל ירעננו אוטומטית את הנתונים במכשיר ה- Android שלך ויידעו אותך על עדכונים.
- מותר לבטל את הסנכרון האוטומטי עבור כל אפליקציית Google.
לך להגדרות. סמל זה בצורת הילוך נמצא בחלק העליון של המסך. עם אפשרויות הגדרות רבות, תוכל לסנכרן את הגדרות Android עם חשבון Google שלך.
עבור אל אישי. כאן תוכלו לנהל ולהציג מידע אישי, להגדיר פרטיות ולהגדיר היסטוריית חשבונות.
עבור לחשבונות. סעיף זה מסייע לך לנהל ולהציג את העדפות חשבון Google שלך ושירותי Google בודדים.
בחר גם "גיבוי הנתונים שלי" וגם "שחזור אוטומטי". לא רק שאתה מגבה את חשבון Google שלך, אלא גם משחזר את כל הנתונים וההגדרות במכשיר שלך. התכונה 'שחזור אוטומטי' שימושית במיוחד כאשר איבדת נתונים במכשיר הנוכחי שלך, או אם ברצונך לעבור למכשיר חדש.
בחר את החשבון שברצונך לסנכרן. ניתן לבצע צעד זה רק כאשר יש לך מספר חשבונות ב- Google.
סמן את כל התיבות המפורטות. זה עוזר להבטיח שכל הנתונים שלך מסונכרנים.
- שים לב כי ל- Android 5.0 ו- Android 6.0 יש תכונות גיבוי מתקדמות יותר, כמו שמירת משחק, הגדרות, נתוני אפליקציות ועוד.
שיטה 4 מתוך 4: נתוני גיבוי עם שירות גיבוי אנדרואיד
לך להגדרות. זהו החלק בצורת הילוך בחלקו העליון של המסך. סעיף זה מאפשר לך לגבות את היישומים שלך באמצעות שירות הגיבוי של Android. תכונה זו שימושית מאוד כאשר עליך להחליף את המכשיר או למחוק את הנתונים בהתקן הנוכחי.
עבור אל אישי. סעיף זה עוזר לך לנהל ולהציג מידע אישי, להגדיר פרטיות ולהגדיר היסטוריית חשבונות.
בחר "גיבוי ואיפוס".
הקש על "גבה את הנתונים שלי". סמן את התיבה כדי להפעיל גיבוי אוטומטי.
בחר חשבון גיבוי. הנתונים במכשיר יגובו באופן אוטומטי. למותר לציין שאתה כבר יודע שניתן להשתמש בתכונה זו רק כאשר יש לך מספר חשבונות.
- לך להגדרות.
- עבור אל אישי.
- הקש על "חשבון גיבוי".
- הקש על "הוסף חשבון".
- אשר את ה- PIN, הדפוס או הסיסמה של המכשיר שלך.
היכנס באמצעות חשבון Google שנבחר. הנתונים שלך יגובו באופן אוטומטי.
- שירות זה מגבה את לוח השנה, הרשת, הסיסמה, Gmail, התצוגה, השפה, המקלדת, אפליקציות Google ועוד.
שחזור מידע. באפשרותך לשחזר נתונים מחשבון Google שבחרת לגבות.
- הוסף את חשבון Google שלך למכשירים חדשים או מעוצבים. זהו השלב של שחזור אוטומטי של נתונים מגובים באמצעות שירות גיבוי אנדרואיד.
שחזר את הגדרות היישום. כאשר אתה מתקין אפליקציה מחדש במכשיר חדש או מעוצב, תוכל גם לשחזר הגדרות שגובו בעבר אם תרצה בכך.
- לך להגדרות.
- עבור אל אישי> גיבוי ואיפוס.
- הקש על "שחזור אוטומטי". תפעיל תכונה זו.
- שים לב שאתה לא יכול לשחזר נתונים של אפליקציות שאינן משתמשות בשירות הגיבוי של Android.
אַזהָרָה
- שינוי הגדרות הגיבוי עשוי להשפיע על כל היישומים המשתמשים בתכונת הגיבוי והסנכרון.



