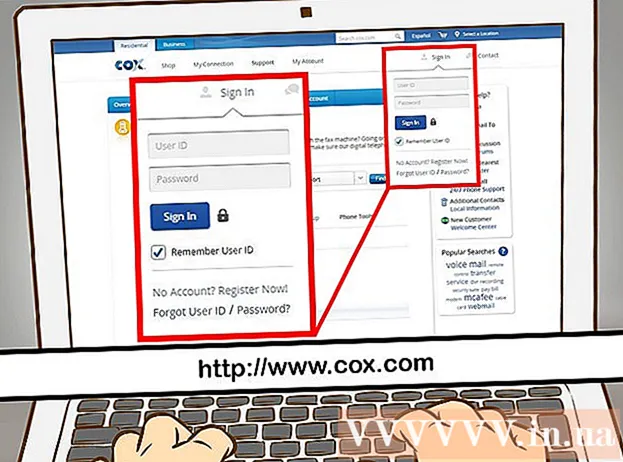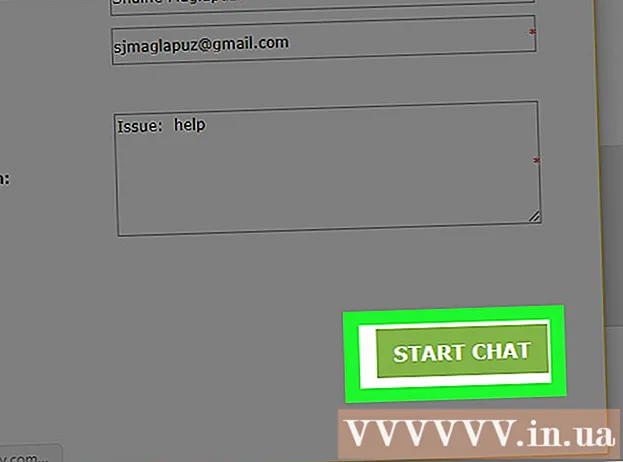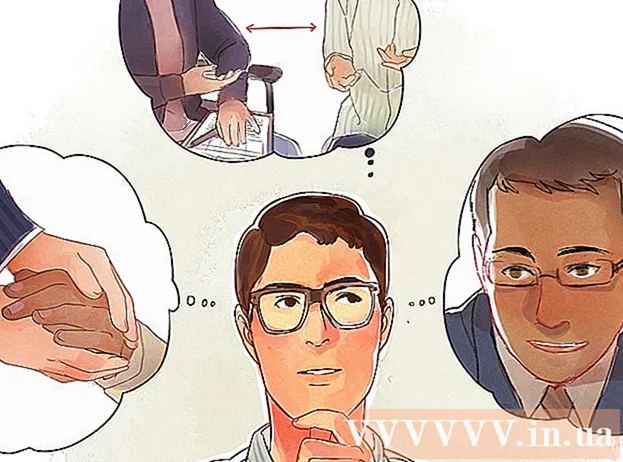מְחַבֵּר:
Randy Alexander
תאריך הבריאה:
3 אַפּרִיל 2021
תאריך עדכון:
24 יוני 2024
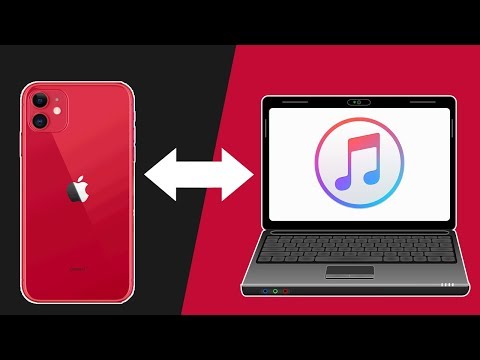
תוֹכֶן
כיום יותר ויותר אנשים משתמשים במחשבים לאחסון זיכרונות, מסמכים חשובים וסוגים אחרים של מידע שיש לאחסן לאורך תקופות זמן ארוכות. לכן גיבוי נתונים הוא שלב חשוב מאוד לשימור נתונים לתקופה ארוכה (או קצרה).
צעדים
שיטה 1 מתוך 6: מחשבים אישיים (Windows 7, 8 ומעלה)
מצא התקן אחסון מתאים. אתה צריך מכשיר שמסוגל לאחסן את כל הנתונים כדי לגבות אותם. הוא צריך להיות גדול פי שניים מהכונן הקשיח לו הוא זקוק לגיבוי. כונן קשיח חיצוני הוא האפשרות הטובה ביותר וקל למצוא אותו.
- באפשרותך ליצור מחיצות אם ברצונך להשתמש במחשב הנוכחי שלך לצורך גיבוי. למרות שזו אפשרות בטוחה, עליכם להיזהר מכיוון שהמערכת עדיין רגישה לווירוסים ולכשל בכונן הקשיח.

חבר את ההתקן למחשב. באמצעות כבל USB או שיטת חיבור אחרת, חבר את התקן האחסון למחשב לגיבוי. לאחר חיבור ההתקן תופיע תיבת דו-שיח השואלת מה עליכם לעשות עם המכשיר. אחת האפשרויות היא להשתמש במכשיר שלך לגיבוי ולפתיחת היסטוריית הקבצים. בחר פריט זה.- בשלב זה תיבת הדו-שיח לא תיפתח אוטומטית, עליך להגדיר את הגיבוי באופן ידני על ידי חיפוש קובצי היסטוריה. תוכל למצוא אותו בלוח הבקרה.
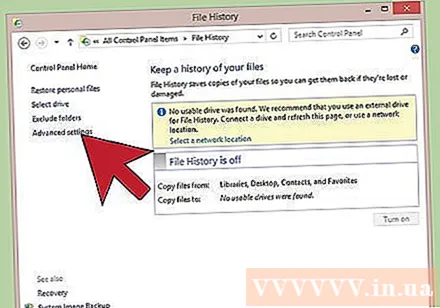
הגדרת הגדרות מתקדמות. לאחר פתיחת התוכנית, ייתכן שתרצה לשנות חלק מההגדרות בקטע הגדרות מתקדמות, הגישה משמאל. זה מאפשר לך לשנות את תדירות הגיבוי של המחשב שלך, כמה זמן לוקח לשמור קבצים וכמה מקום להשתמש.
בחר כונן קשיח לגיבוי. לאחר הגדרת ההגדרות, הקפד לבחור את כונן הגיבוי המתאים (הכונן הקשיח החיצוני ייבחר כברירת מחדל).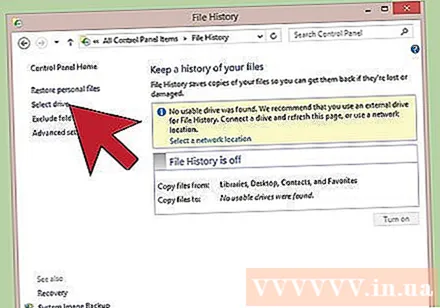

לחץ על כפתור "הפעל". לאחר הזנת ההגדרות הנכונות, לחץ על "הפעל". זה יתחיל את התהליך. שים לב שהגיבוי הראשון ייקח זמן מה ותרצה לעשות זאת בלילה או כשעוזבים את הבית לעבודה, כך שלא תשתמש במחשב שלך בזמן ביצוע הגיבוי. רק זה, הכל נעשה! פרסומת
שיטה 2 מתוך 6: Mac (OS X Leopard ומעלה)
מצא התקן אחסון מתאים. אתה צריך מכשיר שמסוגל לאחסן את כל הנתונים כדי לגבות אותם. הוא צריך להיות גדול פי שניים מהכונן הקשיח לו הוא זקוק לגיבוי. כונן קשיח חיצוני הוא האפשרות הטובה ביותר וקל למצוא אותו.
- באפשרותך ליצור מחיצות אם ברצונך להשתמש במחשב הנוכחי שלך לצורך גיבוי. למרות שזו אפשרות בטוחה, עליכם להיזהר מכיוון שהמערכת עדיין רגישה לכשל בכונן הקשיח ולבעיות אחרות.
חבר את ההתקן למחשב. באמצעות כבל USB או שיטת חיבור אחרת, חבר את התקן האחסון למחשב לגיבוי. לאחר חיבור ההתקן לחשמל, תופיע תיבת דו-שיח השואלת אם עליכם להשתמש בה כדי לגבות את Time Machine. לחץ על הסכמה כדי להמשיך ולחץ על "השתמש כדיסק גיבוי".
- אם המכשיר אינו מזוהה באופן אוטומטי, באפשרותך להתחיל את התהליך באופן ידני על ידי גישה למכונת הזמן ממקטע העדפות המערכת.
בואו נמשיך בתהליך הגיבוי. התהליך מתחיל אוטומטית. אם זו הפעם הראשונה שזה יכול לקחת הרבה זמן, אתה יכול לעשות גיבויים בלילה או לפני העבודה כדי שלא תצטרך לחכות.
הגדרות הגדרה. תוכל לעבור לחלונית Time Machine בקטע 'העדפות מערכת' כדי לשנות את ההגדרות. בחר "אפשרויות" בפינה השמאלית התחתונה של המסך כדי לשנות פריטי קבצים מצורפים, התראות הגדרות ואפשרויות צריכת סוללה. פרסומת
שיטה 3 מתוך 6: אייפד
חבר את ההתקן למחשב עם הגירסה האחרונה של iTunes המותקנת. זה המקום בו מגובים הנתונים אז ודא שאתה יכול להשתמש במחשב שלך למטרה זו.
עבור לתפריט הקבצים.
בחר תפריט משנה התקנים (תפריט המשנה התקנים) ואז בחר "גיבוי".
בחר מיקום גיבוי. בצד שמאל תוכלו לבחור לשמור בשירות הענן או לשמור במחשב שלכם.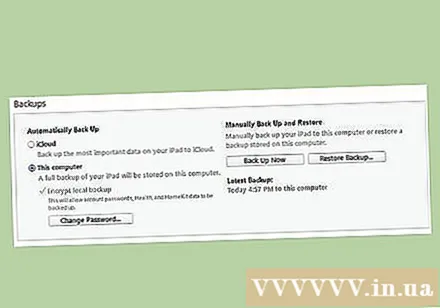
בחר "גבה עכשיו". אז סיימת! פרסומת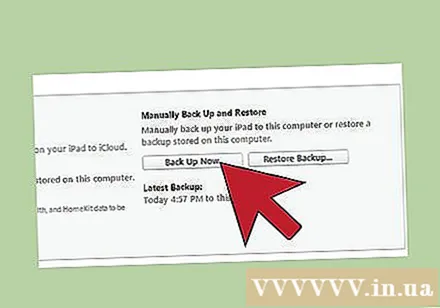
שיטה 4 מתוך 6: Galaxy Tab
נווט לחלק ההגדרות.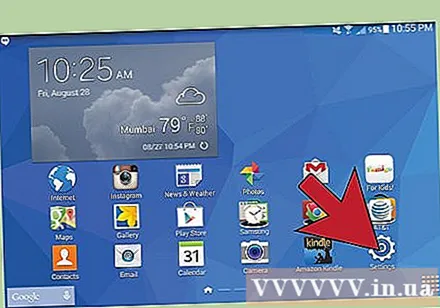
בחר חשבונות וסנכרן.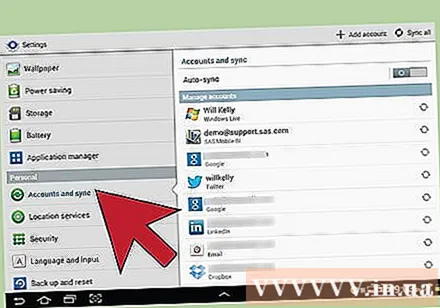
ודא שכל הפריטים לגיבוי נבחרים. זכור שאתה יכול רק לגבות פריטים מסוימים בדרך זו. יש לגבות קבצים בודדים באופן הבא.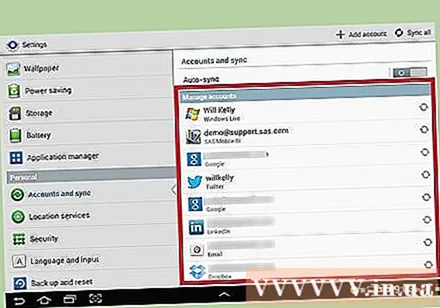
בחר בלחצן הסינכרון הירוק, הממוקם ליד חשבון Google. זה מאפשר לסנכרן את הפריטים. לאחר שתסיים, תוכל לבחור "חזרה" כדי להמשיך להשתמש במכשיר. פרסומת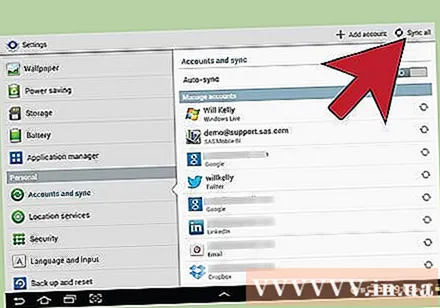
שיטה 5 מתוך 6: קובץ יחיד
מצא התקן אחסון. באפשרותך לגבות קובץ יחיד ל- USB, כונן קשיח חיצוני, אחסון בענן, תקליטור או תקליטון (אם המערכת ישנה יותר או אם ברצונך לנסות נוסטלגיה) או לכל מכשיר אחר. אתה יכול לבחור על פי צרכי האחסון שלך ורמת האבטחה שלך.
העתק את הקובץ לתיקיה. העתק את כל הקבצים שברצונך לגבות לתיקיה במחשב שלך. לאחר מכן תוכל לפצל קבצים למספר תיקיות משנה אם תרצה בכך.
- הכנסת כל הקבצים לתיקיה נפרדת מקלה על ההעברה ומונעת ממך להיעדר קבצים. זה גם עוזר להבחין בין קבצי גיבוי וקבצים אחרים בהתקן האחסון.
צור קבצים דחוסים. אתה יכול לדחוס את תיקיית הגיבוי אם תרצה. זה שימושי במיוחד אם גודל הקובץ גדול מאוד.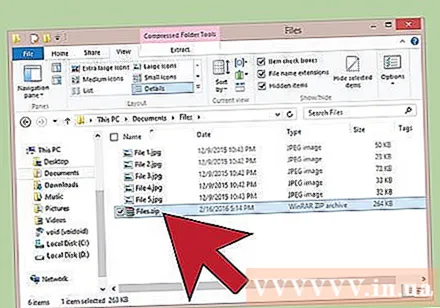
אבטחה מוגברת. באפשרותך להצפין או להגן על סיסמא בארכיון או בתיקיה, בהתאם לשיטה שתבחר. זוהי דרך נהדרת לשפר את האבטחה אם הקובץ מכיל תוכן רגיש. רק וודא שלא תשכח את הסיסמה שלך.
העתק את התיקיה או הארכיון למכשיר. לאחר שהארכיון או הארכיון מוכנים, העתיקו אותו למכשיר האחסון באמצעות הפקודה העתק והדבק ונווט בין התקנים או שמור את הפריט באחסון הענן (אם תבחר בדרך זו).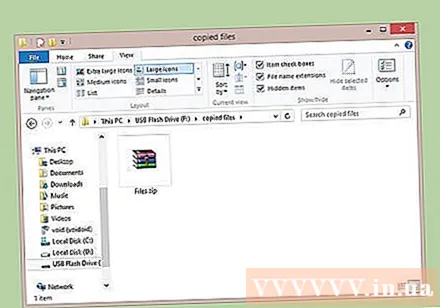
העבר את המכשיר למחשב חדש. אם אתה מגבה קבצים להתקן כגון USB, עליך להעתיק את הקבצים למחשב אחר מטעמי בטיחות, שכן יהיו מקרים שבהם USB נחוץ או אבד. פרסומת
שיטה 6 מתוך 6: שימוש בענן
מצא ארכיון מקוון. אחסון מקוון הוא תחום הולך וגדל המאפשר למשתמשים לגבות את הנתונים שלהם לשרתים. אתה יכול לגשת לקובץ הגיבוי בכל מקום כל עוד יש צורך בחיבור רשת. ישנם שירותים רבים המציעים מגוון רחב של פונקציות, הן בחינם והן בתשלום:
- BackBlaze - מציע אחסון בלתי מוגבל בתשלום קטן לחודש.
- Carbonite - אחד משירותי הגיבוי המקוונים הרבים המציעים אחסון ללא הגבלה בתשלום חודשי. קרבונייט ידועה בפתרון הגיבוי האוטומטי שלה.
- גיבוי מקוון של SOS - שירות נוסף לגיבוי משחקים, SOS מספק אחסון בלתי מוגבל לכל החשבונות.
גלה את ההבדל בין אחסון מקוון לאחסון שירותים. שירותים כמו Google Drive, SkyDrive (OneDrive) ו- DropBox מציעים אחסון מקוון, אך לעתים קרובות הם דורשים עדכונים ידניים. הקובץ מסונכרן בין מכשירים המשתמשים באותו חשבון, כלומר אם הקובץ נמחק בשרת הגיבוי, הוא נמחק בכל המכשירים המחוברים! שירותים אלה אינם מספקים קבצים גולמיים, כלומר יהיה קשה או בלתי אפשרי להחזיר גרסה ישנה של הקובץ.
- אתה יכול להשתמש בשירותים אלה כארכיונים בחינם, אך הם אינם חזקים מספיק בכדי לקרוא להם "שירותי גיבוי". אתה יכול לשמור על גיבויים ידניים.
בדוק את אבטחת השירות. כל שירות גיבוי מקוון מקצועי מצפין את כל הקבצים בשרתים שלהם. הם יכולים לגשת למטא נתונים כמו שם התיקיה וגודל הקובץ, אך התוכן המדויק של הנתונים הוא רק כדי שתוכלו לראות.
- שירותים רבים משתמשים בסיסמאות אישיות להצפנת נתונים. זוהי שיטה מאובטחת ביותר, אך תאבד גישה אם תשכח את הסיסמה שלך. במקרה זה, הסיסמה קבועה והנתונים אבדו.
הגדר לוח זמנים. כמעט כל פתרונות הגיבוי המקוונים מגיעים עם תוכנה או ממשק דפדפן שמאפשר לך להגדיר את התדירות ומה לגבות. הכינו לוח זמנים שעובד עבורכם. אם אתה מבצע שינויים בקבצים לעתים קרובות, עליך להגדיר גיבוי לילי. אם אינך משתמש במחשב שלך באופן קבוע, תוכל להגדיר גיבוי שבועי או חודשי.
- נסה לתזמן גיבוי כאשר אינך משתמש במחשב שלך מכיוון שתהליך זה עלול לצרוך רוחב פס ומשאבי המחשב.
עֵצָה
- ודא שהגיבוי הושלם בהצלחה לפני שתמשיך להשתמש במחשב שלך.
- לוח זמנים לגיבוי כל הקבצים החשובים. תלוי באיזו תדירות אתה משתמש במחשב שלך ועורך שינויים בקבצים שלך, אתה יכול להגדיר תוכניות פעולה משלך. רק זכרו שהנתונים מוכנים והפעלו את המחשב כשמגיע הזמן לגבות.
- אחסן נתונים במקום בטוח הרחק מסכנות סביבתיות. תלוי כמה חשוב זה, אתה יכול להשאיר את מכשיר הגיבוי בכספת או חסינת אש. אם הנתונים אינם חשובים מדי, תוכלו לשמור אותם בארון או על שולחן. שקול להשתמש בפתרון גיבוי מקוון.
- גיבויים ממחשב יכולים לקחת זמן רב, במיוחד עם כמויות גדולות של נתונים. אז גבו כשאתם מפעילים את המחשב (או כשאתם משאירים את המחשב כבוי) אך אל תשתמשו בקבצים לצורך גיבוי.
- הגדר תזכורת ליומן לבדיקה ואישור גיבויים אחת לכמה חודשים. אין דבר גרוע יותר מאשר לחשוב שהנתונים גובו אך מתברר שיש כשל בהתקן (למשל כשל בכונן הקשיח) ואז לגלות שהגיבוי לא עודכן או שלא גיבית את מה שאתה צריך.
- גיבוי סטנדרטי כולל שיטות רבות ושונות בשילוב עם אימות נתונים רגיל.
אַזהָרָה
- אל תשתמש במחשב בזמן גיבוי. אם אתה מבצע שינויים בקבצים בזמן הגיבוי, ייתכן שלא תדע איזו גרסה נשמרה או שאתה עלול להפריע לתהליך. זה גם מאט את המחשב.
- אל תשאיר את מכשיר הגיבוי בסביבות לחות או לא יציבות. התקני מחשב רגישים מאוד, ואם אינך נזהר אתה עלול לאבד את נתוני הגיבוי שלך.