מְחַבֵּר:
John Stephens
תאריך הבריאה:
28 יָנוּאָר 2021
תאריך עדכון:
1 יולי 2024
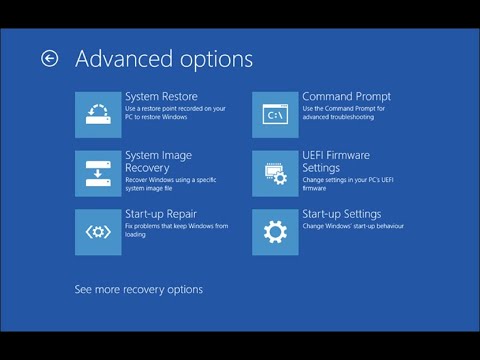
תוֹכֶן
מסך כחול או שגיאות STOP, הידועות גם בשם שגיאות מסך כחול של מוות (BSOD), עלולות לגרום לחוויות לא נעימות. הודעות שגיאה כמעט אף פעם לא מציינות מה לא בסדר, ולעתים קרובות ניתנות באופן אקראי. על פי ההוראות שלהלן ניתן לאבחן ולתקן שגיאות שגורמות למסך כחול של מוות.
צעדים
שיטה 1 מתוך 3: זיהוי הבעיה
בדוק אם שינית משהו לאחרונה. מרבית הגורמים למסך כחול נובעים משינויים בהגדרות המחשב או החומרה. בדרך כלל כולל התקנה או עדכון מנהלי התקנים חדשים. מנהלי התקנים הם תוכנה המאפשרת לכונן הקשיח לתקשר עם מערכת ההפעלה Windows. אם יש לך נקודת שחזור במחשב שלך, נסה להוריד אותה שוב כדי לראות אם זה עוזר, אולי כן ואולי לא.
- מכיוון שיש מספר אינסופי של תצורות חומרה אפשריות, לא ניתן לבדוק מנהלי התקנים עבור כל תצורה. פירוש הדבר שלפעמים מנהל התקן יבצע שגיאה אנושה בתקשורת עם החומרה.

בדוק את החומרה הפנימית של המחשב. לעיתים, חיבור רע בתוך המחשב עלול לגרום לשגיאת המסך הכחול. פתח את עץ המחשב וודא שכל הכבלים מחוברים היטב ומותקנים כהלכה.- זה יהיה קשה יותר עבור מחשב נייד. אתה יכול לבדוק את הכונן הקשיח ואת ה- RAM כדי לוודא שהם מחוברים כהלכה. הסר את הכיסוי האחורי של הכונן הקשיח וה- RAM באמצעות מברג ראש קטן. לחץ את החלקים המרותכים היטב על חיבורם.

בדוק את הטמפרטורה של המחשב שלך. חום מוגזם עלול להוביל לתקלה בחומרה. אחד החלקים החמים ביותר הוא כרטיס המסך. הסיבה השנייה יכולה להיות בגלל מעבד.- אתה יכול לבדוק את הטמפרטורה במסך ה- BIOS, או דרך התוכנה ב- Windows.

בדוק זיכרון RAM. סיבה נפוצה לקריסת מערכות היא האיכות הירודה של זיכרון RAM. כאשר זיכרון RAM נכשל, זה יכול להוביל להפעלת מערכת לא יציבה. אתה יכול לבדוק את ה- RAM שלך באמצעות תוכנה בשם "memtest86". התוכנית חינמית ברשת, ומופעלת על ידי צריבה לתקליטור אתחול.- אתחל את המחשב והפעל את התוכנית. תוכנת memtest תתחיל לבדוק באופן אוטומטי את זיכרון ה- RAM של המחשב שלך. ההשלמה עשויה להימשך מספר דקות. לקבלת התוצאות הטובות ביותר, בדוק מספר פעמים לפני שתשלים. Memtest יפעל ללא הגבלת זמן עד שתפסיק אותם.
בדוק את הכונן הקשיח. הפעל את הפונקציה "chkdsk" על שם התא הקשיח כדי לסרוק אחר שגיאות ולתקן שגיאות אפשריות. שגיאות בתאים קשיחים עלולות לגרום למסך כחול בגלל הפרעה לקבצים. כדי להפעיל את chkdsk, פתח את המחשב שלי ולחץ באמצעות לחצן העכבר הימני על תא הדיסק שברצונך לסרוק. בחר מאפיינים.
- ממסך המאפיינים בחר בפריט כלים.
- לחץ על בדוק כעת במקטע בדיקת שגיאות. המחשב שלך יבקש ממך לאתחל מחדש כדי לסרוק את הכונן.
פירוק חלקים מיותרים של המחשב. אחת הדרכים לצמצם את הגורמים הגורמים לבעיה היא להיפטר מהדברים המיותרים עבור המחשב שלך. בדרך זו, אם התקלה הולכת רחוק מדי, אתה יודע שזה אחד החלקים המנותקים.
- מחשב שולחני זקוק ללוח אם, מעבד, כונן קשיח, ספק כוח, זיכרון RAM ומקלדת. חבר את המסך ליציאת לוח האם של הצג (אם רלוונטי), כך שלא תוכל להתחבר לכרטיס המסך. ניתן להסיר דברים אחרים במהלך אבחון התקלות.
- אם המחשב פועל כשורה לאחר ההורדה, הוסף את החלק חזרה שוב עד להופעת הודעת השגיאה. זה יעזור לך לדעת איזה מכשיר גורם למחשב שלך להיתקע.
- שיטה זו אינה חלה על מחשבים ניידים, מכיוון שלא ניתן לפרק אותם.
שיטה 2 מתוך 3: ניתוח דוחות תקרית
הגדר את המחשב שלך כדי להשהות במסך הכחול של המוות. בדרך כלל המחשב יאתחל מחדש לפני שתהיה לך אפשרות לבדוק את תוכן המסך הכחול. יהיה עליך להשהות את המחשב על המסך הכחול כדי שתוכל להעתיק את המידע הדרוש.
- פתח את מאפייני המערכת. בכל גרסה של Windows, לחץ על מקש Windows + שילוב מקשים השהה / הפסקה ממקלדתך כדי לפתוח את חלון מאפייני המערכת.
- בחר בכרטיסייה הגדרות מערכת מתקדמות. משתמשי Windows XP יהיו זמינים בסעיף הגדרות מערכת מתקדמות.
- לחץ על כפתור ההגדרות במקטע הפעלה ושחזור בכרטיסייה מתקדם.
- בטל את הסימון בתיבת הסימון 'הפעל מחדש אוטומטית' בתחתית החלק 'כשל במערכת'. לחץ על הלחצן החל כדי לשמור את השינויים. בפעם הבאה שהמחשב שלך נתקל במסך הכחול של המוות, הוא יציג אותו עד שתאתחל את המערכת מחדש.
כשהמערכת שוב קורסת. המסך הכחול מופיע מחדש, תוך הקלטה קצרה של המידע הבא מהמסך. הזן את הנתונים במנוע חיפוש ובדוק איזו חומרה או תוכנית עשויה להיות מקור השגיאה.
- "נראה שהבעיה נגרמת על ידי הקבצים הבאים:" הערות של קבצים מוצגות וכן הודעות שגיאה שהודפסו על המסך.
- "STOP:" העתק את שורת הקוד אחרי הודעת STOP.
שיטה 3 מתוך 3: תקן את הבעיה
אתחל למסך מצב בטוח. אם Windows לא יאתחל בגלל שגיאת מסך כחול, נסה לאתחל למסך 'מצב בטוח' כדי לתקן את השגיאה. כאשר המחשב מאתחל, לחץ שוב ושוב על מקש F8 עד להופעת פונקציית אתחול החלון. בחר "מצב בטוח עם רשת" כדי לקבל גישה עמוקה לגרסת Windows של המחשב שלך. זה נותן לך גישה למנהל ההתקנים, לאינטרנט ולכלי מערכת אחרים.
הפעל תוכנת סריקת וירוסים. לעיתים נגיפים וקודים זדוניים אחראים למסך הכחול. ודא שהתקנת את תוכנת האנטי-וירוס האחרונה וסרוק את כל המערכת שלך אחר כל מה שעלול לגרום לבעיה.
בצע את הפונקציה התקנת תיקון של Windows. זוהי האלטרנטיבה המהירה ביותר להתקנה מוחלטת של מערכת ההפעלה Windows, מכיוון שהיא מעתיקה רק קבצי מערכת למחשב שלך. זוהי דרך שימושית אם קובץ Windows הכרחי נקטע והוא הגורם לשגיאה במחשב.
- לביצוע התקנת הבאגים, הכנס את דיסק Windows והפעל אותו מהדיסק. בתפריט ההגדרות, בחר תיקון התקנה. Windows ימחק קבצי Windows ישנים ויחליף אותם בקבצים חדשים. לא תאבד נתונים אישיים.
חזור לנהגים. אם הגורם לבעיה הוא חומרה, הדבר הראשון שאתה צריך לנסות הוא לבדוק את מנהלי ההתקנים. פעולה זו תתקין גרסה ישנה של מנהל ההתקן, המסוגלת לטפל, המסוגלת להסיר סכסוכים.
- פתח את מנהל ההתקנים. אתה יכול לגשת אליו על ידי פתיחת תפריט התחל ולחיצה ימנית על מחשב / המחשב שלי. מאפיינים ואז מנהל ההתקנים. בחלון 8, לחץ על מקש Windows + X ובחר מנהל ההתקנים מהרשימה.
- בחר את החומרה שברצונך לשחזר. אתה יכול להרחיב את הקטגוריה כדי למצוא אותם. לחץ לחיצה ימנית על הסמל ובחר מאפיינים.
- בחר בכרטיסיית מנהל ההתקן. בחר מנהל התקן אחורה והחזר לאשר שברצונך לשחזר.
- המשך להשתמש במחשב כרגיל. לאחר שחזור מנהל ההתקן, המשך להשתמש במחשב שלך כדי לוודא שהשגיאה הופיעה מחדש. 'לא מעדכן את מנהל ההתקן עד לשחרור הגרסה האחרונה.
משחזר את עדכוני Windows. אם שחזור מנהלי ההתקנים לא פותר את הבעיה, שקול לשחזר גרסה קודמת והתקנה מחדש של Windows. זה יעזור לך לגלות אם עדכון Windows אחראי לשגיאת המסך הכחול.
- פתח את שחזור המערכת. באפשרותך לפתוח את שחזור המערכת על ידי חיפוש בתיבת החיפוש בתפריט התחל. פתח את התוכנית ובחר את התאריך לפני שנתקלת בשגיאה.
- זה יאפס את כל העדכונים וההגדרות לחותמת זמן זו, יעיל מאוד להסרת כל העדכונים שנוספו לאחר מכן. השתמש בהם כדי להראות אם נמצאו עדכונים הגורמים לבעיות במחשב שלך.
פנו מקום בדיסק הקשיח. אם ל- Windows אין מספיק מקום להתקנה בכונן, זה עלול לגרום לכשל במערכת. העבר קבצים ותוכניות מיותרים אם יש לך פחות מ- 15% משטח הכונן הקשיח.
החל עדכונים חדשים ומנהלי התקנים חדשים. אם שחזור עדכונים ומנהלי התקנים לא עובד, התקנת הגרסה האחרונה ועדכון (אם הם לא מותקנים במחשב שלך) עשויים לתקן את השגיאה. בדוק בתוכנית Windows Update כדי לראות אם קיימים עדכוני מערכת או חומרה חדשים.
- לחץ על התחל וחפש "Windows Update". ב- Windows 8, לחץ על מקש Windows והתחל להקליד "Windows Update".
התקן מחדש את Windows. אם אינך מצליח לאתר את השגיאה, באפשרותך להתקין ולנסות להתקין מחדש מחדש את Windows כדרך לאיפוס המחשב שלך. וודא כי כל המסמכים החשובים שלך גובו מראש, מכיוון שניתן למחוק את הכונן הקשיח לחלוטין במהלך תהליך ההתקנה.
- אם השגיאה במסך הכחול נגרמת על ידי חלק קטן משגיאת הכונן הקשיח, התקנה מחדש של Windows לא תפתור את הבעיה. יהיה עליך למצוא ולהחליף את החלק הזה.
החלף חומרה פגומה. אם בדיקת מנהל ההתקן ועדכון שוב אינה פותרת את הבעיה, ייתכן שתצטרך להסיר ולהחליף את החומרה. החלפת כל דבר שאינו זיכרון RAM וכונן קשיח במחשב נייד יכולה להיות קשה ויקרה יותר מכך.
- אם מבדיקת ה- RAM מראה כי קיימת שגיאת זיכרון, יהיה עליכם להחליף מקל זיכרון RAM בהקדם האפשרי.
- אם סריקת הכונן הקשיח מחזירה תוצאות של כשל בכונן הקשיח, עליך לגבות את הנתונים ולהתקין כונן קשיח חדש. יהיה עליך להתקין מחדש את Windows אם Windows מותקן בכונן זה.
- אם כרטיס המסך אינו מצליח להחליף הוא יכול להיות יקר. זה כמעט בלתי אפשרי עבור מחשב נייד. למחשב שולחני, פתח את המכונה והחלף את כרטיס המסך הישן למחשב חדש.
עֵצָה
- כאשר מופיעה שגיאת STOP, נסה תחילה להפעיל את המחשב באמצעות החומרה הדרושה. אם המחשב שלך מתחיל בהצלחה, נסה לתקן את מנהלי ההתקנים של החומרה על ידי התקנה מחדש או עדכון רכיבים.
אַזהָרָה
- אל תשנה את תוכניות הרישום או ההפעלה ללא עזרה טכנית.
- גבה את הנתונים שלך לכונן חיצוני במצב בטוח לפני שחזור תצורה טובה אחרונה או הפעלת תוכנית אבחון.



