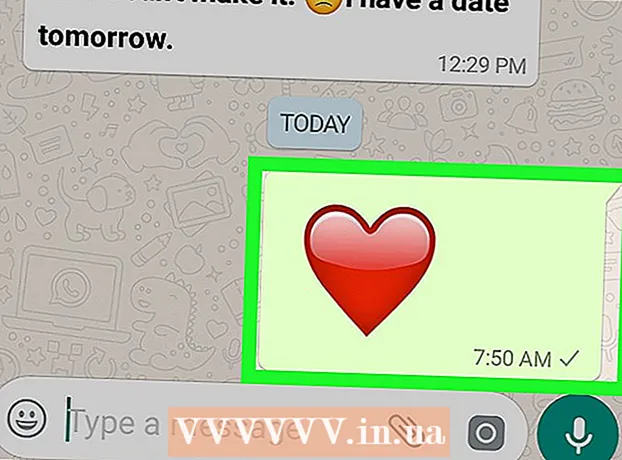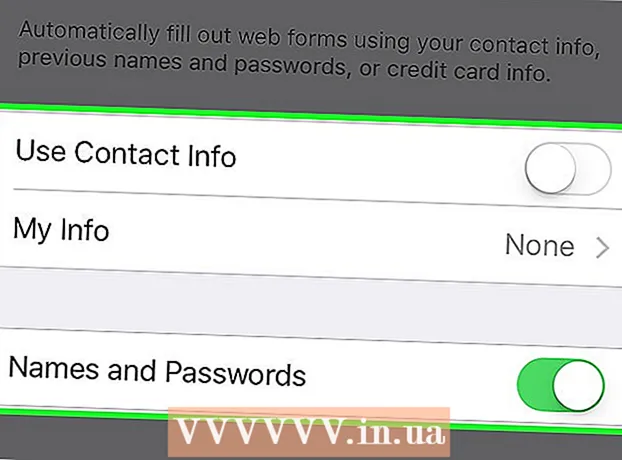מְחַבֵּר:
Lewis Jackson
תאריך הבריאה:
8 מאי 2021
תאריך עדכון:
1 יולי 2024
![כיצד לתקן בעיה במקלדת שאינה עובדת ב- Windows 11 [מדריך]](https://i.ytimg.com/vi/3NzgCxYF4q0/hqdefault.jpg)
תוֹכֶן
מאמר זה מראה לך כיצד לנקות את המקלדת כדי לתקן הקשות. מפתחות נתקעים לעתים קרובות בגלל היותם רטובים או מאובקים; ניקוי המקלדת יעזור לכם לפתור בעיה זו. אם עדיין ניתן ללחוץ על המקשים כרגיל אך לא להגיב במחשב, תוכל לתקן זאת על ידי עדכון או התקנה מחדש של המקלדת או מנהל ההתקן.
צעדים
שיטה 1 מתוך 2: נקה את המקלדת
הכן את הכלים הדרושים. כדי לנקות את המקלדת כראוי, תזדקק לכלים הבאים: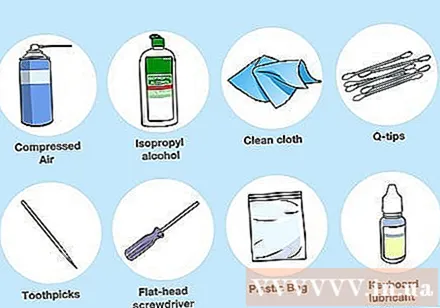
- פּנֵאוֹמָטִי
- אלכוהול איזופרופיל
- נקי מגבת
- צמר גפן (אופציונלי)
- קיסם שיניים
- מברג ראש שטוח
- שקית פלסטיק
- כלי לשחרור המקשים (מקלדת מכנית אופציונלית בלבד; ניתן להשתמש בחוט דנטלי)
- מוצרי שימון מקלדת

נתק את המקלדת ממקור החשמל. אם אתה משתמש במחשב נייד, כבה את המחשב, נתק אותו והסר את הסוללה (אם אפשר). אם אתה משתמש במקלדת, פשוט נתק את כבל המקלדת ו / או הסר את הסוללה.
ריססו את המקלדת באוויר דחוס. השתמש באוויר דחוס כדי לפוצץ פסולת ולכלוך מסדקי המקלדת ומגש המקלדת.
- ריסוס אוויר דחוס סביב המקלדת הוא הכרחי גם כאשר רק כמה מקשים תקועים; כך נמנעים מקשות הקשה בהמשך.

השתמש בקיסם כדי לבחור את החפצים שנותרו. אם אתה רואה חפץ כלשהו (כגון פסולת) ליד המקלדת או מתחתיה, תשתמש בקיסם כדי לחטט את החפץ החוצה.
נגב את המקלדת באלכוהול איזופרופיל. יש לרסס מעט אלכוהול איזופרופיל על מטלית נקייה ואז לנגב את פני המקלדת משמאל לימין. כך להסיר לכלוך מהמפתחות.
- אם אלכוהול איזופרופיל אינו זמין, אתה יכול להשתמש במים; עם זאת, הקפד לייבש את המקלדת לפני השימוש אם אתה מיישם שיטה זו.
- אם למחשב יש ציפוי UV או אפקט דומה, אתה לא צריך להשתמש באלכוהול איזופרופיל כדי להימנע מקילוף הציפוי. השתמש במים חמים.

בדוק את המקלדת. נסה ללחוץ על המקש התקוע שוב ושוב. אם המפתח כבר לא תקוע, תוכל להפסיק את הפעולה כאן; אם לא, המשך בשאר שיטה זו.
צלמו את המקלדת. לפני שמסירים מפתח כלשהו, מומלץ לצלם את כל המקלדת כדי לראות היכן הוא נמצא.
הסר את המקש התקוע מהמקלדת. אם אתה משתמש במקלדת מכנית (כגון מקלדת שולחן עבודה), תזדקק למסיר מקלדת (אם יש לך); אם לא, אתה יכול לעטוף את החוט מתחת למפתח ולשלוף את המפתח בעדינות החוצה. אתה יכול גם להשתמש במברג שטוח כדי לשחרר את המפתחות.
- אם יש לך מחשב נייד, עיין במדריך למחשב הנייד שלך או בתיעוד מקוון כיצד להסיר את המפתח (ברוב המקרים תנענע את המפתח מנקודה כדי למנוע שבירת הצירים).
- אם יש לך MacBook, אתה יכול להסיר את המפתח על ידי דקירתו מלמעלה.
- רוב הלכלוך נמצא בדרך כלל במקשים האלפאנומריים. שאר המקשים מלוכלכים פחות וקשה לחבר אותם לאחר הסרתם, במיוחד בסרגל הרווח.
נקה מתחת למפתח. השתמש באוויר דחוס כדי להסיר לכלוך והשתמש במקלון כותנה או בבד הרטוב באלכוהול איזופרופיל כדי להסיר כתמים וכתמים.
- למקלדות למחשבים ניידים ולמקלדות אחרות שיש בהן חלקים שבירים, אתה רק צריך להשתמש בצמר גפן לניקוי עדין.
שוטפים ומייבשים את המקלדת. אם החלק הפנימי של המפתחות דהוי או מלוכלך, הכניסו אותם לסל בכביסה עם מים או שפשפו דלי מים עם סבון. תן למפתחות להתייבש על מגבת הנייר.
שימון למפתחות המקלדת המכנית. אם אתה משתמש במקלדת מכנית, לחץ כלפי מטה על קפיץ המקש התקוע והניח טיפת חומר סיכה על דופן הצד של המקש, ואז שחרר את היד ולחץ על הקפיץ שוב ושוב כדי לתת לחומר הסיכה להידבק לקפיץ.
- ודא כי חומר הסיכה בו אתה משתמש הוא פלסטיק ספציפי למקלדת או ספציפי. שימוש בחומר סיכה נפוץ כמו WD-40 עלול לפגוע במקלדת.
- שלב זה נחוץ רק כאשר קפיצי המקלדת המכאניים עדיין דביקים לאחר הניקוי.
תן למקלדת להתייבש יומיים לפני השימוש. לאחר שלדת המקלדת התייבשה, תוכלו להרכיב את המקלדת, לחבר אותה למחשב ולבדוק.
- אם המקשים עדיין תקועים, במיוחד עבור מקלדת מכנית ישנה, עליכם להביא את המקלדת למרכז טכני לתיקון.
שיטה 2 מתוך 2: פתרון בעיות חומרה ותוכנה
ודא שהמקלדת מחוברת כהלכה. כדי להימנע מבעיות תוכנה, על המקלדת שלך להיות מחוברת ישירות למחשב במקום דרך יציאת USB.
- אם המקלדת משתמשת בסוללה, זכור לטעון אותה (או להחליף אותה במצבר חדש).
- דלג על שלב זה אם אתה משתמש במחשב נייד.
עדכן מנהלי התקנים למקלדת. ברוב המקרים, בעיות במקלדת יכולות להיווצר מכיוון שהמנהל או התוכנה לא עודכנו. הדרך הפשוטה ביותר לוודא שמנהלי ההתקן מעודכנים היא להשתמש בכלי העדכון של המחשב שלך: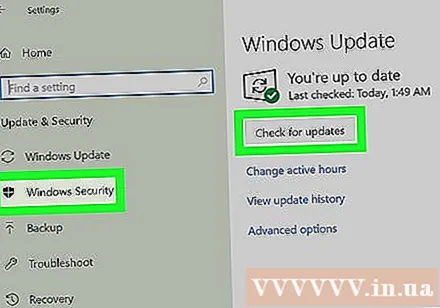
- עַל חלונות - פתוח הַתחָלָהלחץ על הציוד הגדרות (הגדרות), לחץ עדכון ואבטחה (עדכון ואבטחה), לחץ עדכון חלונות (Windows Update), בחר בדוק עדכונים (חפש עדכונים) והתקן עדכונים קיימים.
- עַל מק - פתוח תפריט תפוחיםלחץ חנות אפליקציות ...בחר כרטיס עדכונים (עדכן) ולחץ עדכן הכל (כל העדכונים) אם זמין.
- אם יש לך מקלדת מכנית, דרך נוספת לעדכן את מנהל ההתקן של המקלדת היא לעבור לאתר של יצרן המקלדת, למצוא את דגם המקלדת ולהוריד את מנהל ההתקן. אתה יכול להוריד את קובץ מנהל ההתקן של המקלדת וללחוץ פעמיים כדי לפתוח אותו.
התקן מחדש את המקלדת. הדרך הקלה ביותר לעשות זאת היא לכבות את המחשב, לנתק את המקלדת, לחבר מחדש ולהפעיל מחדש את המחשב.
- דלג על שלב זה אם אתה משתמש במחשב נייד.
- ניתן גם לאפס את מקלדת ה- Bluetooth על ידי הסרת המקלדת מתפריט Bluetooth וחיבורה מחדש למחשב.
זהה את התוכנית שיש לה בעיות במקלדת. אם אתה מגלה שהמקלדת אינה פועלת בעת שימוש בתוכנית כלשהי (כגון דפדפן אינטרנט או Microsoft Word), שים לב לכך.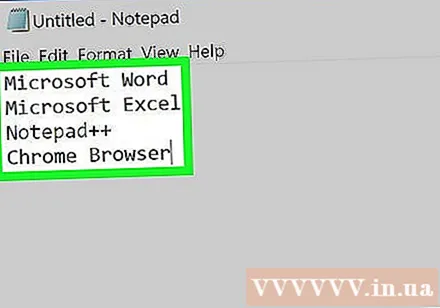
- אם מקש אחד או כמה אינם פועלים בכל התוכניות במחשב שלך, עליך לדלג על שלב זה ועל השלב הבא.
עדכן את תוכנית הבעיה. זה לא תמיד פותר את בעיית המקלדת, אך אם התוכנית לא עודכנה, כדאי גם לעדכן אותה.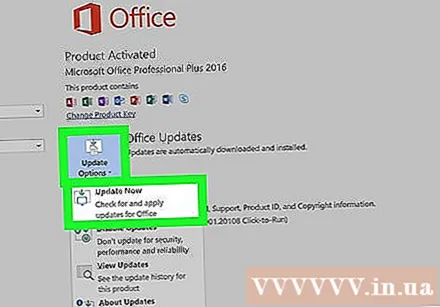
תקן את חיבור החשמל בתוך המחשב הנייד. אם חלק ממקשי המחשב הנייד אינם מגיבים בעת לחיצה עליהם, חיבור החשמל הפנימי עשוי להיות רופף. אם אין לך מדריך למחשב נייד או שאינך בטוח לפרק את המחשב הנייד שלך, עליך לחפש מרכז טכני. פרסומת
עֵצָה
- שימוש בנייר סינון קפה במקום מגבות נייר לייבוש המקשים ימנע מחתיכות נייר קטנות שנדבקו למקלדת.
- אם תשפכו מים על המקלדת, עליכם לנתק את החשמל מיד ולהפוך את המקלדת. השתמש במטלית יבשה כדי לנגב את המים ככל האפשר ולתת להם להתייבש בן לילה ואז לנקות את המקלדת בהתאם להוראות לעיל.
אַזהָרָה
- אין להשתמש בתמיסות ניקוי או חומרי ניקוי המכילים מי חמצן.
- הימנע מחשיפת נוזל ישירות למקלדת; במקום זאת השתמש במגבת סופגת או צמר גפן.