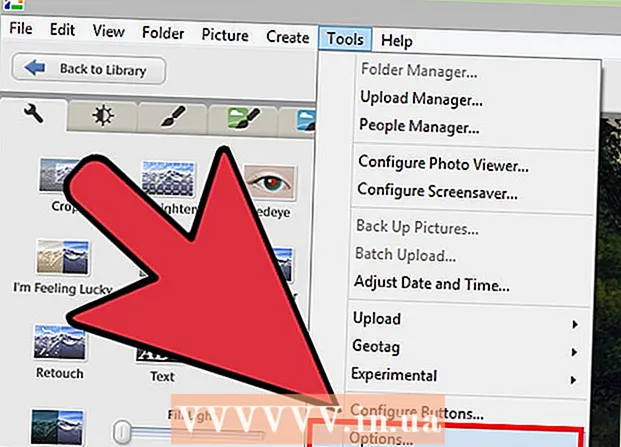מְחַבֵּר:
Monica Porter
תאריך הבריאה:
19 מרץ 2021
תאריך עדכון:
1 יולי 2024

תוֹכֶן
הפונקציה של הקלטת אודיו בכל עת בסמארטפונים היא די שימושית אך לעיתים קרובות מתעלמים ממנה. מכשירי האייפון מגיעים עם אפליקציית הקלטה קולית שהותקנה מראש, כמו גם טלפונים רבים אחרים של Android. יחד עם זאת, ישנם יישומי הקלטה רבים בחינם עם פונקציות מגוונות. אתה יכול להשתמש באפליקציות האלה כדי להקליט את המחשבות שלך, הרצאות, פגישות, קונצרטים ועוד.
צעדים
שיטה 1 מתוך 3: אייפון
פתח את אפליקציית התזכירים הקוליים. יישום זה מאפשר לך להקליט צלילים באייפון שלך. אתה יכול למצוא אותו בתיקיה "תוספות" או "כלי עזר".

לחץ על כפתור ההקלטה האדום כדי להתחיל בהקלטה. אייפון המשיך מיד להקליט את הצליל מהמיקרופון של המכונה.
כוון את החלק התחתון של האייפון לעבר מקור הקול. כדי לקבל את איכות הצליל הטובה ביותר, הפנה את החלק התחתון של ה- iPhone לכיוון מקור השמע.כאן נמצא המיקרופון. אל תתנו לידכם לכסות את המיקרופון באייפון. זכור לשמור על המרחק בין הטלפון למקור השמע כדי לקבל איכות טובה יותר.

לחץ על כפתור העצירה כאשר ברצונך להשהות את ההקלטה. ניתן להמשיך בהקלטה על ידי לחיצה על כפתור ההקלטה. אתה יכול לגרור את ציר הזמן כדי להתאים מתי להתחיל להקליט שוב.
לחץ על "הקלטה חדשה" כדי לשנות את שם ההקלטה. תיבת טקסט ומקלדת יופיעו, המאפשרים להזין שם להקלטה.

הפעל את ההקלטה שוב על ידי לחיצה "לְשַׂחֵק" (לָרוּץ). פעולה זו מאפשרת לך להאזין לסוג ההקלטה לפני שאתה שומר אותה. אתה יכול להזיז את ציר הזמן כדי להגדיר מתי להתחיל לשחק.
לחץ על כפתור "ערוך" כדי לקצץ את ההקלטה. כפתור העריכה כולל סמל תיבה כחול עם קווים משתי פינות, הממוקם בפינה הימנית של שם ההקלטה.
- לחץ וגרור את סרגל הבחירה כדי להדגיש את ההקלטה שברצונך למחוק. לחץ על כפתור "מחק" כדי למחוק את החלק שנבחר, או השתמש בלחצן החיתוך כדי למחוק את השאר.

- לחץ וגרור את סרגל הבחירה כדי להדגיש את ההקלטה שברצונך למחוק. לחץ על כפתור "מחק" כדי למחוק את החלק שנבחר, או השתמש בלחצן החיתוך כדי למחוק את השאר.
לחץ על כפתור "בוצע" לאחר שתהיה מרוצה מההקלטה. אם לא נתת שם להקלטה, תתבקש לתת לה שם.
הפעל את ההקלטה. ההקלטה תופיע באפליקציית תזכירים קוליים. לחץ פעם אחת להפעלת ההקלטה. אתה יכול להשתמש בלחצן שתף כדי לשלוח את ההקלטה לחבר, או להשתמש בלחצן עריכה כדי לחתוך את ההקלטה, בלחצן אשפה למחיקה.
השתמש באפליקציה אחרת כדי להקליט אודיו. ב- App Store של iPhone קיימות אפליקציות הקלטה רבות המציעות פונקציות מגוונות ומתאימות יותר לצרכיך. פתח את App Store וחפש מילת מפתח "מקליט קול", תראה רשימה של אפליקציות הקלטה. זכור לקרוא ביקורות כדי לבחור באפליקציה המתאימה לצרכים שלך.
- חלק מאפליקציות ההקלטה מאפשרות להוסיף אפקטים, לשמור את קובץ הפלט בפורמט אחר, להתאים את הרמה, לבצע עריכות מתקדמות ועוד.
שיטה 2 מתוך 3: אנדרואיד
מצא אפליקציית הקלטה במכשיר שלך. התקני אנדרואיד שונים, כל ספק מוריד אפליקציות שונות כאשר נרשמים לשירותים איתם. אז באנדרואיד אין אפליקציית הקלטות סטנדרטית כמו ב- iOS. ייתכן שהיישום מותקן מראש במכשיר שלך, או שעליך להוריד אותו בעצמך.
- חפש יישום שנקרא "מקליט", "מקליט קולי", "תזכיר", "הערות" וכו '.
הורד אפליקציית הקלטות מחנות Google Play. אם אינך מוצא אפליקציית הקלטה קולית המותקנת מראש במכשיר שלך, תוכל להתקין במהירות אחת מהאפליקציות בחנות Google Play. יישומי הקלטה רבים הם לגמרי בחינם.
- פתח את חנות Google Play וחפש "מקליט קול".
- ראה רשימת תוצאות ומצא את היישום המתאים לצרכים שלך. ישנן אפליקציות הקלטת שמע רבות זמינות, הן בחינם והן בתשלום. אתה יכול להסתכל על הביקורות כדי לבדוק את הפופולריות של האפליקציה. הקש על האפליקציה כדי לראות פרטים על ביקורות משתמשים וצילומי מסך.
- לחץ על כפתור "התקן" לאחר שתמצא יישום שאתה אוהב. אם מדובר באפליקציה בתשלום, עליכם ללחוץ על המחיר ולשלם לפני שתוכלו ללחוץ על כפתור "התקן".
הפעל את אפליקציית ההקלטה. לאחר שמצאת והורדת את האפליקציה, חפש במגירת האפליקציות כדי לפתוח את האפליקציה. אתה יכול לפתוח את מגירת האפליקציות על ידי הקשה על סמל הרשת במסך הבית. ממשק ההקלטה של כל אפליקציה שונה ולכן שאר הגישה הזו היא רק מדריך כללי.
לחץ על כפתור ההקלטה כדי להתחיל הקלטה חדשה. כאשר אתה מפעיל את אפליקציית ההקלטה שהותקנה לאחרונה, תועבר למסך ההקלטה החדש או למסך דומה. היישום יכול לפתוח את רשימת ההקלטות הקודמות.
כוון את הקצה התחתון של טלפון אנדרואיד לעבר מקור השמע. ברוב מכשירי האנדרואיד יש מיקרופון בתחתית. אל תתנו לידכם לכסות את המיקרופון בזמן ההקלטה.
לחץ על הלחצן השהה כדי להשהות את ההקלטה. אתה יכול להשהות את ההקלטה, בעזרת זה אתה יכול ללחוץ על Record כדי להמשיך בהקלטה.
לחץ על לחצן עצור כדי לסיים את ההקלטה. כשתלחץ על כפתור זה יישומים רבים ימשיכו לשמור את ההקלטה במכשיר.
ערוך את ההקלטה שלך. מרבית יישומי ההקלטה מספקים פונקציות עריכה בסיסיות, המאפשרות לגזור חלקים מיותרים. כפתור העריכה יופיע לאחר שתסיים להקליט.
שתף את ההקלטה שלך. לחץ על הלחצן שתף כדי לשלוח את ההקלטה לאחרים באמצעות יישום העברת הודעות. מרבית היישומים מקליטים בפורמט WAV או MP3, תוכלו להשמיע את ההקלטה בכל מכשיר. פרסומת
שיטה 3 מתוך 3: Windows Phone
פתח את OneNote. ניתן להשתמש ביישום OneNote המובנה להקלטה קולית מהירה. אתה יכול למצוא את OneNote ברשימת האפליקציות.
לחץ על כפתור "+". זה יוצר הערות ב- OneNote.
הקש על גוף ההערה, ואז לחץ על כפתור "שמע" עם סמל המיקרופון. OneNote יתחיל להקליט באופן מיידי.
לחץ על כפתור העצירה כשתסיים את מה שאתה רוצה להקליט. קליפ השמע יתווסף לגוף התו.
לחץ על כפתור "הפעל" כדי להאזין להקלטה שוב. קליפ השמע יושמע.
הורד אפליקציית הקלטה נוספת אם יש צורך בפונקציות מתקדמות. OneNote אינו מציע אפשרויות עריכה או שיתוף מתקדמות להקלטה שלך, אם ברצונך למטב את ההקלטה שלך, עליך להוריד אפליקציה אחרת מחנות Windows. ישנם מספר יישומי הקלטה פופולריים כדלקמן:
- הודעה קולית
- מקליט מיני
- מקליט אולטימטיבי.