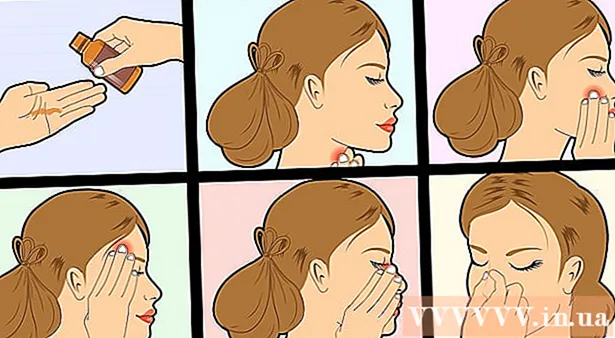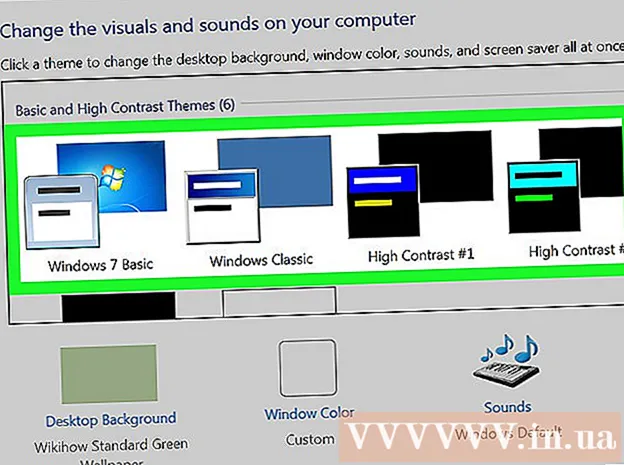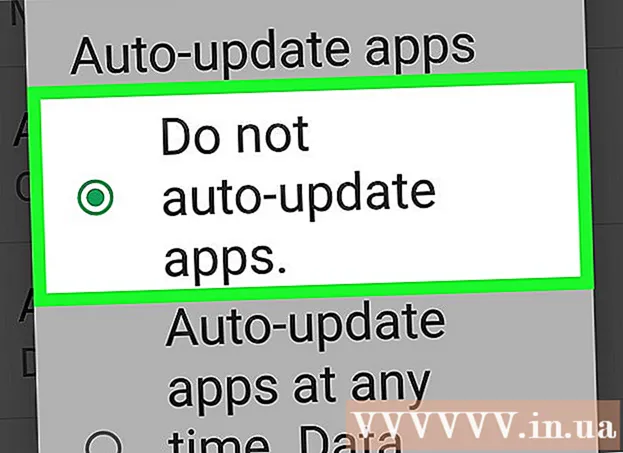מְחַבֵּר:
Robert Simon
תאריך הבריאה:
19 יוני 2021
תאריך עדכון:
1 יולי 2024

תוֹכֶן
Mac OS X מאפשר לך לצרוב תקליטורים מבלי להתקין תוכנה מיוחדת. באפשרותך לצרוב נתונים לתקליטור כדי לאחסן קבצים בכמויות גדולות, או דיסק אודיו להשמעת מוסיקה בסטריאו שלך, או שתוכל לצרוב תמונות מדיסקים אחרים על גבי תקליטור. פעל לפי הוראות אלה כדי ללמוד כיצד לצרוב דיסק במהירות ובדייקנות.
צעדים
שיטה 1 מתוך 3: צרוב תקליטור שמע
פתח את אפליקציית iTunes. צור רשימת השמעה חדשה על ידי לחיצה על קובץ ולאחר מכן רחף מעל חדש. בחר פלייליסט מהתפריט.
- ניתן לשנות שם של רשימת השמעה על ידי לחיצה על שם ההשמעה בחלונית הימנית לאחר יצירת רשימת ההשמעה. שם הרשימה הוא שם התקליטור ויוצג בעת הכנסת התקליטור לקורא תואם.

הוסף שירים לפלייליסט. לחץ ושחרר את השירים הרצויים לרשימת ההשמעה. ניתן גם להוסיף אלבום שלם בו זמנית על ידי לחיצה על הכריכה וגרירתו לפלייליסט.- תקליטור שמע סטנדרטי מכיל עד 80 דקות של מוסיקה, מה שאומר שרשימות ההשמעה שלכם ינגנו בסביבות 1.2 או 1.3 שעות לכל היותר. (ניתן לראות זאת בתחתית חלון האפליקציה). מכיוון שמדידה זו היא אומדן בלבד, פלייליסט של 1.3 שעות יכול לפעמים להיות קצר או ארוך יותר. (אתה תדע את זה כשתתחיל לשרוף).

סדר מחדש את סדר השיר במידת הצורך. מעל הפריטים בפלייליסט ומתחת לכותרת נמצא תפריט נפתח. בחר כיצד ברצונך לארגן את רשימת ההשמעה. כדי למיין את הסדר הרצוי, הקש על הזמנה ידנית ואז הקש וגרור את השיר למיקום הרצוי ברשימה.
הכנס צלחת ריקה למכונה. לחץ על קובץ, ואז בחר צריב רשימת השמעה לתקליטור. אם הרשימה ארוכה מדי, מוצגת אפשרות הצריבה למספר דיסקים. אתה יכול לעשות זאת אם תרצה, או לבטל את הצריבה ואז להתאים את רשימת ההשמעה.- אם אינך בטוח כיצד לפתוח את כונן התקליטורים שלך, עבור למקטע פקדים בסרגל הכלים של iTunes ואז לחץ על הוצא דיסק. זה יפתח את הכונן בין אם יש דיסק בפנים ובין אם לאו.
- בדרך כלל עליך להשתמש בתקליטור לצריבת דיסק השמע שלך. ישנם גם נגני שמע DVD, אך הם די נדירים.
בחר הגדרות צריבה. ב- iTunes 10 ובגירסאות קודמות, צריבת הדיסק תתחיל אוטומטית. ב- iTunes 11, אתה יכול לבחור להתאים את העדפות הצריבה שלך לפני תחילת הצריבה.
- ניתן לכוונן את מהירות ההקלטה. ככל שהמהירות גבוהה יותר, הכתיבה מהירה יותר, אך מהירות גבוהה יכולה לגרום לכשלים בדיסק במערכות ישנות יותר או בתקליטורים זולים.
- אתה יכול לבחור להוסיף זמן פנוי בין הרצועות.
- אתה יכול לבחור את פורמט השמע. דיסקי סאונד הם הנפוצים ביותר ויעבדו היטב עם רוב נגני התקליטורים. יש להשמיע תקליטורי MP3 בנגנים מיוחדים. עשה זאת רק כאשר אתה בטוח שהנגן שלך תואם לפורמט MP3 ושהשירים ברשימת ההשמעה שלך הם בפורמט MP3 (לא פורמט אחר כגון AAC).
לחץ על צריבה כשאתה מוכן. מסך iTunes יראה את ההתקדמות הבוערת. iTunes ישמיע צליל לאחר סיום הצריבה. פרסומת
שיטה 2 מתוך 3: צריבת תקליטור נתונים
הכנס CD-R ריק או CD-RW לכונן התקליטורים. ניתן לכתוב דיסק CD-R פעם אחת, ואז ניתן לקרוא אותו רק. דיסק CD-RW מאפשר הוספה ומחיקה של נתונים.
- רצף צריבת הנתונים הבא חל גם על תקליטורי DVD וגם על תקליטור, בתנאי שהמחשב שלך תומך בצריבת DVD.
לחץ על האפשרות פתח את Finder (פתח את מנהל הקבצים של Finder). כאשר אתה מכניס דיסק ריק בכונן, בדרך כלל תתבקש לבחור כיצד לטפל בו במחשב שלך. פעולה זו תפתח את Finder כך שתוכל לגרור ולשחרר קבצים בקלות כשתבחר תקליטור.
חפש את סמל התקליטור הריק על שולחן העבודה שלך. הוא יתויג כ"דיסק ללא כותרת "(דיסק ללא כותרת). לחץ עליו פעמיים כדי לפתוח חלון Finder CD.
גרור ושחרר את התיקיות והקבצים הרצויים לתקליטור. שנה את שם התיקיות והקבצים הרצויים לפני שתתחיל להקליט. לאחר הצריבה של התקליטור, לא תוכל עוד לשנות את שמם.
התחל להקליט. לחץ על קובץ ואז בחר "צריבת תקליטור ללא כותרת". תבחרו לתת שם לתקליטור. שם זה יוצג בכל פעם שתכניס את התקליטור למחשב.
לחץ על צריבה לאחר שמות התקליטור. הקבצים יישמרו על גבי תקליטור. זה יכול לקחת בין דקה לשעה, תלוי בגודל הקבצים שתרצו להקליט.
- כדי לעשות שימוש חוזר ב- CD-R, מחק את הנתונים הישנים בדיסק וחזור על תהליך הצריבה.
שיטה 3 מתוך 3: צריבת תמונות לתקליטור
פתח את תוכנית השירות לדיסק. אתה יכול למצוא כלי שירות זה בתיקיה כלי עזר של החלק יישומים. תמונת דיסק היא העתק ישיר של תקליטור או DVD שנצרב על גבי תקליטור ריק או DVD. הדיסק שנצרב לאחר מכן יהיה זהה לדיסק המקורי.
הכניסו דיסק ריק למכונה. תלוי בגודל תמונת הדיסק, עליך להשתמש בתקליטור או DVD. גודל CD בדרך כלל כ- 700 מגהבייט, ואילו תמונות DVD בגודל 4.7 GB.
הוסף קובץ תמונת דיסק. מצא את קובץ תמונת הדיסק במחשב שלך. הקובץ יהיה בפורמט ISO. גרור את קובץ ה- ISO לסרגל הצד של חלון חוברת העבודה Disk Disk.
דיסק הקלטה. לאחר גרירת הקובץ לתוכנת הדיסק, לחץ על תמונת הדיסק בסרגל הצד ואז לחץ על כפתור הצריבה בחלק העליון של חלון חוברת העבודה.
הגדר אפשרויות צריבה. לאחר לחיצה על כפתור צריבה, לחץ על לחצן החץ בפינה של חלון הצריבה כדי לפתוח את אפשרויות הצריבה. ודא שהתיבה "אמת נתונים שרופים" מסומנת. לחץ על צריבה כדי להתחיל בתהליך הצריבה. פרסומת
עֵצָה
- אם אתה שורף תקליטורים עם שירים בפורמטים שונים, בדוק "תקליטור שמע" בעת הגדרת אפשרות הצריבה כדי לחסוך זמן. הדרך היחידה לבחור "CD MP3" היא להמיר את כל השירים לפורמט MP3, המרה זו תארך זמן עיבוד רב יותר.
- שלבי הקלטת הנתונים פועלים גם אם ברצונכם לצרוב את המידע לתקליטורי DVD-R, DVD + R, DVD-RW, DVD + RW או DVD-RAM. תקליטורי DVD מכילים נתונים רבים יותר מאשר תקליטורים.
- ניתן לצרוב מידע מספר פעמים על גבי תקליטור, אך כל הקלטה קבועה ואינך יכול למחוק מידע שהוקלט בעבר. בינתיים, אתה יכול לצרוב ולמחוק קבצים מרובים ב- CD-RWs.
אַזהָרָה
- אם כי באופן תיאורטי נגן התקליטורים אמור להיות מסוגל לנגן את השירים שלך לפי בחירתך תקליטור שמעשים לב שלא סוג דיסק ניתן להשמיע בכל נגן CD. (נגנים מסוימים, למשל, אינם מזהים תקליטורי CD-RW)
- ייתכן שהמחשב לא יקבל תקליטור שרוט או פגום קשות. ודא שהתקליטור שלך נקי לפני שתכניס אותו למכונה.
- בהתאם לתקליטור ולנפחים, השלבים לעיל אינם בהכרח גורמים למוצר שניתן להשתמש בו במחשב האישי.