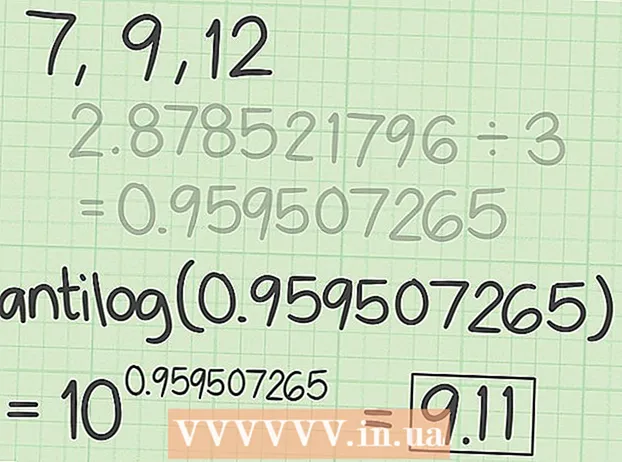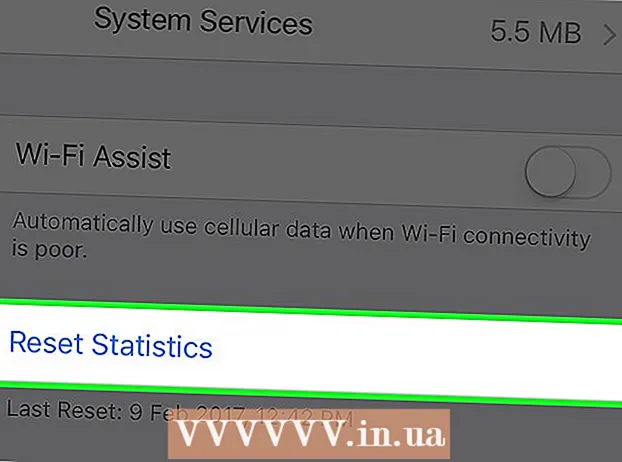מְחַבֵּר:
John Stephens
תאריך הבריאה:
28 יָנוּאָר 2021
תאריך עדכון:
29 יוני 2024
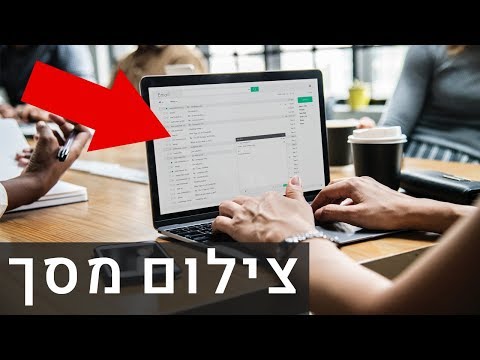
תוֹכֶן

- ב- Windows 8, פתח לחפש
- ב- Windows 8, צֶבַע יופיע בתוצאות החיפוש (לחפש).

הדבק את צילום המסך. כאשר חלון הצבע נפתח, לחץ Ctrl+ו כדי להדביק את צילום המסך. תראה את צילום המסך מופיע בחלון הצייר.

- ניתן לשנות את פורמט צילום המסך על ידי לחיצה על התיבה בשדה "שמור כסוג" בתחתית החלון ואז לחיצה על פורמט אחר (כגון JPEG) ברשימת הבחירות.
- פורמטי הקבצים הנפוצים ביותר הם JPG ו- PNG. עם זאת, מומלץ להשתמש בפורמט PNG בעת שמירת תמונות מסך באיכות תמונה טובה עם גודל קטן.
שיטה 3 מתוך 7: צלם חלון

לחץ על החלון שברצונך ללכוד. לכידת חלון יחיד תתפוס רק את החלון "הגלוי כרגע" בצג, כלומר החלון צריך להיות מול החלונות האחרים.
- ב- Windows 8, פתח לחפש
- לחץ על סרגל החיפוש מתחת לחלון הַתחָלָה.
- סוּג צֶבַע
- נְקִישָׁה צֶבַע בחלק העליון של חלון התחל.
- ב- Windows 8, צֶבַע יופיע בתוצאות החיפוש (לחפש).
- למחשב Windows XP לחץ הַתחָלָה, בחר תוכניות, בחר אביזרים ולחץ צֶבַע.

הדבק את צילום המסך. כאשר חלון הצבע נפתח, לחץ Ctrl+ו כדי להדביק את צילום המסך. תראה צילום מסך של החלון המוצג בתוכנת Paint.- אתה יכול גם להדביק את צילום המסך בתוכנה אחרת, כגון Word או בהכנת דוא"ל. פשוט פתח את התוכנה במקום שבו ברצונך להדביק את התמונה ולחץ Ctrl+ו.
שמור את צילום המסך כקובץ תמונה. נְקִישָׁה קוֹבֶץ, בחר להציל, שם לתמונה, לחץ על תיקיה בצד שמאל של הדף ולחץ להציל.
- תוכל לשנות את פורמט צילום המסך על ידי לחיצה על התיבה בשדה "שמור כסוג" בתחתית החלון ואז לחיצה על פורמט אחר (כגון JPEG) ברשימת הבחירות.
- פורמטי הקבצים הנפוצים ביותר הם JPG ו- PNG. עם זאת, מומלץ להשתמש בפורמט PNG בעת שמירת תמונות מסך באיכות תמונה טובה עם גודל קטן.
שיטה 4 מתוך 7: השתמש בכלי חיתוך התוכנה
פתח את כלי הגזירה. תוכנה זו זמינה בכל המהדורות של Windows Vista, 7, 8 ו- 10 למעט מהדורות Starter ו- Basic. ל- Windows XP אין תוכנה זו.
- ב- Windows Vista ו- 7, לחץ על הלחצן הַתחָלָה, בחר כל התוכניות, בחר אביזרים ובחר בכלי הגזירה מהרשימה.
- ב- Windows 8 פשוט הקלידו כלי חיתוך עבור אל מסך התחל ובחר אותו בתוצאות החיפוש.
- ב- Windows 10, לחץ הַתחָלָה
, סוג כלי חיתוך ולבחור כלי חיתוך בתוצאות החיפוש.
בחר סוג צילום מסך. בחירת ברירת המחדל היא בדרך כלל "צלף מלבני". לחץ על לחצן החץ לצד כפתור המצב כדי לשנות את סגנון צילום המסך:
- Snip בצורה חופשית (תמונת מצב חופשית) מאפשרת לך לצייר כל צורה על המסך בעזרת העכבר. האזור שבתוך התמונה יתפוס.
- צלף מלבני (צילום מלבני) מאפשר לך לבחור אזור מלבני לצילום.
- צלף חלון לכידת חלון מאפשרת לך ללכוד חלון.
- צלף מסך מלא (צילום מסך) הוא מצב לכידת מסך מלא עם כל החלונות הגלויים כרגע (למעט חלון כלי החיתוך).
התאם את גבול צילום המסך. כברירת מחדל, לכל אחת מצילומי המסך שלך תהיה גבול אדום. ניתן להסיר או לשנות את הגבול על ידי לחיצה על התג כלים בפינה השמאלית העליונה של כלי החיתוך בחר אפשרויות ברשימה שמופיעה ובטל את הסימון של התיבה שליד "הצג דיו לבחירה לאחר שתפסו צלפים". זה מסיר את המתאר של כל צילומי המסך העתידיים.
צלם צילום מסך חדש. לחץ על הכפתור חָדָשׁ כדי להתחיל בבחירה. המסך מתעמעם ותוכלו לצייר אזור ללכידה או לבחור חלון אם בחרתם במצב Snip Window. שחרר את לחצן העכבר לאחר בחירת האזור שצריך ללכוד.
- אם בחרת במצב צלף מסך מלא (צלם צילום מסך), צילום המסך שלך יופיע אוטומטית בתוכנה לאחר שתלחץ עליו חָדָשׁ.
הערה על צילומי מסך. לאחר צילום תמונות, התוכנה תציג חלון חדש. אתה יכול להשתמש בכלי עט כדי לצייר תמונות ולכתוב הערות, ואז להשתמש בכלי ההדגשה כדי להדגיש טקסט.
- הכלי מחק עוזר לך להסיר כיתובים, אך לא תמונות.
שמור את צילום המסך. לחץ על סמל התקליטון כדי לפתוח את דו-שיח השמירה. תן למסך המסך שם ושנה את הפורמט שלו בשדה "שמור כסוג:" במידת הצורך. אתה יכול לשלוח את צילום המסך בדוא"ל או לפרסם אותו באתר.
- PNG הוא הפורמט המוגדר כברירת מחדל ב- Windows 7 ו- 8. זהו פורמט דחיסה ללא אובדן אשר נותן לך צילומי מסך קטנים ואיכותיים. פורמט זה מומלץ לצילומי מסך.
- JPG או JPEG הוא פורמט ברירת המחדל של Windows Vista. זהו פורמט דחיסה אבוד, המעניק לך צילומי מסך שנראים מעט מטושטשים וחלק מהצבעים אינם מופיעים בצורה ברורה. פורמט זה ספציפי לתמונות, אך אין להשתמש בו לצילומי מסך.
- פורמט ה- GIF אינו מתאים לתמונות צבע משוחזרות, אך טוב לגרפיקה או לוגו עם רווחי צבע הומוגניים, וכתוצאה מכך קצוות חדים בין צבעים אלה.
העתק את צילום המסך. כברירת מחדל, צילום המסך מועתק ללוח לאחר שתצלם אותו. זה אומר שאתה יכול להדביק תמונה בצבע או ב- Word, בדומה לצילום תמונה במסך מלא. ב- Paint תוכלו לבצע פעולות עריכה רבות יותר מכפי שתוכלו באמצעות פונקציית עריכת ההערות של Snipping Tool.
- כדי להדביק את צילום המסך, פתח חלון התומך בהדבקה ולחץ Ctrl+ו.
שיטה 5 מתוך 7: השתמש בקיצור הדרך של כלי החיתוך
. לחץ על לוגו Windows בפינה השמאלית התחתונה של המסך כדי לפתוח את חלון התחל.
פתח את תוכנית ההפעלה. סוּג רַעַד ולחץ רַעַד בחלק העליון של חלון התחל.
הזן את הפקודה לפתיחת PSR. סוּג psr.exe עבור לחלון הפעלה.
נְקִישָׁה בסדר בתחתית חלון ההפעלה. זה יביא סרגל כלים מלבני קטן בחלקו העליון של המסך.
נְקִישָׁה התחל להקליט (התחל להקליט) בחלק העליון של סרגל הכלים. זה יאפשר למצב מקליט הצעדים להקליט את 25 השינויים הבאים בצגים.
- אם ברצונך להקליט יותר מ -25 שינויים, לחץ תחילה
משמאל לסרגל הכלים לחץ הגדרות ... ושנה את המספר בשדה "מספר צילומי המסך האחרונים לאחסון".
- אם ברצונך להקליט יותר מ -25 שינויים, לחץ תחילה
לחץ על צילומי מסך שונים. בכל פעם שהמסך משתנה (לא רק בתנועת העכבר), מצב מקליט הצעדים יצלם צילום מסך מעצמו.
נְקִישָׁה עצור שיא (עצור הקלטה) בחלק העליון של סרגל הכלים. זה מפסיק להקליט את שינוי המסך ופותח את חלון התוצאות.
ראה צילום מסך. גלול למטה בחלון כדי לוודא שיש לך את כל צילומי המסך שברצונך לשמור.
- שמור צילומי מסך בתיקיית ZIP. נְקִישָׁה להציל בחלק העליון של החלון, הזן שם לקובץ ובחר תיקיית שמירה ולחץ על להציל.
- פעולה זו תשמור את צילום המסך בקובץ HTML. באפשרותך לפתוח את קובץ ה- HTML באמצעות דפדפן Internet Explorer במחשב שלך כדי להציג את התוכן.
שיטה 7 מתוך 7: השתמש בטאבלט של Windows
- פתח את המסך שברצונך ללכוד. לפני שתצלם צילום מסך, עליך לוודא שהמסך שברצונך לצלם מוצג בבירור, ולא חסום (בגלל חלונות או תוכניות אחרים).
- לחץ והחזק את לוגו Windows על זכוכית הטאבלט, ולא את כפתור Windows בשולחן העבודה.
- אם אין כפתור Windows בטאבלט, תוכל ללחוץ על כפתור ההפעלה.
- לחץ על לחצן הגברת עוצמת הקול (או על לחצן הגברת עוצמת הקול אם משתמשים בלחצן ההפעלה). המסך יתעמעם בקצרה ומצביע על צילום המסך.
- צילום המסך שלך יישמר בתיקיית צילומי המסך, אליה תוכל לגשת על ידי פתיחת סייר הקבצים ומעבר לתיקיה תמונות → תמונות מסך.
עֵצָה
- בעת שימוש ב- Microsoft OneNote, לחיצה ⊞ לזכות+ס יציג את אפשרות לכידת המסך במסגרת מלבנית. זה גורם לצילום המסך להופיע כתמונה ב- OneNote. זה עובד גם על Windows XP, אשר אין בו את הכלי Snipping.
- במקלדת המחשב הנייד מקשים ⎙ PrtScr ניתן לשלב עם מפתח אחר. זה אומר שאתה צריך ללחוץ על המקש Fn או מקש "פונקציה" לשימוש. מקש זה נמצא בדרך כלל בשורה שמתחת למקלדת.
- אם ברצונך לפרסם צילום מסך באתר, וודא שגודל הקובץ אינו עולה על המגבלה שצוינה.
- הכלי Snipping אינו זמין בכל גרסאות Windows. אם לגירסת Windows שלך אין את כלי החיתוך, אתה יכול להשתמש באמולטור כלי החיתוך החינמי.
אַזהָרָה
- שמירת צילום המסך בתבנית אחרת (כגון מפות סיביות) תביא לקובץ גדול. לכן עדיף להשתמש בפורמט PNG או JPEG.
- צילומי מסך עשויים שלא להציג תוכן המופעל בנגן המדיה של Windows.
- מרבית צילומי המסך לא יציגו את מצביע העכבר.