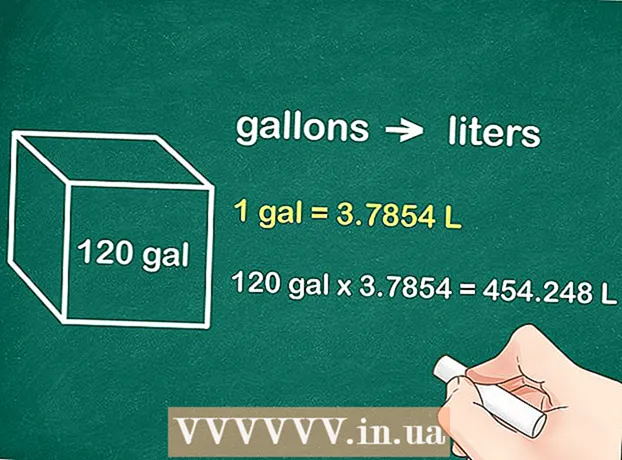מְחַבֵּר:
Eugene Taylor
תאריך הבריאה:
12 אוגוסט 2021
תאריך עדכון:
1 יולי 2024

תוֹכֶן
- לדרוך
- שיטה 1 מתוך 4: ב- Windows
- שיטה 2 מתוך 4: ב- Mac
- שיטה 3 מתוך 4: באייפון
- שיטה 4 מתוך 4: במכשיר אנדרואיד
- טיפים
- אזהרות
מאמר זה מלמד כיצד להעביר קבצים מתיקיה דחוסה - קובץ zip - לתיקיה רגילה במחשב שלך. קבצים דחוסים בדרך כלל אינם שמיש עד שתחלץ אותם מקובץ ה- zip. זכור שקובצי zip שונים מצורות דחיסה אחרות (כגון קבצי RAR) מכיוון שקובץ zip אינו זקוק לתוכנה מיוחדת כדי לפתוח אותו. אם ברצונך לחלץ קובץ zip במכשיר iPhone או Android, תצטרך להוריד אפליקציה שתאפשר לך לחלץ את הקבצים.
לדרוך
שיטה 1 מתוך 4: ב- Windows
 מצא את קובץ ה- zip שלך. אם הורדת אותו, סביר להניח שתמצא את הקובץ שלך בתיקיה "הורדות" במחשב שלך.
מצא את קובץ ה- zip שלך. אם הורדת אותו, סביר להניח שתמצא את הקובץ שלך בתיקיה "הורדות" במחשב שלך.  לחץ פעמיים על קובץ ה- zip. כך פותחים את הקובץ.
לחץ פעמיים על קובץ ה- zip. כך פותחים את הקובץ.  לחץ על פורקים. כרטיסייה זו נמצאת בחלקו העליון של חלון קובץ ה- zip. סרגל כלים יופיע כעת תחת הכרטיסייה "חלץ".
לחץ על פורקים. כרטיסייה זו נמצאת בחלקו העליון של חלון קובץ ה- zip. סרגל כלים יופיע כעת תחת הכרטיסייה "חלץ".  לחץ על לפרוק הכל. אפשרות זו נמצאת בסרגל הכלים "חלץ". כעת יופיע חלון קופץ.
לחץ על לפרוק הכל. אפשרות זו נמצאת בסרגל הכלים "חלץ". כעת יופיע חלון קופץ.  לחץ על עיין .... אפשרות זו ממוקמת מימין לסרגל הכתובות, בראש חלון "חלץ קבצים דחוסים".
לחץ על עיין .... אפשרות זו ממוקמת מימין לסרגל הכתובות, בראש חלון "חלץ קבצים דחוסים". - דלג על שלב זה ועל השלב הבא אם ברצונך לחלץ את הקבצים שלך לתיקיה המכילה את קובץ ה- zip. לאחר מכן תיצור תיקיה חדשה ולא דחוסה עבור הקבצים שלך.
 בחר תיקיית יעד. לחץ על שם תיקיה (למשל "שולחן עבודה") בחלונית השמאלית כדי לבחור בה כמיקום לקבצים שחולצו.
בחר תיקיית יעד. לחץ על שם תיקיה (למשל "שולחן עבודה") בחלונית השמאלית כדי לבחור בה כמיקום לקבצים שחולצו.  לחץ על בחר תיקייה. כפתור זה נמצא בתחתית החלון. כעת אתה מוחזר לחלון "חלץ קבצים דחוסים".
לחץ על בחר תיקייה. כפתור זה נמצא בתחתית החלון. כעת אתה מוחזר לחלון "חלץ קבצים דחוסים".  לחץ על פורקים. כפתור זה נמצא בפינה השמאלית התחתונה של החלון. כעת הקבצים שלך חולצו מקובץ ה- zip למיקום שבחרת.
לחץ על פורקים. כפתור זה נמצא בפינה השמאלית התחתונה של החלון. כעת הקבצים שלך חולצו מקובץ ה- zip למיקום שבחרת. - כמה זמן לוקח לחלץ תלוי במהירות המחשב ובגודל קובץ ה- zip.
שיטה 2 מתוך 4: ב- Mac
 מצא את קובץ ה- zip שלך. אם הורדת את הקובץ באופן מקוון, כנראה שתמצא אותו בתיקיית "הורדות" במחשב שלך. ניתן למצוא תיקיה זו על ידי פתיחת Finder ולחיצה על התיקיה "הורדות" בצד שמאל של החלון.
מצא את קובץ ה- zip שלך. אם הורדת את הקובץ באופן מקוון, כנראה שתמצא אותו בתיקיית "הורדות" במחשב שלך. ניתן למצוא תיקיה זו על ידי פתיחת Finder ולחיצה על התיקיה "הורדות" בצד שמאל של החלון.  העבר את קובץ ה- zip שלך במידת הצורך. בעת חילוץ קובץ ה- zip, הקבצים מסתיימים בתיקיה רגילה באותו מיקום כמו קובץ ה- zip. תוכל להעביר את קובץ ה- zip שלך על ידי גרירתו למיקום אחר (כגון שולחן העבודה שלך).
העבר את קובץ ה- zip שלך במידת הצורך. בעת חילוץ קובץ ה- zip, הקבצים מסתיימים בתיקיה רגילה באותו מיקום כמו קובץ ה- zip. תוכל להעביר את קובץ ה- zip שלך על ידי גרירתו למיקום אחר (כגון שולחן העבודה שלך). - לדוגמה, אם אתה מחלץ קובץ zip על שולחן העבודה שלך, התיקיה הלא דחוסה תהיה גם על שולחן העבודה שלך.
- אתה יכול גם להעביר את קובץ ה- zip שלך על ידי בחירה בו, לחיצה ⌘ פיקוד+איקס כדי לחתוך ואז נווט למקום שבו ברצונך לחלץ את הקבצים ולחץ ⌘ פיקוד+V. להדביק אותו שם.
 לחץ פעמיים על קובץ ה- zip. התוכן יחולץ כעת לתיקיה הנוכחית.
לחץ פעמיים על קובץ ה- zip. התוכן יחולץ כעת לתיקיה הנוכחית.  המתן לחילוץ הקבצים שלך. כמה זמן זה תלוי בגודל קובץ ה- zip. כאשר חילוץ הקבצים שלך, הם יהיו בתיקייה כחולה רגילה שנמצאת באותה תיקיה - ויש לה שם זהה - לקובץ ה- zip.
המתן לחילוץ הקבצים שלך. כמה זמן זה תלוי בגודל קובץ ה- zip. כאשר חילוץ הקבצים שלך, הם יהיו בתיקייה כחולה רגילה שנמצאת באותה תיקיה - ויש לה שם זהה - לקובץ ה- zip. - ניתן לפתוח את התיקיה החדשה על ידי לחיצה כפולה עליה.
שיטה 3 מתוך 4: באייפון
 הורד את iZip. פתח את ה
הורד את iZip. פתח את ה  פתח קובץ zip. נווט למיקום קובץ ה- zip (למשל דוא"ל) והקש על הקובץ.
פתח קובץ zip. נווט למיקום קובץ ה- zip (למשל דוא"ל) והקש על הקובץ. - אתה לא יכול להשתמש ב- iZip כדי לחלץ קובץ zip שנמצא באפליקציית "Files" באייפון שלך.
 הקש על סמל "שתף"
הקש על סמל "שתף"  הקש העתק ל- iZip. תוכל למצוא אפשרות זו בתפריט הנפתח. ייתכן שיהיה עליך לגלול ימינה כדי למצוא את האפשרות "העתק ל- iZip". כעת אתה פותח את קובץ ה- zip ב- iZip.
הקש העתק ל- iZip. תוכל למצוא אפשרות זו בתפריט הנפתח. ייתכן שיהיה עליך לגלול ימינה כדי למצוא את האפשרות "העתק ל- iZip". כעת אתה פותח את קובץ ה- zip ב- iZip.  הקש בסדר. כפתור זה נמצא לצד ההודעה "האם ברצונך לחלץ את כל הקבצים?". הקבצים בקובץ ה- zip חולצים כעת לתיקיה משלהם ב- iZip. לאחר חילוץ התיקיה תיפתח ותוכלו לראות את הקבצים שחולצו.
הקש בסדר. כפתור זה נמצא לצד ההודעה "האם ברצונך לחלץ את כל הקבצים?". הקבצים בקובץ ה- zip חולצים כעת לתיקיה משלהם ב- iZip. לאחר חילוץ התיקיה תיפתח ותוכלו לראות את הקבצים שחולצו. - אם לא תתבקש לחלץ את כל הקבצים, הקש על "חלץ" בפינה השמאלית התחתונה של המסך.
שיטה 4 מתוך 4: במכשיר אנדרואיד
 הורד את WinZip. פתח את ה
הורד את WinZip. פתח את ה  הורד את קובץ ה- zip באנדרואיד שלך. אתה יכול לעשות זאת על ידי פתיחת השירות שבו מאוחסן הקובץ (כגון דוא"ל ב- Gmail), ואז הקשה על כפתור "הורד"
הורד את קובץ ה- zip באנדרואיד שלך. אתה יכול לעשות זאת על ידי פתיחת השירות שבו מאוחסן הקובץ (כגון דוא"ל ב- Gmail), ואז הקשה על כפתור "הורד"  פתח את WinZip. הקש על סמל WinZip. זה נראה כמו תיקיה עם מברגה מסביב.
פתח את WinZip. הקש על סמל WinZip. זה נראה כמו תיקיה עם מברגה מסביב. - אם זו הפעם הראשונה שאתה פותח את WinZip במכשיר זה, החלק תחילה בין כמה דפי בית ואז הקש על "התחל".
 בחר אפשרות אחסון רגילה. בדרך כלל אתה בוחר "כרטיס SD" או "אחסון פנימי" כאן.
בחר אפשרות אחסון רגילה. בדרך כלל אתה בוחר "כרטיס SD" או "אחסון פנימי" כאן.  הקש על התיקיה הורדות. אפשרות זו נמצאת בסעיף "D" של אפשרות האחסון שבחרת.
הקש על התיקיה הורדות. אפשרות זו נמצאת בסעיף "D" של אפשרות האחסון שבחרת. - ייתכן שיהיה עליך לגלול מטה כדי למצוא תיקיה זו.
 בחר את קובץ ה- zip שלך. הקש על תיבת הסימון משמאל לשם קובץ ה- zip שלך.
בחר את קובץ ה- zip שלך. הקש על תיבת הסימון משמאל לשם קובץ ה- zip שלך.  הקש על סמל "חלץ". סמל זה נראה כמו רוכסן ונמצא בפינה השמאלית העליונה של המסך. כעת יופיע חלון קופץ.
הקש על סמל "חלץ". סמל זה נראה כמו רוכסן ונמצא בפינה השמאלית העליונה של המסך. כעת יופיע חלון קופץ.  בחר מיקום אחסון. הקש על מיקום ראשי (למשל "אחסון") ואז בחר תיקיה במיקום זה שבו ברצונך לשמור את הקבצים שחולצו.
בחר מיקום אחסון. הקש על מיקום ראשי (למשל "אחסון") ואז בחר תיקיה במיקום זה שבו ברצונך לשמור את הקבצים שחולצו.  הקש לפרוק כאן. זהו כפתור כחול בפינה השמאלית התחתונה של המסך. כעת הקבצים חולצו לתיקיה משלהם במיקום שבחרת.
הקש לפרוק כאן. זהו כפתור כחול בפינה השמאלית התחתונה של המסך. כעת הקבצים חולצו לתיקיה משלהם במיקום שבחרת. - לאחר רוכסן, התיקיה נפתחת ותוכל להציג את הקבצים שחולצו.
טיפים
- בכל גרסאות Windows ו- Mac יש חילוץ קבצי zip מובנה.
- WinZip היא אפליקציה חינמית, אך אתה עדיין יכול לבחור לשלם עבור תמיכה ב- Google Drive.
אזהרות
- קבצי Zip שונים מקבצי RAR, ISO, 7Z וקבצים דחוסים אחרים. ייתכן שהשיטות במאמר זה אינן פועלות לחילוץ קבצים דחוסים אחרים.