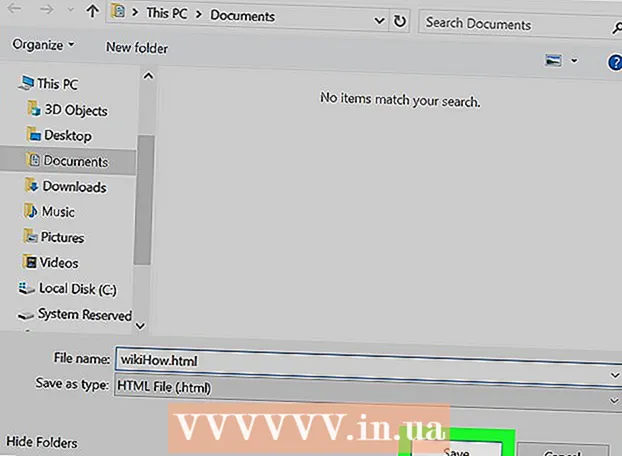מְחַבֵּר:
Robert Simon
תאריך הבריאה:
22 יוני 2021
תאריך עדכון:
24 יוני 2024

תוֹכֶן
WikiHow זה מלמד כיצד להדפיס כתובת למשלוח והחזרה על מעטפה באמצעות Microsoft Word. אתה יכול לעשות זאת גם בגירסאות Windows ו- Mac של Microsoft Word.
לדרוך
שיטה 1 מתוך 2: ב- Windows
 פתח את Microsoft Word. סמל האפליקציה דומה ל- "W" לבן על רקע כחול כהה.
פתח את Microsoft Word. סמל האפליקציה דומה ל- "W" לבן על רקע כחול כהה.  לחץ על מסמך ריק. זה בפינה השמאלית העליונה של החלון. פעולה זו תפתח מסמך Word חדש.
לחץ על מסמך ריק. זה בפינה השמאלית העליונה של החלון. פעולה זו תפתח מסמך Word חדש.  לחץ על הכרטיסייה דיוור. כרטיסייה זו ממוקמת בסרט הכחול הממוקם בראש חלון Word. פעולה זו תפתח את סרגל הכלים דיוור מתחת לסרט הכחול.
לחץ על הכרטיסייה דיוור. כרטיסייה זו ממוקמת בסרט הכחול הממוקם בראש חלון Word. פעולה זו תפתח את סרגל הכלים דיוור מתחת לסרט הכחול.  לחץ על מעטפות. זה ממוקם בחלק "צור" בסרגל הכלים, שנמצא בצד שמאל הקיצוני של החלון.
לחץ על מעטפות. זה ממוקם בחלק "צור" בסרגל הכלים, שנמצא בצד שמאל הקיצוני של החלון.  הזן כתובת למשלוח. לחץ על תיבת הטקסט תחת הכותרת "כתובת משלוח" ואז הקלד את הכתובת שאליה ברצונך לשלוח את המעטפה שלך.
הזן כתובת למשלוח. לחץ על תיבת הטקסט תחת הכותרת "כתובת משלוח" ואז הקלד את הכתובת שאליה ברצונך לשלוח את המעטפה שלך. - דאג להזין את הכתובת בדיוק כפי שתרצה שתופיע כאן.
 הזן כתובת חזרה. לחץ על תיבת הטקסט תחת הכותרת "כתובת חזרה" והקלד את כתובת ההחזרה שלך. שוב, יש להקליד את זה בדיוק כמו שאתה רוצה שהכתובת תופיע על המעטפה.
הזן כתובת חזרה. לחץ על תיבת הטקסט תחת הכותרת "כתובת חזרה" והקלד את כתובת ההחזרה שלך. שוב, יש להקליד את זה בדיוק כמו שאתה רוצה שהכתובת תופיע על המעטפה.  לחץ על אפשרויות .... זה קרוב לתחתית החלון. ייפתח חלון חדש.
לחץ על אפשרויות .... זה קרוב לתחתית החלון. ייפתח חלון חדש.  לחץ על הכרטיסייה אפשרויות מעטפה. אפשרות זו נמצאת בראש החלון.
לחץ על הכרטיסייה אפשרויות מעטפה. אפשרות זו נמצאת בראש החלון.  לחץ על הרשימה הנפתחת "גודל מעטפה". זה בראש החלון. תפריט נפתח יופיע.
לחץ על הרשימה הנפתחת "גודל מעטפה". זה בראש החלון. תפריט נפתח יופיע.  בחר גודל מעטפה. לחץ על גודל המעטפה שלך מהתפריט הנפתח.
בחר גודל מעטפה. לחץ על גודל המעטפה שלך מהתפריט הנפתח.  לחץ על הכרטיסייה אפשרויות הדפסה. זה בראש החלון.
לחץ על הכרטיסייה אפשרויות הדפסה. זה בראש החלון.  בחר גודל מעטפה. לחץ על אחד הייצוגים החזותיים של מעטפה המוזנת למדפסת. כך כדאי לטעון את המעטפה למדפסת.
בחר גודל מעטפה. לחץ על אחד הייצוגים החזותיים של מעטפה המוזנת למדפסת. כך כדאי לטעון את המעטפה למדפסת.  לחץ על בסדר. זה בתחתית החלון.
לחץ על בסדר. זה בתחתית החלון.  ודא שהמדפסת שלך מופעלת ומחוברת למחשב שלך. אם עדיין לא עשית זאת, התחבר למדפסת שלך לפני שתמשיך.
ודא שהמדפסת שלך מופעלת ומחוברת למחשב שלך. אם עדיין לא עשית זאת, התחבר למדפסת שלך לפני שתמשיך.  הכנס את המעטפה למדפסת שלך. דאג לעשות זאת בהתאם לפורמט שבחרת.
הכנס את המעטפה למדפסת שלך. דאג לעשות זאת בהתאם לפורמט שבחרת.  לחץ על הדפס. זאת בפינה השמאלית התחתונה של חלון המעטפות. המעטפה שלך תתחיל להדפיס.
לחץ על הדפס. זאת בפינה השמאלית התחתונה של חלון המעטפות. המעטפה שלך תתחיל להדפיס. - אם אתה מתקשה בהדפסת המעטפה, נסה לאפס את הפריסה לברירת המחדל של Word.
שיטה 2 מתוך 2: ב- Mac
 פתח את Microsoft Word. סמל האפליקציה דומה ל- "W" לבן על רקע כחול כהה.
פתח את Microsoft Word. סמל האפליקציה דומה ל- "W" לבן על רקע כחול כהה.  לחץ על מסמך ריק. פעולה זו תתחיל מסמך Word חדש.
לחץ על מסמך ריק. פעולה זו תתחיל מסמך Word חדש. - אם אינך רואה את חלון התבנית בעת הפעלת Word, תוכל ללחוץ קוֹבֶץ בשורת התפריטים העליונה ואז מסמך חדש כדי ליצור מסמך ריק חדש.
 לחץ על הכרטיסייה דיוור. זה בחלקו העליון של חלון Word.
לחץ על הכרטיסייה דיוור. זה בחלקו העליון של חלון Word.  לחץ על מעטפות. אפשרות זו נמצאת בצד שמאל ביותר בסרגל הכלים דיוור.
לחץ על מעטפות. אפשרות זו נמצאת בצד שמאל ביותר בסרגל הכלים דיוור.  הזן כתובת למשלוח. לחץ על תיבת הטקסט תחת הכותרת "כתובת משלוח" ואז הקלד את הכתובת שאליה ברצונך לשלוח את המעטפה שלך.
הזן כתובת למשלוח. לחץ על תיבת הטקסט תחת הכותרת "כתובת משלוח" ואז הקלד את הכתובת שאליה ברצונך לשלוח את המעטפה שלך. - דאג להזין את הכתובת בדיוק כפי שתרצה שתופיע כאן.
 הזן כתובת חזרה. לחץ על תיבת הטקסט בכותרת "כתובת חזרה" ואז הקלד את כתובת ההחזרה שלך. שוב, יש להקליד את זה בדיוק כמו שאתה רוצה שהכתובת תופיע על המעטפה.
הזן כתובת חזרה. לחץ על תיבת הטקסט בכותרת "כתובת חזרה" ואז הקלד את כתובת ההחזרה שלך. שוב, יש להקליד את זה בדיוק כמו שאתה רוצה שהכתובת תופיע על המעטפה.  סמן את התיבה "השתמש בהגדרות המדפסת שלך". זה מבטיח כי נעשה שימוש בהגדרות האידיאליות של המדפסת שלך.
סמן את התיבה "השתמש בהגדרות המדפסת שלך". זה מבטיח כי נעשה שימוש בהגדרות האידיאליות של המדפסת שלך. - דלג על שלב זה אם תיבת הסימון כבר מסומנת.
 לחץ על הגדרות עמוד .... זה בצד ימין של החלון. ייפתח חלון חדש.
לחץ על הגדרות עמוד .... זה בצד ימין של החלון. ייפתח חלון חדש.  בחר אפשרות הדפסה ולחץ בסדר. אתה יכול לבחור גודל הדפסה עבור המעטפה שלך, שקובע כיצד אתה מניח את המעטפה במדפסת.
בחר אפשרות הדפסה ולחץ בסדר. אתה יכול לבחור גודל הדפסה עבור המעטפה שלך, שקובע כיצד אתה מניח את המעטפה במדפסת. - אתה יכול גם לבחור את גודל המעטפה שלך כאן.
 לחץ על בסדר. זה בתחתית החלון.
לחץ על בסדר. זה בתחתית החלון.  לחץ על בסדר. כפתור זה ממוקם בתחתית חלון "מעטפה". חלון תצוגה מקדימה ייפתח.
לחץ על בסדר. כפתור זה ממוקם בתחתית חלון "מעטפה". חלון תצוגה מקדימה ייפתח.  בדוק את פריסת המעטפה. תוכל לבצע שינויים של הרגע האחרון בגודל ובצורה של המעטפה שלך כאן.
בדוק את פריסת המעטפה. תוכל לבצע שינויים של הרגע האחרון בגודל ובצורה של המעטפה שלך כאן.  ודא שהמדפסת שלך מופעלת ומחוברת למחשב שלך. אם עדיין לא עשית זאת, התחבר למדפסת שלך לפני שתמשיך.
ודא שהמדפסת שלך מופעלת ומחוברת למחשב שלך. אם עדיין לא עשית זאת, התחבר למדפסת שלך לפני שתמשיך.  הכנס את המעטפה למדפסת שלך. הקפד לעשות זאת על פי פורמט העדכון שבחרת.
הכנס את המעטפה למדפסת שלך. הקפד לעשות זאת על פי פורמט העדכון שבחרת.  הדפיסו את המעטפה. לחץ על פריט התפריט קוֹבֶץ בפינה השמאלית העליונה של המסך ואז לחץ הדפס... מהתפריט הנפתח. המעטפה שלך תתחיל להדפיס.
הדפיסו את המעטפה. לחץ על פריט התפריט קוֹבֶץ בפינה השמאלית העליונה של המסך ואז לחץ הדפס... מהתפריט הנפתח. המעטפה שלך תתחיל להדפיס.
טיפים
- באפשרותך להשאיר אחד משדות הכתובת (למשל, שדה "מסירה") ריק בעת הדפסת מעטפות להדפסה לכתובות אחרות.
- עדיף קודם להדפיס מעטפה אחת כמבחן כדי לוודא שההגדרות שלך נכונות.
אזהרות
- הדפסת המעטפה שלך כהלכה תדרוש כנראה ניסוי וטעייה. שים לב להתנהגות המדפסת והתאם את המעטפות בהתאם.