מְחַבֵּר:
John Pratt
תאריך הבריאה:
12 פברואר 2021
תאריך עדכון:
2 יולי 2024

תוֹכֶן
האם אתה צריך להוריד קובץ PDF שמצאת באינטרנט כדי לצפות בהמשך? PDF מייצג "פורמט מסמך נייד" והוא אחד הטפסים הנפוצים ביותר לאחסון והחלפה דיגיטלית של מסמכי טקסט ותמונה. WikiHow זה מלמד כיצד להוריד קבצי PDF שתמצאו באופן מקוון לצפייה מאוחרת יותר.
לדרוך
שיטה 1 מתוך 2: הורד את ה- PDF שלך
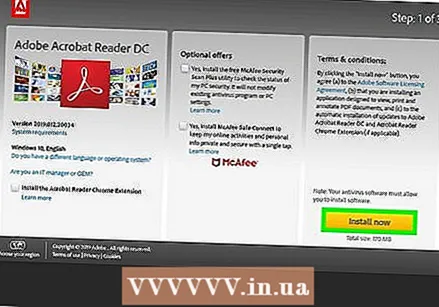 הורד קורא PDF בחינם. אתה זקוק לקורא PDF כדי לפתוח את קבצי ה- PDF לאחר הורדתם. ניתן להוריד את Adobe Reader בחינם מאתר Adobe.
הורד קורא PDF בחינם. אתה זקוק לקורא PDF כדי לפתוח את קבצי ה- PDF לאחר הורדתם. ניתן להוריד את Adobe Reader בחינם מאתר Adobe. - ניתן גם לפתוח את קבצי ה- PDF ברוב הדפדפנים, אם כי ייתכן שחלק מהפונקציות חסרות.
- עבור אל https://get.adobe.com/reader/ ולחץ להתקין עכשיו להורדת Adobe Acrobat Reader.
- ישנם גם מספר קוראי PDF של צד שלישי כגון Foxit Reader, Nitro PDF Reader ו- PDF XChange Editor שתוכלו להוריד בחינם.
- מכיוון ש- Adobe יצרה את ה- PDF, הכלים שלהם הם בדרך כלל החזקים ביותר בכל הקשור לעבודה עם קבצי PDF.
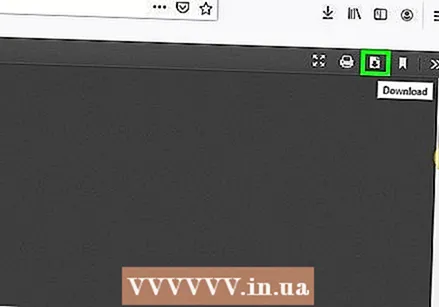 מצא את ה- PDF שברצונך להוריד. ישנם אתרים רבים שיש להם מידע בפורמט PDF. אתרים אלה מציגים לעיתים קרובות את ה- PDF בדפדפן האינטרנט.
מצא את ה- PDF שברצונך להוריד. ישנם אתרים רבים שיש להם מידע בפורמט PDF. אתרים אלה מציגים לעיתים קרובות את ה- PDF בדפדפן האינטרנט. - ודא שקובץ ה- PDF נפתח במסך מלא כחלק מהעמוד שלו. לא כחלק מדף אחר.
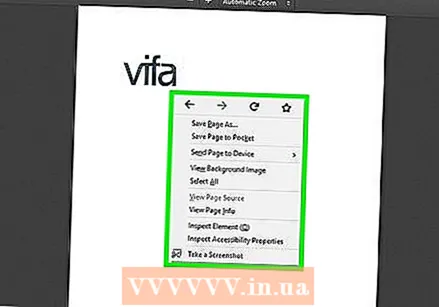 לחץ לחיצה ימנית בקובץ ה- PDF. זה יציג תפריט קופץ בו תלחץ לחיצה ימנית על המסמך.
לחץ לחיצה ימנית בקובץ ה- PDF. זה יציג תפריט קופץ בו תלחץ לחיצה ימנית על המסמך. - כמו כן, בחלק מדפדפני האינטרנט עשויים להיות סמל הדומה לתקליטון (Microsoft Edge), דף עם חץ בו (Firefox), או שורה עם חץ שמפנה כלפי מטה (Google Chrome). זהו הסמל של "שמור".
- אם אתה ספארי ב- Mac, לחץ קוֹבֶץ בשורת התפריטים בחלק העליון של המסך.
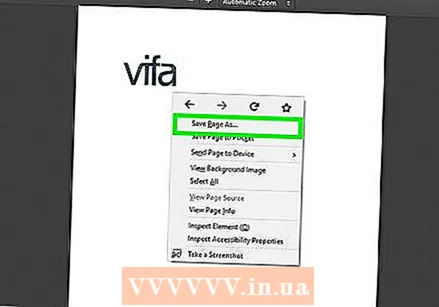 נְקִישָׁה שמור כ אוֹ שמור דף כ. זה בתפריט הקופץ שמופיע בעת לחיצה ימנית בקובץ ה- PDF. זה פותח סייר קבצים שבו אתה יכול להשתמש כדי לשמור ולבחור קבצים.
נְקִישָׁה שמור כ אוֹ שמור דף כ. זה בתפריט הקופץ שמופיע בעת לחיצה ימנית בקובץ ה- PDF. זה פותח סייר קבצים שבו אתה יכול להשתמש כדי לשמור ולבחור קבצים. - בחלק מהאתרים יש קישורים לקבצי PDF שתוכלו להוריד בדיוק כמו כל קובץ אחר שתוכלו להוריד. להורדת קבצים אלה, לחץ על הקישור ובחר היכן ברצונך להוריד את הקובץ ולחץ להציל.
 בחר את המיקום שבו ברצונך לשמור את הקובץ. השתמש בסייר הקבצים כדי לעבור למקום בו ברצונך לשמור את ה- PDF. אתה יכול ללחוץ על תיקיות הגישה המהירה בסרגל השמאלי של סייר הקבצים כדי לבחור קובץ PDF.
בחר את המיקום שבו ברצונך לשמור את הקובץ. השתמש בסייר הקבצים כדי לעבור למקום בו ברצונך לשמור את ה- PDF. אתה יכול ללחוץ על תיקיות הגישה המהירה בסרגל השמאלי של סייר הקבצים כדי לבחור קובץ PDF. 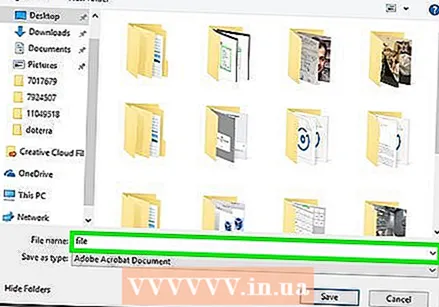 הקלד שם למסמך PDF (אופציונלי). אם ברצונך לשנות את שם ה- PDF, הקלד שם חדש בסרגל לצד "שם קובץ:".
הקלד שם למסמך PDF (אופציונלי). אם ברצונך לשנות את שם ה- PDF, הקלד שם חדש בסרגל לצד "שם קובץ:". 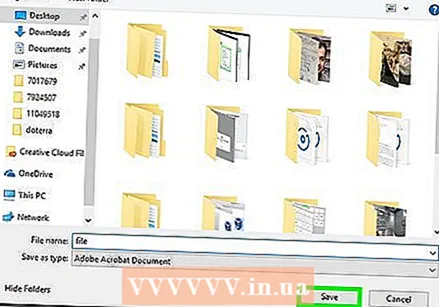 נְקִישָׁה להציל. זה נמצא בפינה השמאלית התחתונה של סייר הקבצים. פעולה זו תשמור את קובץ ה- PDF בכונן הקשיח במיקום שציינת.
נְקִישָׁה להציל. זה נמצא בפינה השמאלית התחתונה של סייר הקבצים. פעולה זו תשמור את קובץ ה- PDF בכונן הקשיח במיקום שציינת.
שיטה 2 מתוך 2: פתח קובץ PDF
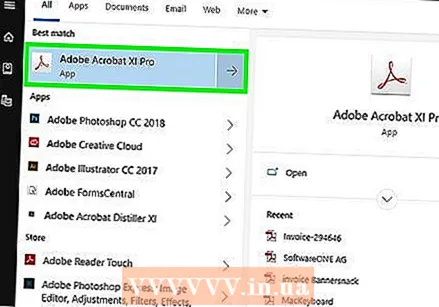 פתח את קורא ה- PDF שלך. לחץ פעמיים על סמל האפליקציה כדי לפתוח את קורא ה- PDF. כאשר אתה משתמש בו בפעם הראשונה, ייתכן שיהיה צורך להשלים את תהליך ההתקנה. עקוב אחר ההוראות שעל המסך להשלמת תהליך ההתקנה.
פתח את קורא ה- PDF שלך. לחץ פעמיים על סמל האפליקציה כדי לפתוח את קורא ה- PDF. כאשר אתה משתמש בו בפעם הראשונה, ייתכן שיהיה צורך להשלים את תהליך ההתקנה. עקוב אחר ההוראות שעל המסך להשלמת תהליך ההתקנה. - כדי למצוא את קורא ה- PDF ב- Windows, לחץ על תפריט התחל של Windows בפינה השמאלית התחתונה והקלד את שם יישום קורא ה- PDF.
- כדי למצוא את קורא ה- PDF ב- Mac, לחץ על הסמל הדומה לזכוכית מגדלת בפינה השמאלית העליונה. הקלד את שם יישום קורא ה- PDF בסרגל החיפוש.
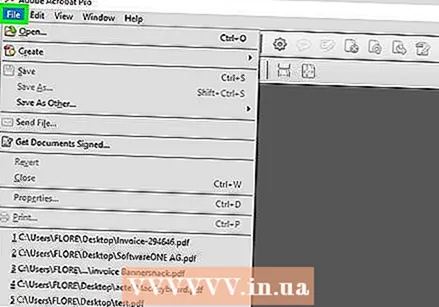 לחץ על קוֹבֶץ. זה ממוקם בתפריט הקבצים בחלק העליון של היישום או בשורת התפריטים. פעולה זו מציגה תפריט נפתח.
לחץ על קוֹבֶץ. זה ממוקם בתפריט הקבצים בחלק העליון של היישום או בשורת התפריטים. פעולה זו מציגה תפריט נפתח. 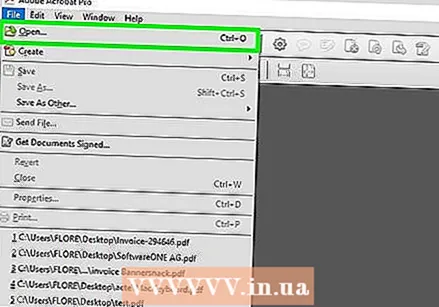 לחץ על לפתוח. זה בדרך כלל ממוקם בחלק העליון של התפריט הנפתח שמופיע בעת לחיצה קוֹבֶץ לחיצות. פעולה זו תפתח סייר קבצים שבאמצעותו תוכל לנווט למסמך PDF ששמרת.
לחץ על לפתוח. זה בדרך כלל ממוקם בחלק העליון של התפריט הנפתח שמופיע בעת לחיצה קוֹבֶץ לחיצות. פעולה זו תפתח סייר קבצים שבאמצעותו תוכל לנווט למסמך PDF ששמרת. 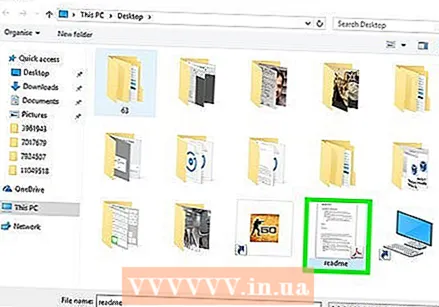 נווט אל קובץ ה- PDF ולחץ עליו. פתח את התיקיה שבה שמור ה- PDF ולחץ עליה כדי לבחור. אתה יכול להשתמש בתיקיות הגישה המהירה בצד שמאל של מסך סייר הקבצים. בדרך כלל קבצים שהורדת למחשב שלך נמצאים בתיקיית "הורדות".
נווט אל קובץ ה- PDF ולחץ עליו. פתח את התיקיה שבה שמור ה- PDF ולחץ עליה כדי לבחור. אתה יכול להשתמש בתיקיות הגישה המהירה בצד שמאל של מסך סייר הקבצים. בדרך כלל קבצים שהורדת למחשב שלך נמצאים בתיקיית "הורדות". 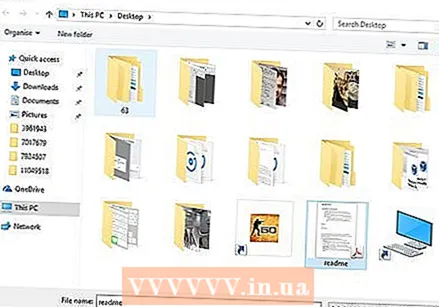 לחץ על לפתוח. זה ממוקם בפינה השמאלית התחתונה של סייר הקבצים. פעולה זו תפתח את ה- PDF בקורא ה- PDF שלך.
לחץ על לפתוח. זה ממוקם בפינה השמאלית התחתונה של סייר הקבצים. פעולה זו תפתח את ה- PDF בקורא ה- PDF שלך. - אתה יכול גם לפתוח את הקובץ על ידי ניווט אליו באמצעות סייר Windows או Finder ב- Mac. לאחר מכן לחץ עליו פעמיים כדי לפתוח אותו.
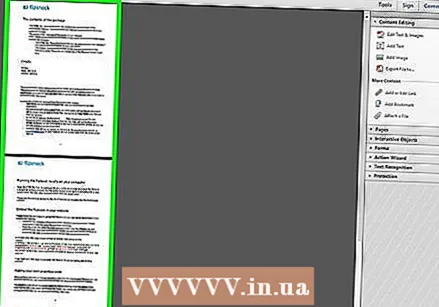 התחל לקרוא את ה- PDF. דפדף במסמך ה- PDF שלך כרגיל עם קבצים אחרים. קוראי PDF אינם מאפשרים לך לערוך קבצי PDF. השתמש בגלגל העכבר כדי לגלול מטה מעלה דרך הכרטיסיות, או לחץ וגרור את הלשוניות בצד שמאל של המסך. אם אתה רוצה לערוך את ה- PDF אתה זקוק לתוכנית שיכולה לערוך קבצי PDF או שאתה יכול לערוך קבצי PDF באופן מקוון באמצעות אתר בטוח ואמין.
התחל לקרוא את ה- PDF. דפדף במסמך ה- PDF שלך כרגיל עם קבצים אחרים. קוראי PDF אינם מאפשרים לך לערוך קבצי PDF. השתמש בגלגל העכבר כדי לגלול מטה מעלה דרך הכרטיסיות, או לחץ וגרור את הלשוניות בצד שמאל של המסך. אם אתה רוצה לערוך את ה- PDF אתה זקוק לתוכנית שיכולה לערוך קבצי PDF או שאתה יכול לערוך קבצי PDF באופן מקוון באמצעות אתר בטוח ואמין. - ניתן גם לפתוח ולערוך קובצי PDF ב- Microsoft Word. פשוט פתח PDF בדיוק כמו מסמך Word ותן לו כמה דקות להמרת ה- PDF.



