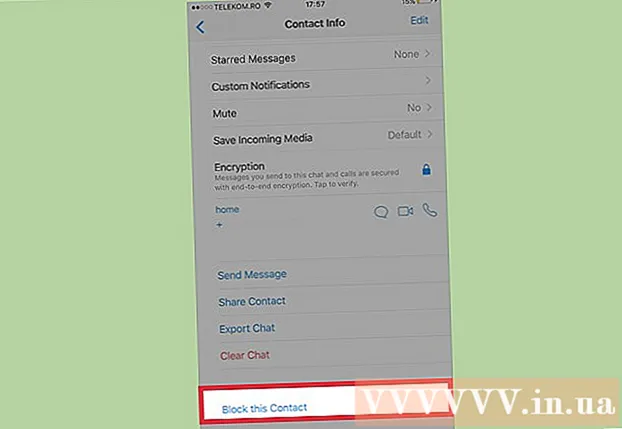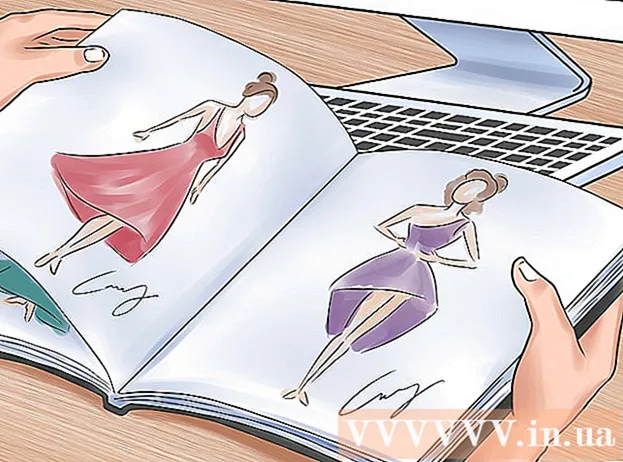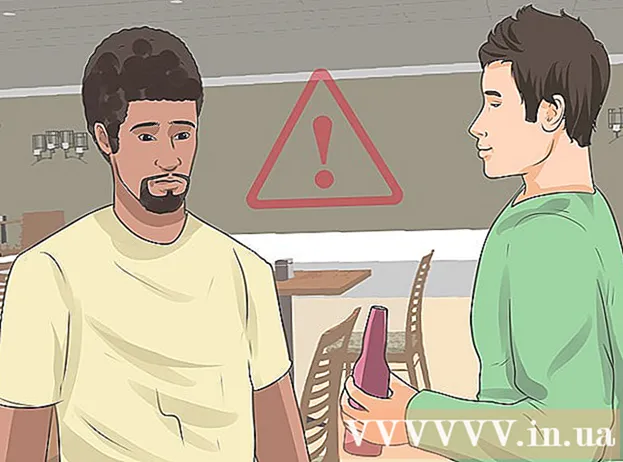מְחַבֵּר:
Tamara Smith
תאריך הבריאה:
28 יָנוּאָר 2021
תאריך עדכון:
3 יולי 2024
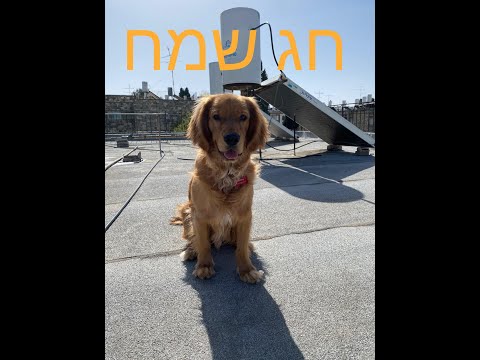
תוֹכֶן
מאמר זה ילמד אותך כיצד להשתמש בעורך הסימונים של ה- iPhone שלך כדי להוסיף טקסט לתמונה.
לדרוך
חלק 1 מתוך 2: גישה לעורך הסימונים
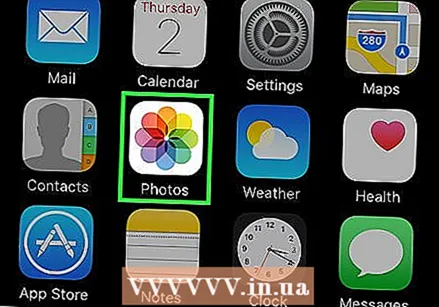 פתח את תמונות ה- iPhone שלך. סמל התמונות דומה לטחנת רוח צבעונית בקופסה לבנה. זה מופיע במסך התחל.
פתח את תמונות ה- iPhone שלך. סמל התמונות דומה לטחנת רוח צבעונית בקופסה לבנה. זה מופיע במסך התחל. 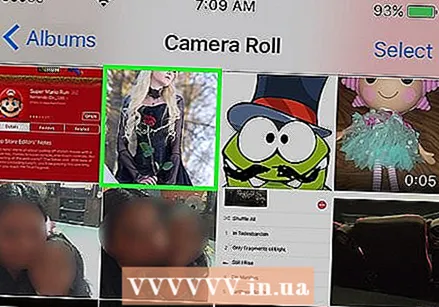 פתח את התמונה שברצונך לערוך. אתה יכול לפתוח תמונה באלבומים, ברגעים, בזיכרונות או בשיתוף תמונות iCloud.
פתח את התמונה שברצונך לערוך. אתה יכול לפתוח תמונה באלבומים, ברגעים, בזיכרונות או בשיתוף תמונות iCloud.  לחץ על כפתור העריכה. כפתור זה דומה לשלושה מחוונים בסרגל כלים בתחתית המסך.
לחץ על כפתור העריכה. כפתור זה דומה לשלושה מחוונים בסרגל כלים בתחתית המסך.  לחץ על כפתור More. כפתור זה נראה כמו שלוש נקודות בתוך מעגל בפינה השמאלית התחתונה של המסך.
לחץ על כפתור More. כפתור זה נראה כמו שלוש נקודות בתוך מעגל בפינה השמאלית התחתונה של המסך.  לחץ על סימון. זהו הסמל של סרגל כלים בתפריט הנפתח. פעולה זו תפתח את התצלום שלך בעורך הסימון.
לחץ על סימון. זהו הסמל של סרגל כלים בתפריט הנפתח. פעולה זו תפתח את התצלום שלך בעורך הסימון. - אם אינך רואה סימון, לחץ על "עוד" והחלק את מתג הסימון למצב פועל. המתג צריך להיות ירוק.
חלק 2 מתוך 2: הוספת טקסט לתמונה
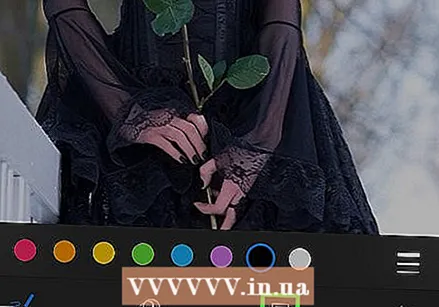 לחץ על כפתור הטקסט. זהו סמל ה- T בתיבה בסרגל הכלים בתחתית המסך. כפתור זה יוסיף שדה טקסט לתמונה שלך ובתוכו טקסט ברירת מחדל.
לחץ על כפתור הטקסט. זהו סמל ה- T בתיבה בסרגל הכלים בתחתית המסך. כפתור זה יוסיף שדה טקסט לתמונה שלך ובתוכו טקסט ברירת מחדל.  לחץ על הטקסט פעמיים. זה יאפשר לך לערוך ולהחליף את טקסט ברירת המחדל בשדה הטקסט.
לחץ על הטקסט פעמיים. זה יאפשר לך לערוך ולהחליף את טקסט ברירת המחדל בשדה הטקסט. 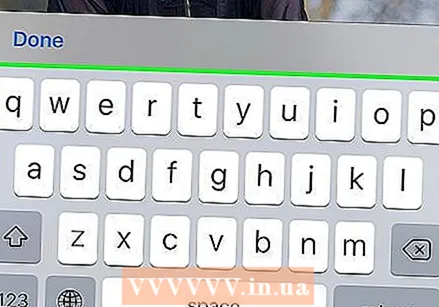 הקלד את הטקסט שלך באמצעות המקלדת.
הקלד את הטקסט שלך באמצעות המקלדת.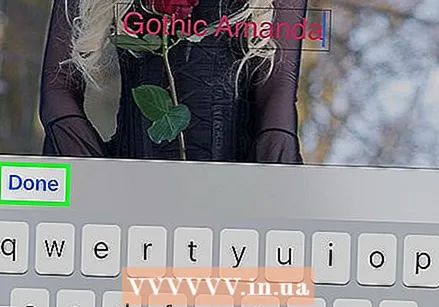 לחץ על כפתור סיום מעל המקלדת. זהו כפתור שונה מאשר כפתור סיום בפינה השמאלית העליונה של המסך.
לחץ על כפתור סיום מעל המקלדת. זהו כפתור שונה מאשר כפתור סיום בפינה השמאלית העליונה של המסך. 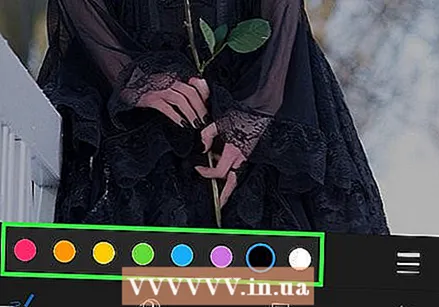 בחר צבע לטקסט שלך. על ידי לחיצה על צבע בלוח הצבעים בתחתית המסך, תשנה את צבע הטקסט שלך.
בחר צבע לטקסט שלך. על ידי לחיצה על צבע בלוח הצבעים בתחתית המסך, תשנה את צבע הטקסט שלך. 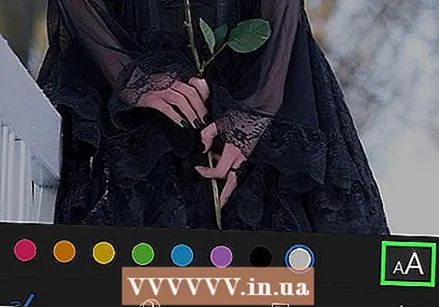 לחץ על AA לצד לוח הצבעים. כפתור זה מאפשר לך להתאים את הגופן שלך, את גודל הטקסט ואת היישור.
לחץ על AA לצד לוח הצבעים. כפתור זה מאפשר לך להתאים את הגופן שלך, את גודל הטקסט ואת היישור. 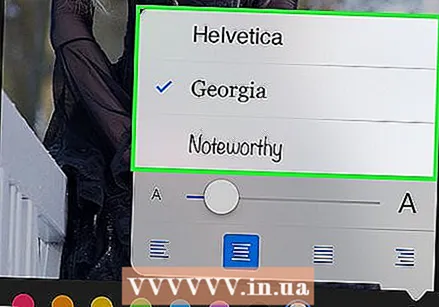 בחר גופן. אתה יכול לבחור בין הלווטיקה, ג'ורג'יה וראוי לציון.
בחר גופן. אתה יכול לבחור בין הלווטיקה, ג'ורג'יה וראוי לציון. 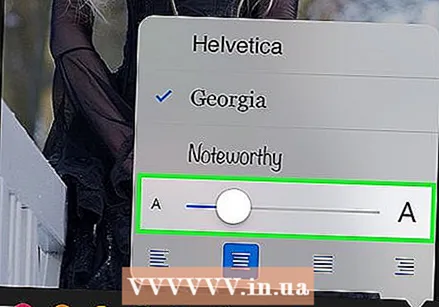 שנה את גודל הטקסט שלך. הזז את מחוון גודל הטקסט ימינה לטקסט גדול יותר ומשמאל לטקסט קטן יותר.
שנה את גודל הטקסט שלך. הזז את מחוון גודל הטקסט ימינה לטקסט גדול יותר ומשמאל לטקסט קטן יותר. 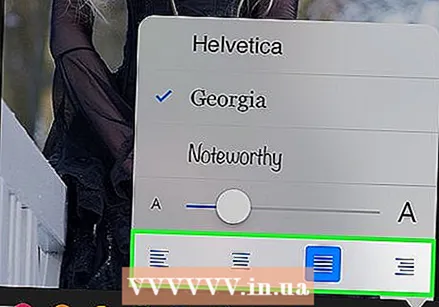 בחר יישור לטקסט שלך. לחץ על כפתור Align בתחתית התפריט הנפתח. ניתן ליישר שמאלה, מרוכזת, ימינה או מעוגלת.
בחר יישור לטקסט שלך. לחץ על כפתור Align בתחתית התפריט הנפתח. ניתן ליישר שמאלה, מרוכזת, ימינה או מעוגלת. 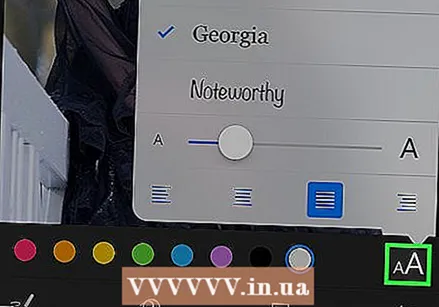 לחץ שוב על כפתור AA. פעולה זו תסגור את הקופץ.
לחץ שוב על כפתור AA. פעולה זו תסגור את הקופץ.  הקש על הטקסט וגרור אותו. אתה יכול להזיז אותו בתוך התמונה.
הקש על הטקסט וגרור אותו. אתה יכול להזיז אותו בתוך התמונה. 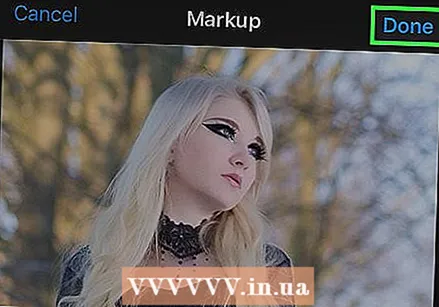 הקש על סיום בפינה השמאלית העליונה של המסך.
הקש על סיום בפינה השמאלית העליונה של המסך. הקש על סיום שוב בפינה השמאלית התחתונה של המסך. זה ישמור את הטקסט בתמונה שלך.
הקש על סיום שוב בפינה השמאלית התחתונה של המסך. זה ישמור את הטקסט בתמונה שלך.