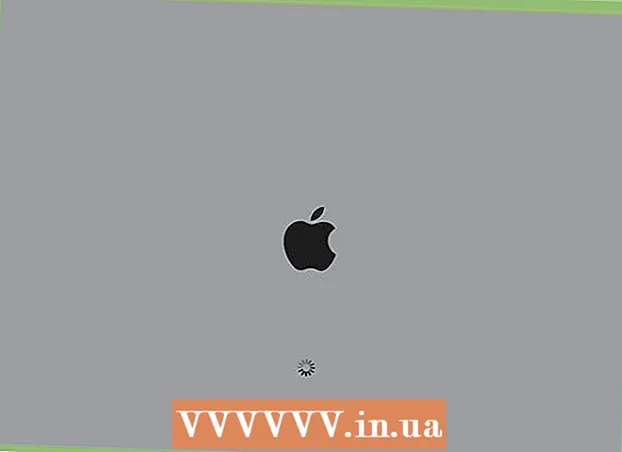מְחַבֵּר:
Christy White
תאריך הבריאה:
8 מאי 2021
תאריך עדכון:
1 יולי 2024

תוֹכֶן
- לדרוך
- שיטה 1 מתוך 3: נקה את הכונן הקשיח
- שיטה 2 מתוך 3: מחיקת קבצי אינטרנט זמניים
- שיטה 3 מתוך 3: הסרת קבצים כפולים
- טיפים
- אזהרות
ככל שיש לך מחשב ארוך יותר, קבצים מיותרים, זמניים או מיותרים יותר יצטברו בכונן הקשיח. קבצים אלה תופסים מקום בכונן הקשיח, מה שגורם למחשב לרוץ לאט יותר. על ידי מחיקה או ארגון של קבצים אלה, תוכלו לשפר את ביצועי המחשב ולפנות מקום לקבצים חדשים.
לדרוך
שיטה 1 מתוך 3: נקה את הכונן הקשיח
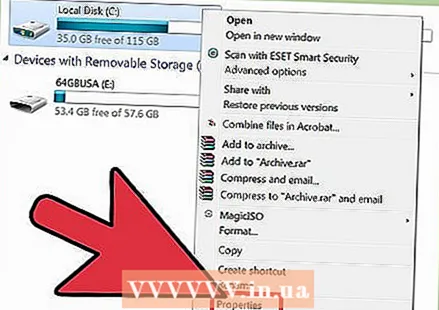 פתח את "המחשב שלי". לחץ לחיצה ימנית על הכונן שברצונך לנקות ובחר "מאפיינים" בתחתית התפריט.
פתח את "המחשב שלי". לחץ לחיצה ימנית על הכונן שברצונך לנקות ובחר "מאפיינים" בתחתית התפריט. 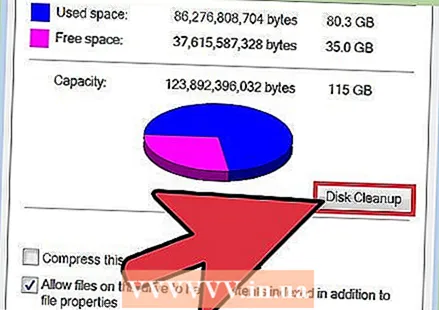 בחר "ניקוי דיסק". ניתן למצוא זאת בתפריט "מאפייני דיסק". ניקוי דיסק הוא פונקציה של Windows המאפשרת למחוק קבצים מיותרים מהמחשב האישי שלך.
בחר "ניקוי דיסק". ניתן למצוא זאת בתפריט "מאפייני דיסק". ניקוי דיסק הוא פונקציה של Windows המאפשרת למחוק קבצים מיותרים מהמחשב האישי שלך. 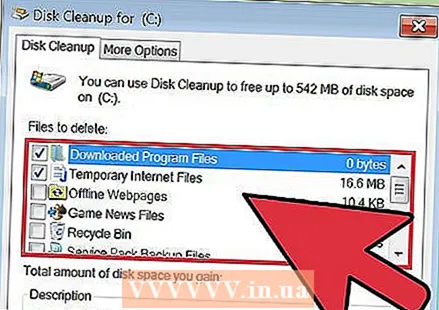 החליטו אילו קבצים ברצונכם למחוק. סביר להניח שתרצה למחוק דברים כמו קבצים זמניים, קבצי יומן, קבצים בסל המיחזור וקבצים לא חשובים אחרים ותוכל לעשות זאת על ידי סימון התיבה לצד שמו.
החליטו אילו קבצים ברצונכם למחוק. סביר להניח שתרצה למחוק דברים כמו קבצים זמניים, קבצי יומן, קבצים בסל המיחזור וקבצים לא חשובים אחרים ותוכל לעשות זאת על ידי סימון התיבה לצד שמו. 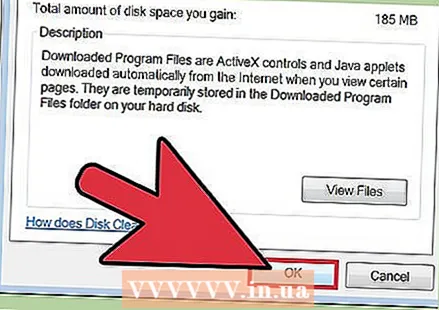 מחק קבצים מיותרים. לאחר שבחרת את הקבצים שברצונך למחוק, לחץ על "אישור". זה עשוי להעלות חלון לאישור המחיקה. לחץ על "כן".
מחק קבצים מיותרים. לאחר שבחרת את הקבצים שברצונך למחוק, לחץ על "אישור". זה עשוי להעלות חלון לאישור המחיקה. לחץ על "כן". - יתכנו קבצי מערכת שברצונך למחוק, אך אינם מופיעים בתפריט ניקוי הדיסק. כדי לגשת לקבצים אלה, עבור אל "ניקוי קבצי מערכת" בתחתית חלון ניקוי הדיסק.
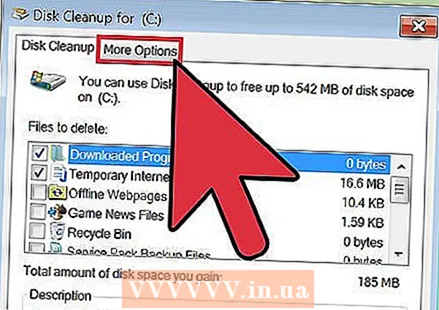 עבור אל "אפשרויות נוספות". אם הכרטיסייה אפשרויות נוספות מופיעה, חפש תחת הקטע "עותקי שחזור מערכת וצל" ובחר "ניקוי". פעולה זו עשויה להימשך מספר דקות.
עבור אל "אפשרויות נוספות". אם הכרטיסייה אפשרויות נוספות מופיעה, חפש תחת הקטע "עותקי שחזור מערכת וצל" ובחר "ניקוי". פעולה זו עשויה להימשך מספר דקות. 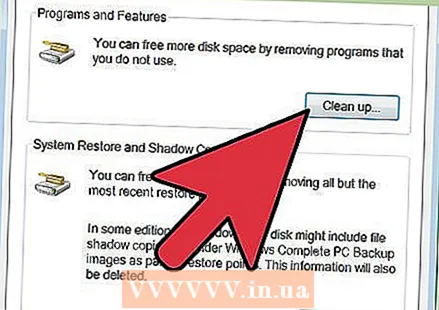 לעגל אותו. כעת לאחר שמחקת קבצים מיותרים או זמניים במחשב שלך, המחשב האישי שלך צריך לפעול מהר וחלק יותר. אתה יכול לקבוע כמה מקום פנוי בכונן הקשיח על ידי מעבר למחשב ובחירת הכונן הקשיח. אתה יכול לראות את כמות השטח הפנוי שיש לך בתחתית החלון.
לעגל אותו. כעת לאחר שמחקת קבצים מיותרים או זמניים במחשב שלך, המחשב האישי שלך צריך לפעול מהר וחלק יותר. אתה יכול לקבוע כמה מקום פנוי בכונן הקשיח על ידי מעבר למחשב ובחירת הכונן הקשיח. אתה יכול לראות את כמות השטח הפנוי שיש לך בתחתית החלון.
שיטה 2 מתוך 3: מחיקת קבצי אינטרנט זמניים
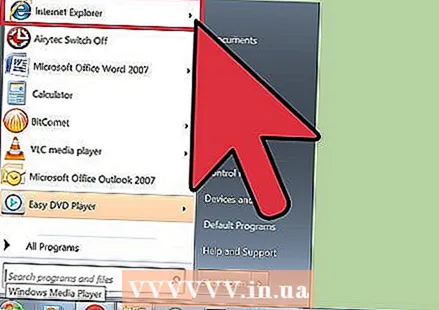 עבור אל "אפשרויות אינטרנט". תוכל למצוא זאת באמצעות התחל> "לוח הבקרה" ואז "רשת ואינטרנט". בשיטה זו אתה עומד למחוק קבצי אינטרנט זמניים המצטברים כאשר אתה מבקר באתרים מסוימים. הם משמשים כמטמון דפדפן ומאחסנים דפים ותוכן כגון קטעי וידאו ומוזיקה, כך שבפעם הבאה שתבקר באתר זה הוא נטען מהר יותר.
עבור אל "אפשרויות אינטרנט". תוכל למצוא זאת באמצעות התחל> "לוח הבקרה" ואז "רשת ואינטרנט". בשיטה זו אתה עומד למחוק קבצי אינטרנט זמניים המצטברים כאשר אתה מבקר באתרים מסוימים. הם משמשים כמטמון דפדפן ומאחסנים דפים ותוכן כגון קטעי וידאו ומוזיקה, כך שבפעם הבאה שתבקר באתר זה הוא נטען מהר יותר. 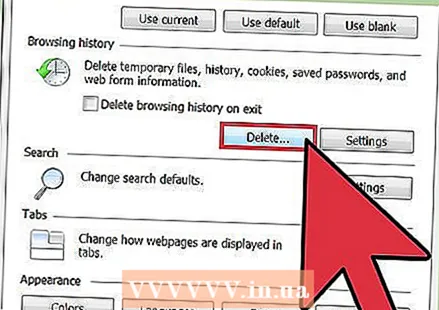 בחר בכרטיסייה "כללי". תחת היסטוריית הגלישה, בחר "מחק". פעולה זו תפתח חלון המבקש ממך לאשר את מחיקת קבצים אלה. בחר "מחק הכל" ואז "כן".
בחר בכרטיסייה "כללי". תחת היסטוריית הגלישה, בחר "מחק". פעולה זו תפתח חלון המבקש ממך לאשר את מחיקת קבצים אלה. בחר "מחק הכל" ואז "כן". 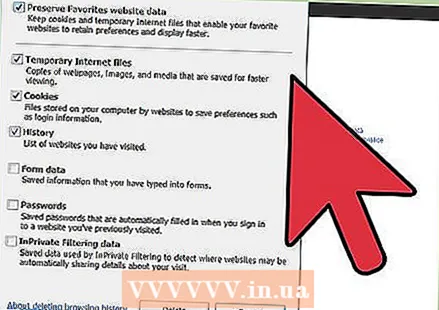 לחץ על "בסדר". פעולה זו תמחק את כל קבצי האינטרנט הזמניים במחשב שלך כדי לפנות מקום בדיסק.
לחץ על "בסדר". פעולה זו תמחק את כל קבצי האינטרנט הזמניים במחשב שלך כדי לפנות מקום בדיסק. 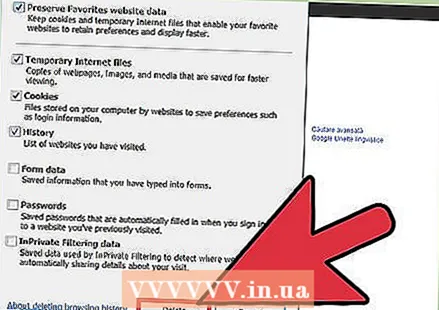 לעגל אותו. לאחר שעשית זאת, צא מהתוכנית וקבע את כמות השטח שפינית בכונן הקשיח. אתה יכול לעשות זאת על ידי לחיצה על מחשב בסייר Windows או על תפריט התחל ואז להסתכל בתיבה הגדולה שמשמאל לו. כמות השטח הפנוי שיש לך מופיעה מתחת לכל אות כונן.
לעגל אותו. לאחר שעשית זאת, צא מהתוכנית וקבע את כמות השטח שפינית בכונן הקשיח. אתה יכול לעשות זאת על ידי לחיצה על מחשב בסייר Windows או על תפריט התחל ואז להסתכל בתיבה הגדולה שמשמאל לו. כמות השטח הפנוי שיש לך מופיעה מתחת לכל אות כונן.
שיטה 3 מתוך 3: הסרת קבצים כפולים
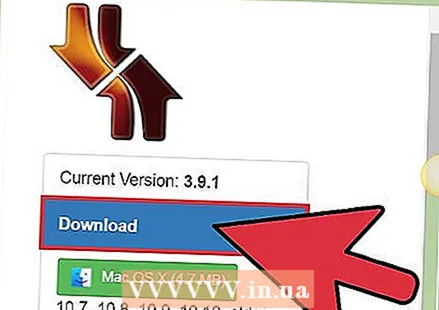 השתמש ביישום למציאת קבצים כפולים. ישנם מספר יישומים שתוכלו להוריד שיכולים למצוא ולמחוק קבצים כפולים בכונן הקשיח בכדי לפנות מקום בדיסק. חלק מהאפשרויות הפופולריות יותר כוללות dupeGuru, VisiPics, Finder File Finder ו- DigitalVolcano Duplicate Cleaner Free.
השתמש ביישום למציאת קבצים כפולים. ישנם מספר יישומים שתוכלו להוריד שיכולים למצוא ולמחוק קבצים כפולים בכונן הקשיח בכדי לפנות מקום בדיסק. חלק מהאפשרויות הפופולריות יותר כוללות dupeGuru, VisiPics, Finder File Finder ו- DigitalVolcano Duplicate Cleaner Free.  התחל את התוכנית. תראה חלון שבו תוכל לציין קבצים ותיקיות שברצונך לסרוק. אם ציינת מספר קבצים, לחץ על "סרוק".
התחל את התוכנית. תראה חלון שבו תוכל לציין קבצים ותיקיות שברצונך לסרוק. אם ציינת מספר קבצים, לחץ על "סרוק". 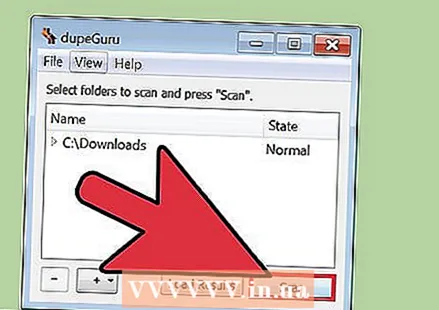 מחק קבצים כפולים. לאחר שהתוכנית סרקה את הקבצים שנבחרו, היא תראה לך את מיקומי הקבצים הכפולים. מחק אותם על ידי בחירתם ולחץ על "מחק".
מחק קבצים כפולים. לאחר שהתוכנית סרקה את הקבצים שנבחרו, היא תראה לך את מיקומי הקבצים הכפולים. מחק אותם על ידי בחירתם ולחץ על "מחק". 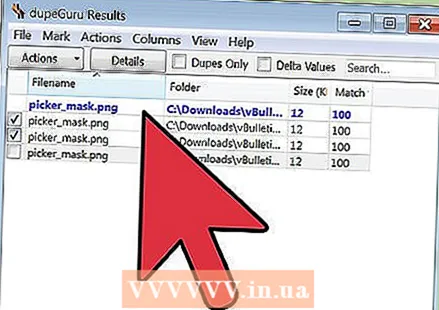 לעגל אותו. לאחר שסרקת את התיקיות הרצויות, צא מהתוכנית וקבע כמה מקום פנוי בכונן הקשיח. ייתכן שתרצה לסרוק שתיים או שלוש תיקיות לפני שתבדוק את כמות השטח שפינית. עשו זאת שוב על ידי מעבר למחשב ולחיצה על הכונן הקשיח. כמות השטח הפנוי שיש לך מוצגת במסגרת הנכונה.
לעגל אותו. לאחר שסרקת את התיקיות הרצויות, צא מהתוכנית וקבע כמה מקום פנוי בכונן הקשיח. ייתכן שתרצה לסרוק שתיים או שלוש תיקיות לפני שתבדוק את כמות השטח שפינית. עשו זאת שוב על ידי מעבר למחשב ולחיצה על הכונן הקשיח. כמות השטח הפנוי שיש לך מוצגת במסגרת הנכונה.
טיפים
- אינך צריך לעשות זאת כל יום, אלא אולי מדי חודש, או כאשר נראה שהמחשב שלך פועל לאט.
- ישנן תוכניות רבות באינטרנט שיעזרו לך לנקות את העומס במחשב.בדוק www.tucows.com ואתרי תוכנה חופשית אחרים עבור כלים אלה.
- אתה יכול גם לנתח את שטח הדיסק שלך על ידי הורדת יישום שיכול לקבוע אילו קבצים או תוכניות תופסים שטח דיסק רב.
אזהרות
- היזהר לא למחוק קבצים חיוניים או מסמכים משלך. אם אתה עוקב אחר מאמר זה בקפידה, זה לא אמור לקרות, אך תמיד מומלץ לבדוק את "סל המיחזור" לפני שמרוקנים אותו, רק כדי להיות בצד הבטוח!