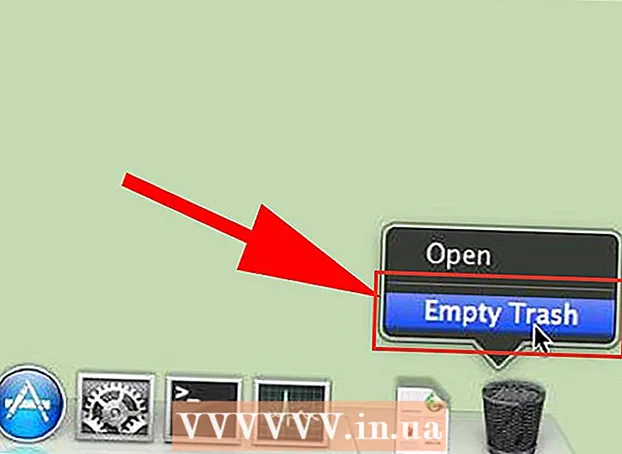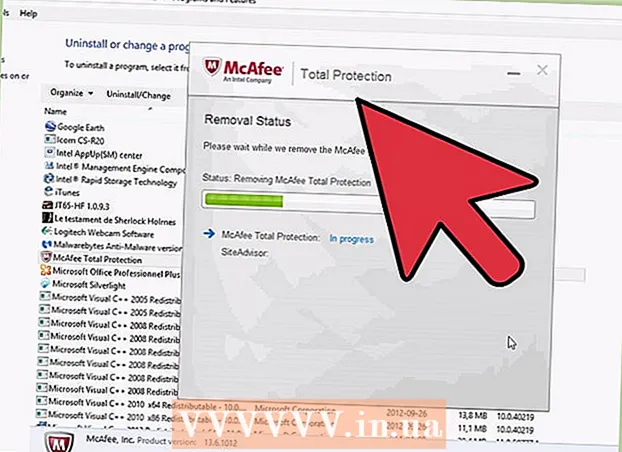מְחַבֵּר:
Roger Morrison
תאריך הבריאה:
8 סֶפּטֶמבֶּר 2021
תאריך עדכון:
1 יולי 2024

תוֹכֶן
WikiHow זה מלמד כיצד לשנות את הסמל של Google Chrome במחשב אישי או Mac. אתה יכול לשנות את הסמל עבור תוכניות גם ב- Windows וגם ב- Mac. בין אם אתה מעדיף את סמל התלת-ממד של Google Chrome הישן, או רק רוצה להפוך את האפליקציה ללוגו משלה.
לדרוך
שיטה 1 מתוך 2: ב- Windows 10
 לחץ על תפריט התחל של Windows
לחץ על תפריט התחל של Windows  סוּג כרום. פעולה זו תחפש ותציג את Google Chrome בראש תפריט התחל של Windows. הורד את Google Chrome התלת-ממדי הישן על ידי הקלדת "סמל Google Chrome הישן" בחיפוש התמונות בדפדפן שלך.
סוּג כרום. פעולה זו תחפש ותציג את Google Chrome בראש תפריט התחל של Windows. הורד את Google Chrome התלת-ממדי הישן על ידי הקלדת "סמל Google Chrome הישן" בחיפוש התמונות בדפדפן שלך.  לחץ לחיצה ימנית על Google Chrome
לחץ לחיצה ימנית על Google Chrome  לחץ על פתח את מיקום הקובץ. פעולה זו תפתח את התיקיה עם Google Chrome.
לחץ על פתח את מיקום הקובץ. פעולה זו תפתח את התיקיה עם Google Chrome. - אם אינך רואה פתיחה זו בעת לחיצה ימנית על Google Chrome, לחץ יותר לקבלת אפשרויות תפריט נוספות.
 לחץ לחיצה ימנית על Google Chrome. אם התיקיה מכילה את Google Chrome, לחץ באמצעות לחצן העכבר הימני בתיקיה ב- Google Chrome. פעולה זו תציג תפריט אחר.
לחץ לחיצה ימנית על Google Chrome. אם התיקיה מכילה את Google Chrome, לחץ באמצעות לחצן העכבר הימני בתיקיה ב- Google Chrome. פעולה זו תציג תפריט אחר.  לחץ על נכסים. זה בתחתית התפריט שמופיע בעת לחיצה ימנית על אפליקציית Google Chrome.
לחץ על נכסים. זה בתחתית התפריט שמופיע בעת לחיצה ימנית על אפליקציית Google Chrome.  לחץ על הכרטיסייה קיצור. זה בראש חלון המאפיינים.
לחץ על הכרטיסייה קיצור. זה בראש חלון המאפיינים.  לחץ על סמל שינוי. הוא ממוקם בתחתית חלון המאפיינים תחת "קיצור דרך".
לחץ על סמל שינוי. הוא ממוקם בתחתית חלון המאפיינים תחת "קיצור דרך".  בחר סמל או לחץ משאיר. לחץ על אחד הסמלים ברשימה כדי לבחור אותו. לבחירת סמל משלך לחץ משאיר. לאחר מכן עבור למקום בו שמרת את הסמל, לחץ עליו ולחץ לפתוח.
בחר סמל או לחץ משאיר. לחץ על אחד הסמלים ברשימה כדי לבחור אותו. לבחירת סמל משלך לחץ משאיר. לאחר מכן עבור למקום בו שמרת את הסמל, לחץ עליו ולחץ לפתוח. - אם אתה משתמש בתמונה משלך, התמונה שנבחרה חייבת לכלול את התוסף ".ico". אם לתמונה בה ברצונך להשתמש אין סיומת זו, תוכל להמיר את הקובץ דרך אתר זה.
 לחץ על בסדר. זה נמצא בתחתית החלון עם סמל השינוי. זה מאשר את הבחירה.
לחץ על בסדר. זה נמצא בתחתית החלון עם סמל השינוי. זה מאשר את הבחירה.  לחץ על ליישם. זה יאשר את השינויים שביצעת. הסמל החדש מופיע בתפריט התחל ובשורת המשימות.
לחץ על ליישם. זה יאשר את השינויים שביצעת. הסמל החדש מופיע בתפריט התחל ובשורת המשימות. - אם השינויים לא מופיעים מיד בשורת המשימות, צא מ- Google Chrome והפעל מחדש את האפליקציה.
- אם קיצור הדרך שלך ב- Google Chrome לא משתנה מיד, לחץ עליו לחיצה ימנית ולחץ לְהַסִיר. ואז מצא את Google Chrome בתפריט התחל וגרור אותו לשולחן העבודה שלך כדי ליצור קיצור דרך חדש.
 לחץ על בסדר. חלון המאפיינים סגור כעת.
לחץ על בסדר. חלון המאפיינים סגור כעת.
שיטה 2 מתוך 2: ב- Mac OS
 פתח את התמונה שבה ברצונך להשתמש בתצוגה מקדימה. תצוגה מקדימה היא תוכנית ברירת המחדל לצפייה בתמונות ב- Mac. ודא שהתמונה שבה ברצונך להשתמש כסמל עבור Google Chrome מאוחסנת אי שם במחשב שלך. לחץ פעמיים על התמונה כדי לפתוח אותה בתצוגה מקדימה, או השתמש בצעדים הבאים כדי לפתוח את התמונה בתצוגה מקדימה.
פתח את התמונה שבה ברצונך להשתמש בתצוגה מקדימה. תצוגה מקדימה היא תוכנית ברירת המחדל לצפייה בתמונות ב- Mac. ודא שהתמונה שבה ברצונך להשתמש כסמל עבור Google Chrome מאוחסנת אי שם במחשב שלך. לחץ פעמיים על התמונה כדי לפתוח אותה בתצוגה מקדימה, או השתמש בצעדים הבאים כדי לפתוח את התמונה בתצוגה מקדימה. - עבור לתמונה ולחץ עליה.
- לחץ על קוֹבֶץ בתפריט הראשי.
- לחץ על לפתוח עם ...
- לחץ על Preview.app.
 לחץ על לַעֲרוֹך. לאחר פתיחת התמונה בתצוגה מקדימה, לחץ לַעֲרוֹך בשורת התפריטים בחלק העליון של המסך. התפריט הנפתח ערוך נפתח.
לחץ על לַעֲרוֹך. לאחר פתיחת התמונה בתצוגה מקדימה, לחץ לַעֲרוֹך בשורת התפריטים בחלק העליון של המסך. התפריט הנפתח ערוך נפתח.  לחץ על בחר הכל. זה יבחר את התמונה כולה. אתה אמור לראות קו מנוקד סביב התמונה כולה.
לחץ על בחר הכל. זה יבחר את התמונה כולה. אתה אמור לראות קו מנוקד סביב התמונה כולה. - ניתן גם ללחוץ ולגרור כדי לבחור חלק מהתמונה. וודא שהבחירה שלך מרובעת, אחרת הסמל לא יהיה בגודל הנכון.
 לחץ שוב לַעֲרוֹך. פתח שוב את תפריט העריכה.
לחץ שוב לַעֲרוֹך. פתח שוב את תפריט העריכה.  לחץ על להעתיק. פעולה זו תעתיק את החלק שנבחר בתמונה.
לחץ על להעתיק. פעולה זו תעתיק את החלק שנבחר בתמונה. - חשוב להעתיק את נתוני התמונה לתצוגה מקדימה, ולא למיקום התמונה.
 פתח את Finder
פתח את Finder  לחץ על תוכניות. זה בתפריט בצד Finder. זה מפרט את כל התוכניות שהתקנת ב- Mac שלך.
לחץ על תוכניות. זה בתפריט בצד Finder. זה מפרט את כל התוכניות שהתקנת ב- Mac שלך.  לחץ על Google Chrome כדי לבחור בו. אינך צריך לפתוח את האפליקציה. פשוט לחץ עליו פעם אחת כדי לבחור אותו.
לחץ על Google Chrome כדי לבחור בו. אינך צריך לפתוח את האפליקציה. פשוט לחץ עליו פעם אחת כדי לבחור אותו.  לחץ על קוֹבֶץ. זה בשורת התפריטים בחלק העליון של המסך.
לחץ על קוֹבֶץ. זה בשורת התפריטים בחלק העליון של המסך.  לחץ על הראה מידע. זה בתפריט הקבצים באמצע. זה מציג פקח.
לחץ על הראה מידע. זה בתפריט הקבצים באמצע. זה מציג פקח. - לחלופין, ניתן ללחוץ לחיצה ימנית על Google Chrome בתיקיית היישומים ואז ללחוץ הראה מידע.
 לחץ על סמל Google Chrome. זוהי הפינה הימנית העליונה הקטנה של מפקח Google Chrome. זה יסמן את הסמל המציין שהוא נבחר.
לחץ על סמל Google Chrome. זוהי הפינה הימנית העליונה הקטנה של מפקח Google Chrome. זה יסמן את הסמל המציין שהוא נבחר. - זה לא זהה לסמל הגדול שמופיע תחת "תצוגה מקדימה".
 לחץ על לַעֲרוֹך. זה בשורת התפריטים בחלק העליון של המסך.
לחץ על לַעֲרוֹך. זה בשורת התפריטים בחלק העליון של המסך.  לחץ על להיצמד. פעולה זו תדביק את נתוני התמונה שהעתקת מ- Preview במיקום הסמל. אתה אמור לראות מיד את שינוי הסמל בחלונית המידע.
לחץ על להיצמד. פעולה זו תדביק את נתוני התמונה שהעתקת מ- Preview במיקום הסמל. אתה אמור לראות מיד את שינוי הסמל בחלונית המידע. - אם אינך רואה את שינוי הסמל ב- Dock, סגור את Google Chrome ופתח מחדש את האפליקציה.
טיפים
- אם אתה משתמש ב- Outlook.com או ב- Hotmail כתוכנית הדוא"ל שלך באינטרנט, תוכל להצמיד את אפליקציית People למסך התחל. זה מקיף יותר מאפליקציית People שמגיעה עם Windows 8.
- ישנן יישומים רבים שבהם אתה יכול להשתמש כדי לשנות את הסמלים שלך במכשירי iPhone או Android שלך.