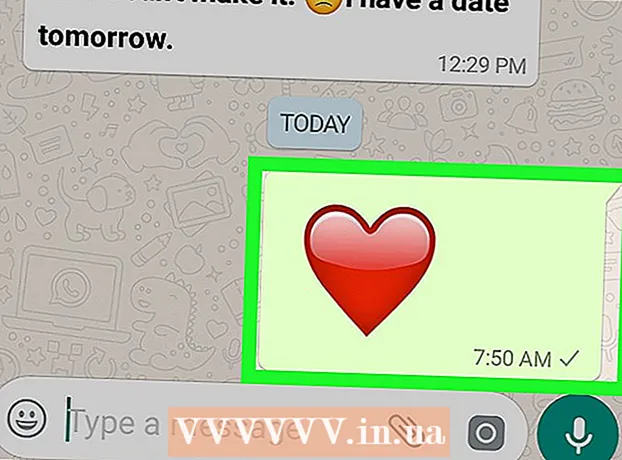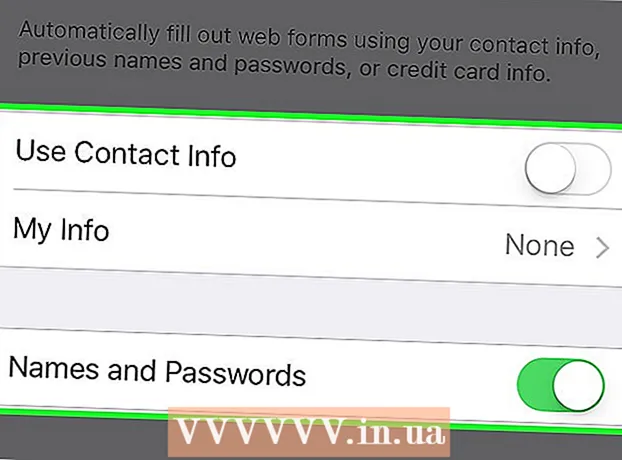מְחַבֵּר:
Morris Wright
תאריך הבריאה:
26 אַפּרִיל 2021
תאריך עדכון:
1 יולי 2024

תוֹכֶן
- לדרוך
- שיטה 1 מתוך 4: שימוש במזהה Apple שלך
- שיטה 2 מתוך 4: שימוש במצב התאוששות
- שיטה 3 מתוך 4: שימוש בחשבון מנהל מערכת אחר
- שיטה 4 מתוך 4: שנה את הסיסמה שלך אם אתה זוכר אותה
- טיפים
אם אתה מחובר ל- Mac שלך באמצעות מזהה Apple שלך, אתה יכול כנראה לאפס את סיסמת המנהל שלך ללא שום בעיה. אם אינך מחובר, תוכל להשתמש במצב השחזור כדי לגשת לתוכנית השירות "איפוס סיסמה". ניתן גם לאפס סיסמה מחשבון מנהל אחר באותו מחשב. ואם אתה זוכר את הסיסמה שלך, תוכל לשנות אותה מתפריט "משתמשים וקבוצות".
לדרוך
שיטה 1 מתוך 4: שימוש במזהה Apple שלך
 הזן את הסיסמה הלא נכונה שלוש פעמים. אם הפעלת אמצעי אבטחה זה בעת הגדרת חשבונך, תוכל להשתמש במזהה Apple שלך כדי לאפס את הסיסמה שלך. זה עובד רק אם הפעלת בעבר אפשרות זו.
הזן את הסיסמה הלא נכונה שלוש פעמים. אם הפעלת אמצעי אבטחה זה בעת הגדרת חשבונך, תוכל להשתמש במזהה Apple שלך כדי לאפס את הסיסמה שלך. זה עובד רק אם הפעלת בעבר אפשרות זו. - אם יש לך גישה ל- Mac שלך, תוכל להפעיל את ההגדרה על ידי לחיצה ראשונה על תפריט Apple ואז על "העדפות מערכת". לחץ על האפשרות "משתמשים וקבוצות" ובחר את חשבונך. לחץ על סמל המנעול כדי לשנות את ההגדרות, ואז לחץ על "אפשר למשתמש לאפס סיסמה באמצעות Apple ID".
 לחץ על הקישור כדי לאפס את הסיסמה שלך. קישור זה יופיע לאחר שהזנת סיסמה שגויה שלוש פעמים. אם אפשרות זו לא מופיעה, התכונה לא הופעלה עבור חשבונך, יהיה עליך להשתמש בשיטה אחרת ממאמר זה.
לחץ על הקישור כדי לאפס את הסיסמה שלך. קישור זה יופיע לאחר שהזנת סיסמה שגויה שלוש פעמים. אם אפשרות זו לא מופיעה, התכונה לא הופעלה עבור חשבונך, יהיה עליך להשתמש בשיטה אחרת ממאמר זה.  הזן את סיסמת ה- Apple ID שלך. כדי לאפס את סיסמת מנהל המערכת שלך, יהיה עליך להזין את סיסמת ה- Apple ID שלך. זה צריך להיות מזהה Apple המשויך לחשבון המשתמש של ה- Mac שלך.
הזן את סיסמת ה- Apple ID שלך. כדי לאפס את סיסמת מנהל המערכת שלך, יהיה עליך להזין את סיסמת ה- Apple ID שלך. זה צריך להיות מזהה Apple המשויך לחשבון המשתמש של ה- Mac שלך.  צור סיסמת מנהל חדשה. לאחר הזנת סיסמת ה- Apple ID שלך, תתבקש ליצור סיסמת מנהל מערכת חדשה. עליך להזין אותו פעמיים כדי ליצור אותו.
צור סיסמת מנהל חדשה. לאחר הזנת סיסמת ה- Apple ID שלך, תתבקש ליצור סיסמת מנהל מערכת חדשה. עליך להזין אותו פעמיים כדי ליצור אותו.  השתמש בסיסמה החדשה שלך לאחר ההפעלה מחדש. לאחר יצירת סיסמת מנהל מערכת חדשה, יהיה עליך להפעיל מחדש את המחשב. לאחר שהמחשב הופעל מחדש, הזן את הסיסמה החדשה שיצרת בעת הכניסה.
השתמש בסיסמה החדשה שלך לאחר ההפעלה מחדש. לאחר יצירת סיסמת מנהל מערכת חדשה, יהיה עליך להפעיל מחדש את המחשב. לאחר שהמחשב הופעל מחדש, הזן את הסיסמה החדשה שיצרת בעת הכניסה.  צור מחזיק מפתחות חדש. אם תיכנס עם הסיסמה החדשה שלך, כנראה שתקבל הודעה שאין גישה למחזיק המפתחות. הסיבה לכך היא שמחזיק המפתחות מוגן באמצעות סיסמת מנהל המערכת המקורית, מטעמי אבטחה, הגישה אינה אפשרית באמצעות הסיסמה החדשה. יהיה עליך ליצור מחזיק מפתחות חדש עבור הסיסמאות שלך.
צור מחזיק מפתחות חדש. אם תיכנס עם הסיסמה החדשה שלך, כנראה שתקבל הודעה שאין גישה למחזיק המפתחות. הסיבה לכך היא שמחזיק המפתחות מוגן באמצעות סיסמת מנהל המערכת המקורית, מטעמי אבטחה, הגישה אינה אפשרית באמצעות הסיסמה החדשה. יהיה עליך ליצור מחזיק מפתחות חדש עבור הסיסמאות שלך.
שיטה 2 מתוך 4: שימוש במצב התאוששות
 הפעל מחדש את המחשב. אם אינך יכול לשנות את הסיסמה שלך באמצעות מזהה Apple שלך, תוכל להשתמש במצב שחזור כדי לאפס אותה. ניתן להפעיל מצב שחזור במהלך אתחול המחשב.
הפעל מחדש את המחשב. אם אינך יכול לשנות את הסיסמה שלך באמצעות מזהה Apple שלך, תוכל להשתמש במצב שחזור כדי לאפס אותה. ניתן להפעיל מצב שחזור במהלך אתחול המחשב.  לחץ על צירוף המקשים.⌘ פיקוד+ר.כשאתה שומע את פעמון ההפעלה. המשך להחזיק את המקשים עד שתראה את סרגל הטעינה מופיע. כעת ה- Mac שלך יאתחל למצב התאוששות. ייתכן שייקח זמן מה עד שהמחשב יופעל.
לחץ על צירוף המקשים.⌘ פיקוד+ר.כשאתה שומע את פעמון ההפעלה. המשך להחזיק את המקשים עד שתראה את סרגל הטעינה מופיע. כעת ה- Mac שלך יאתחל למצב התאוששות. ייתכן שייקח זמן מה עד שהמחשב יופעל.  לחץ על תפריט "כלים" ובחר "מסוף". תפריט "Utilities" ממוקם בשורת התפריטים בחלקו העליון של המסך.
לחץ על תפריט "כלים" ובחר "מסוף". תפריט "Utilities" ממוקם בשורת התפריטים בחלקו העליון של המסך.  סוּג.לאפס את הסיסמהולחץ⏎ לחזור. כעת כלי השירות "איפוס סיסמה" ייפתח.
סוּג.לאפס את הסיסמהולחץ⏎ לחזור. כעת כלי השירות "איפוס סיסמה" ייפתח.  בחר בכונן הקשיח. אם ישנם מספר כוננים ב- Mac שלך, יהיה עליך לבחור בכונן המכיל את מערכת ההפעלה שלך. ברוב המקרים דיסק זה ייקרא "Macintosh HD".
בחר בכונן הקשיח. אם ישנם מספר כוננים ב- Mac שלך, יהיה עליך לבחור בכונן המכיל את מערכת ההפעלה שלך. ברוב המקרים דיסק זה ייקרא "Macintosh HD".  בחר את חשבון המשתמש שעבורו ברצונך לשנות את הסיסמה. השתמש בתפריט הנפתח כדי לבחור את חשבון המשתמש שלך.
בחר את חשבון המשתמש שעבורו ברצונך לשנות את הסיסמה. השתמש בתפריט הנפתח כדי לבחור את חשבון המשתמש שלך.  צור סיסמת מנהל חדשה. הזן את סיסמת המנהל החדשה שלך פעמיים כדי ליצור אותה.
צור סיסמת מנהל חדשה. הזן את סיסמת המנהל החדשה שלך פעמיים כדי ליצור אותה.  הזן בקשה אופציונלית עבור הסיסמה. הנחיה זו עשויה להיות מוצגת אם שכחת את הסיסמה שלך.
הזן בקשה אופציונלית עבור הסיסמה. הנחיה זו עשויה להיות מוצגת אם שכחת את הסיסמה שלך.  לחץ על "שנה סיסמה" כדי לשמור את הסיסמה החדשה שלך. זה נכנס לתוקף ברגע שאתה מפעיל מחדש את המחשב.
לחץ על "שנה סיסמה" כדי לשמור את הסיסמה החדשה שלך. זה נכנס לתוקף ברגע שאתה מפעיל מחדש את המחשב.  לחץ על תפריט Apple ובחר "OS X Utilities" → "Exit OS X Utilities". אשר שברצונך להפעיל מחדש את ה- Mac שלך. כעת המערכת תאתחל מחדש והסיסמה החדשה שלך תחול.
לחץ על תפריט Apple ובחר "OS X Utilities" → "Exit OS X Utilities". אשר שברצונך להפעיל מחדש את ה- Mac שלך. כעת המערכת תאתחל מחדש והסיסמה החדשה שלך תחול.  היכנס באמצעות הסיסמה החדשה שלך. לאחר ההפעלה מחדש, בחר את חשבון המשתמש שלך והיכנס באמצעות הסיסמה החדשה שלך.
היכנס באמצעות הסיסמה החדשה שלך. לאחר ההפעלה מחדש, בחר את חשבון המשתמש שלך והיכנס באמצעות הסיסמה החדשה שלך.
שיטה 3 מתוך 4: שימוש בחשבון מנהל מערכת אחר
 התחבר עם חשבון מנהל משני. לשיטה זו, אתה זקוק לחשבון שני עם הרשאות מנהל ב- Mac שלך, ואתה צריך לדעת את הסיסמה עבור חשבון שני זה.
התחבר עם חשבון מנהל משני. לשיטה זו, אתה זקוק לחשבון שני עם הרשאות מנהל ב- Mac שלך, ואתה צריך לדעת את הסיסמה עבור חשבון שני זה. - אם אתה מחובר לחשבונך, התנתק ובחר בחשבון מנהל מערכת אחר.
 לחץ על תפריט Apple ובחר "העדפות מערכת". כעת ייפתח חלון העדפות המערכת.
לחץ על תפריט Apple ובחר "העדפות מערכת". כעת ייפתח חלון העדפות המערכת.  בחר "משתמשים וקבוצות". כל משתמשי המחשב רשומים כאן.
בחר "משתמשים וקבוצות". כל משתמשי המחשב רשומים כאן.  לחץ על סמל המנעול בתחתית החלון. באופן זה תוכלו לשנות הגדרות ב"משתמשים וקבוצות ". עליך להזין מחדש את סיסמת המנהל עבור החשבון שבו אתה משתמש.
לחץ על סמל המנעול בתחתית החלון. באופן זה תוכלו לשנות הגדרות ב"משתמשים וקבוצות ". עליך להזין מחדש את סיסמת המנהל עבור החשבון שבו אתה משתמש.  בחר את החשבון המקורי שלך. זה בתפריט משמאל. הגדרות החשבון שלך יופיעו כעת.
בחר את החשבון המקורי שלך. זה בתפריט משמאל. הגדרות החשבון שלך יופיעו כעת.  לחץ על כפתור "אפס סיסמה". כעת תוכלו ליצור סיסמה חדשה עבור החשבון.
לחץ על כפתור "אפס סיסמה". כעת תוכלו ליצור סיסמה חדשה עבור החשבון.  צור סיסמת מנהל מערכת חדשה עבור החשבון המקורי. עליך להזין את הסיסמה פעמיים כדי לאשר. לחץ על "שנה סיסמה" כדי לשמור את השינוי.
צור סיסמת מנהל מערכת חדשה עבור החשבון המקורי. עליך להזין את הסיסמה פעמיים כדי לאשר. לחץ על "שנה סיסמה" כדי לשמור את השינוי.  התנתק והתחבר שוב עם החשבון המקורי והסיסמה החדשה. כעת תוכל להיכנס באמצעות הסיסמה שיצרת זה עתה.
התנתק והתחבר שוב עם החשבון המקורי והסיסמה החדשה. כעת תוכל להיכנס באמצעות הסיסמה שיצרת זה עתה.  צור מחזיק מפתחות חדש. כשתתחבר עם הסיסמה החדשה שלך, תקבל הודעה שאתה צריך לעדכן את סיסמת מחזיק המפתחות שלך או ליצור סיסמה חדשה. עדכון אינו אפשרות, מכיוון שאתה לא זוכר את הסיסמה הישנה. אז עליכם ליצור מחזיק מפתחות חדש שתוכלו להשתמש בו מעתה ואילך.
צור מחזיק מפתחות חדש. כשתתחבר עם הסיסמה החדשה שלך, תקבל הודעה שאתה צריך לעדכן את סיסמת מחזיק המפתחות שלך או ליצור סיסמה חדשה. עדכון אינו אפשרות, מכיוון שאתה לא זוכר את הסיסמה הישנה. אז עליכם ליצור מחזיק מפתחות חדש שתוכלו להשתמש בו מעתה ואילך.
שיטה 4 מתוך 4: שנה את הסיסמה שלך אם אתה זוכר אותה
 לחץ על תפריט Apple ובחר "העדפות מערכת". כעת ייפתח חלון העדפות המערכת. שיטה זו פועלת רק אם אתה זוכר את הסיסמה המקורית. אם שכחת את הסיסמה, תוכל להשתמש באחת מהשיטות האחרות במאמר זה.
לחץ על תפריט Apple ובחר "העדפות מערכת". כעת ייפתח חלון העדפות המערכת. שיטה זו פועלת רק אם אתה זוכר את הסיסמה המקורית. אם שכחת את הסיסמה, תוכל להשתמש באחת מהשיטות האחרות במאמר זה.  בחר "משתמשים וקבוצות". כאן תוכל להתאים את הגדרות המשתמשים במחשב שלך.
בחר "משתמשים וקבוצות". כאן תוכל להתאים את הגדרות המשתמשים במחשב שלך.  לחץ על המנעול בפינה השמאלית התחתונה והזן את הסיסמה הנוכחית שלך. עכשיו אתה יכול לשנות הגדרות.
לחץ על המנעול בפינה השמאלית התחתונה והזן את הסיסמה הנוכחית שלך. עכשיו אתה יכול לשנות הגדרות.  בחר את חשבון המשתמש שלך ולחץ על "שנה סיסמה". ייפתח חלון חדש בו תוכלו להזין את הסיסמה החדשה.
בחר את חשבון המשתמש שלך ולחץ על "שנה סיסמה". ייפתח חלון חדש בו תוכלו להזין את הסיסמה החדשה.  הזן את הסיסמה הישנה שלך בשדה הראשון. זו הסיסמה בה אתה משתמש כרגע.
הזן את הסיסמה הישנה שלך בשדה הראשון. זו הסיסמה בה אתה משתמש כרגע.  צור סיסמא חדשה. עליך להזין אותו פעמיים לאישור. לחץ על "שנה סיסמה" כדי לשמור אותה.
צור סיסמא חדשה. עליך להזין אותו פעמיים לאישור. לחץ על "שנה סיסמה" כדי לשמור אותה.  הוסף הנחיה (אופציונלי). באפשרותך להוסיף הנחיה שניתן להציג אם אינך זוכר את הסיסמה שלך. זה מומלץ שכן בדרך זו אינך צריך לאפס את הסיסמה שלך לחלוטין אם אתה שוכח אותה.
הוסף הנחיה (אופציונלי). באפשרותך להוסיף הנחיה שניתן להציג אם אינך זוכר את הסיסמה שלך. זה מומלץ שכן בדרך זו אינך צריך לאפס את הסיסמה שלך לחלוטין אם אתה שוכח אותה.  התחל להשתמש בסיסמה החדשה שלך. הסיסמה שלך תוחל באופן מיידי, ומעתה תוכל להשתמש בסיסמה זו כאשר תתבקש לעשות זאת.
התחל להשתמש בסיסמה החדשה שלך. הסיסמה שלך תוחל באופן מיידי, ומעתה תוכל להשתמש בסיסמה זו כאשר תתבקש לעשות זאת.
טיפים
- רשום את הסיסמה שלך במקום בטוח (למשל על הכריכה הפנימית של הספר האהוב עליך), זה ימנע ממך לאבד גישה למחשב אם שכחת אותה.
- אם הפעלת את "FileVault", אינך יכול להשתמש בכלי השירות "איפוס סיסמה" ללא מפתח השחזור והסיסמה שסופקו כאשר הפעלת את FileVault. אם אין לך עוד נתונים אלה, לא ניתן לשחזר את הקבצים שלך.