מְחַבֵּר:
Roger Morrison
תאריך הבריאה:
28 סֶפּטֶמבֶּר 2021
תאריך עדכון:
11 סֶפּטֶמבֶּר 2024

תוֹכֶן
- לדרוך
- שיטה 1 מתוך 4: הגדרת Hangout
- שיטה 2 מתוך 4: צ'אט ב- Google+ Hangouts
- שיטה 3 מתוך 4: התחל מסיבת Hangout
- שיטה 4 מתוך 4: עבוד עם Hangouts בדרכים
- טיפים
בין אם מדובר בפגישה או בערב סרטים, Google Hangouts מאפשר למשתמשים ברחבי העולם לבצע צ'אט וידאו בקלות, לשתף פעולה או לשתף מידע. יש הרבה פונקציות ביישום Hangouts, אז עקוב אחר המדריך הזה כדי להפיק את המרב מה- Hangouts שלך.
לדרוך
שיטה 1 מתוך 4: הגדרת Hangout
 היכנס ל- Google+. אתה זקוק לחשבון גוגל, למשל לחשבון שבו אתה משתמש ב- Gmail. Google+ היא רשת חברתית שהוקמה במיוחד עבור אנשים עם חשבון Google.
היכנס ל- Google+. אתה זקוק לחשבון גוגל, למשל לחשבון שבו אתה משתמש ב- Gmail. Google+ היא רשת חברתית שהוקמה במיוחד עבור אנשים עם חשבון Google.  מצא את מסגרת ה- Hangout. ניתן למצוא את ה- Hangouts בצד שמאל של דף Google+. שם תראה רשימה של ה- Hangouts האחרונים שלך ואנשי הקשר שלך באימייל האחרונים.
מצא את מסגרת ה- Hangout. ניתן למצוא את ה- Hangouts בצד שמאל של דף Google+. שם תראה רשימה של ה- Hangouts האחרונים שלך ואנשי הקשר שלך באימייל האחרונים. 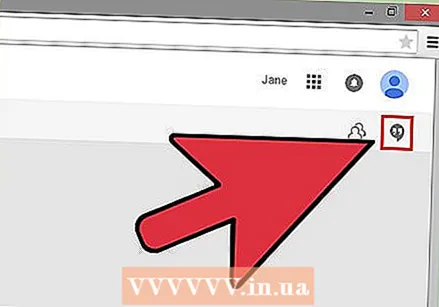 צור Hangout חדש. לחץ על השדה "+ Hangout חדש" בראש רשימת ה- Hangout. לאחר מכן הרשימה משתנה לרשימת אנשי הקשר שלך ומעגלי Google+ שלך. סמן את התיבה לצד כל מי שתרצה להוסיף ל- Hangout זה.
צור Hangout חדש. לחץ על השדה "+ Hangout חדש" בראש רשימת ה- Hangout. לאחר מכן הרשימה משתנה לרשימת אנשי הקשר שלך ומעגלי Google+ שלך. סמן את התיבה לצד כל מי שתרצה להוסיף ל- Hangout זה. - לא משנה באיזו פלטפורמה אתה משתמש, אם תלחץ או הקש על איש קשר או Hangout קיים, תיבת צ'אט תיפתח. אם איש הקשר אינו מקוון, הוא יקבל את ההודעות בפעם הבאה שהוא יפתח את ה- Hangouts שלו.
- תוכל גם לחפש אנשים או מעגלים על ידי הקלדת השם, כתובת הדוא"ל או מספר הטלפון של האדם שאתה מחפש בשדה שבראש הרשימה.
 בחר וידאו או טקסט. יש לך אפשרות לבחור בין וידאו או Hangout טקסט. אתה יכול להמיר צ'ט טקסט לצ'אט וידאו מתי שתרצה.
בחר וידאו או טקסט. יש לך אפשרות לבחור בין וידאו או Hangout טקסט. אתה יכול להמיר צ'ט טקסט לצ'אט וידאו מתי שתרצה.
שיטה 2 מתוך 4: צ'אט ב- Google+ Hangouts
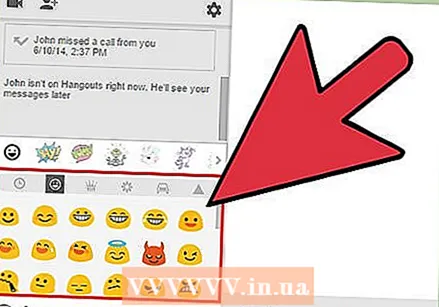 הוסף אמוג'י לשיחה שלך. לחיצה או הקשה על הסמיילי בצד שמאל של שדה הצ'אט תפתח רשימה של סמלי הבעה ואימוג'ים שתוכלו להשתמש בהם. הם מחולקים לקטגוריות שניתן לנווט בהן על ידי בחירת הסמלים בחלקו העליון של המסך.
הוסף אמוג'י לשיחה שלך. לחיצה או הקשה על הסמיילי בצד שמאל של שדה הצ'אט תפתח רשימה של סמלי הבעה ואימוג'ים שתוכלו להשתמש בהם. הם מחולקים לקטגוריות שניתן לנווט בהן על ידי בחירת הסמלים בחלקו העליון של המסך.  שתף תמונות. תוכל להוסיף תמונות ל- Hangout שלך על ידי לחיצה על סמל המצלמה שבצד ימין של שדה הצ'אט שלך. פעולה זו תפתח חלון בחר תמונה (בחר תמונה) במחשב שלך, או תפריט אפשרויות במכשיר הנייד שלך.
שתף תמונות. תוכל להוסיף תמונות ל- Hangout שלך על ידי לחיצה על סמל המצלמה שבצד ימין של שדה הצ'אט שלך. פעולה זו תפתח חלון בחר תמונה (בחר תמונה) במחשב שלך, או תפריט אפשרויות במכשיר הנייד שלך. - תוכל להשתמש במצלמת האינטרנט שלך או במצלמת הטלפון שלך כדי לצלם ולשתף תמונות, או שתוכל להוסיף תמונות ממקורות אחרים, כגון המחשב האישי שלך או זיכרון הטלפון שלך.
 התאם את הגדרות הצ'אט. אם אתה משתמש במחשב, לחץ על סמל גלגל השיניים בחלון הצ'אט כדי לבחור את הגדרות האחסון שלך. אתה יכול גם לחסום את האדם שאתה משוחח איתו.
התאם את הגדרות הצ'אט. אם אתה משתמש במחשב, לחץ על סמל גלגל השיניים בחלון הצ'אט כדי לבחור את הגדרות האחסון שלך. אתה יכול גם לחסום את האדם שאתה משוחח איתו. - אם אתה משתמש במכשיר נייד, לחץ על לחצן התפריט ובחר באפשרויות שלך מהתפריט שמופיע.
 הפוך את הצ'אט לשיחת וידאו. לחץ על כפתור מצלמת הווידיאו בחלק העליון של תיבת הצ'אט. האדם האחר יקבל כעת הודעה שאתה רוצה להתחיל צ'אט וידאו. אתה יכול לעשות זאת במחשב האישי וכן במכשיר נייד.
הפוך את הצ'אט לשיחת וידאו. לחץ על כפתור מצלמת הווידיאו בחלק העליון של תיבת הצ'אט. האדם האחר יקבל כעת הודעה שאתה רוצה להתחיל צ'אט וידאו. אתה יכול לעשות זאת במחשב האישי וכן במכשיר נייד. - צ'אט וידאו לא בהכרח מחייב את שני המשתתפים להחזיק מצלמה. אתה יכול לקיים וידאו צ'ט עם מצלמה בקצה אחד ומיקרופון בקצה השני, או אפילו עם מצלמה וטקסט בלבד.
שיטה 3 מתוך 4: התחל מסיבת Hangout
 עבור לאתר Google+. בפינה השמאלית התחתונה של החלון תראה קישור לפתיחת מסיבת Hangout. זהו צ'אט וידאו קבוצתי של עד 10 אנשים. עם מסיבת Hangout, כל אחד יכול לתקשר זה עם זה באמצעות וידאו וטקסט. אתה יכול לשתף סרטוני YouTube או לעבוד על מסמך ביחד.
עבור לאתר Google+. בפינה השמאלית התחתונה של החלון תראה קישור לפתיחת מסיבת Hangout. זהו צ'אט וידאו קבוצתי של עד 10 אנשים. עם מסיבת Hangout, כל אחד יכול לתקשר זה עם זה באמצעות וידאו וטקסט. אתה יכול לשתף סרטוני YouTube או לעבוד על מסמך ביחד. - אנשים עם מכשיר נייד יכולים גם להצטרף למסיבת Hangout, אך יש להם גישה מוגבלת רק לתכונות נוספות כגון סרטוני YouTube ושילוב Google Docs.
 תאר את הפגישה והזמין אנשים. כשתתחיל את ה- Hangout תתבקש להזין תיאור ולהוסיף אנשים לרשימת ההזמנות.
תאר את הפגישה והזמין אנשים. כשתתחיל את ה- Hangout תתבקש להזין תיאור ולהוסיף אנשים לרשימת ההזמנות. - ניתן להגביל את השיחה למשתתפים מגיל 18 ומעלה.
 התחל לדבר. אם מצלמת האינטרנט שלך מוגדרת כהלכה, תוכל להתחיל מיד בצ'אט. השדה התחתון בחלון ה- Hangout מציג את כל המשתמשים המחוברים ל- Hangout שלך. השדה הימני מכיל את צ'ט הטקסט. אם אינך רואה את טקסט הצ'אט, לחץ על סמל הצ'אט בצד שמאל של החלון
התחל לדבר. אם מצלמת האינטרנט שלך מוגדרת כהלכה, תוכל להתחיל מיד בצ'אט. השדה התחתון בחלון ה- Hangout מציג את כל המשתמשים המחוברים ל- Hangout שלך. השדה הימני מכיל את צ'ט הטקסט. אם אינך רואה את טקסט הצ'אט, לחץ על סמל הצ'אט בצד שמאל של החלון  צלם מסך. אם מופיע משהו על המסך שברצונך לשמור או לזכור, תוכל ללחוץ על כפתור הצילום בתפריט השמאלי. סמל מצלמה יופיע בתחתית החלון ולחיצה עליו תצלם את המסך.
צלם מסך. אם מופיע משהו על המסך שברצונך לשמור או לזכור, תוכל ללחוץ על כפתור הצילום בתפריט השמאלי. סמל מצלמה יופיע בתחתית החלון ולחיצה עליו תצלם את המסך.  שתף את סרטוני YouTube שלך. לחץ על כפתור YouTube בתפריט הימני להפעלת אפליקציית Hangout YouTube. אתה יכול להוסיף סרטונים לפלייליסט של ה- Hangout והם יושמעו לכולם בו זמנית. לחץ על הכפתור הכחול "הוסף סרטונים לפלייליסט" כדי למצוא סרטוני YouTube שברצונך להוסיף.
שתף את סרטוני YouTube שלך. לחץ על כפתור YouTube בתפריט הימני להפעלת אפליקציית Hangout YouTube. אתה יכול להוסיף סרטונים לפלייליסט של ה- Hangout והם יושמעו לכולם בו זמנית. לחץ על הכפתור הכחול "הוסף סרטונים לפלייליסט" כדי למצוא סרטוני YouTube שברצונך להוסיף. - סרטונים מופעלים בשדה הראשי של ה- Hangout. כל אחד בקבוצה יכול לשנות את ההפעלה ולדלג על סרטונים.
- המיקרופון מכובה בזמן שהווידאו מושמע. לחץ על כפתור "Push to Talk" הירוק אם אתה רוצה לומר משהו במהלך הסרטון.
 הראה את המסך שלך. אתה יכול לשתף את תצוגת המסך שלך עם Hangouts. לחץ על כפתור שיתוף המסך בתפריט הימני. חלון חדש ייפתח עם רשימה של כל החלונות והתוכניות הפתוחות שלך. אתה יכול לשתף חלון מסוים או את כל התצוגה שלך.
הראה את המסך שלך. אתה יכול לשתף את תצוגת המסך שלך עם Hangouts. לחץ על כפתור שיתוף המסך בתפריט הימני. חלון חדש ייפתח עם רשימה של כל החלונות והתוכניות הפתוחות שלך. אתה יכול לשתף חלון מסוים או את כל התצוגה שלך. - זה יכול להיות שימושי מאוד אם אתה מנסה לפתור בעיה בתוכנית אחת עם מישהו מנוסה יותר, או אם אתה רוצה לחלוק משהו מתוכנית אחרת עם כולם בצ'אט.
 הוסף אפקטים לסרטון. לחץ על כפתור Google Effects בתפריט הימני. תפריט האפקטים נפתח בצד ימין של החלון, במקום שדה הצ'אט. תוכלו לגרור את האפקטים לתצוגת הווידאו צ'אט ולהוסיף כובעים, משקפיים וקישוטים מהנים אחרים.
הוסף אפקטים לסרטון. לחץ על כפתור Google Effects בתפריט הימני. תפריט האפקטים נפתח בצד ימין של החלון, במקום שדה הצ'אט. תוכלו לגרור את האפקטים לתצוגת הווידאו צ'אט ולהוסיף כובעים, משקפיים וקישוטים מהנים אחרים. - לחץ על החצים בחלק העליון של חלון האפקטים כדי לעבור בין קטגוריות.
- כדי להסיר אפקטים שהוספת, לחץ על הקישור "x הסר את כל האפקטים" בתחתית תפריט האפקטים.
 שתף פעולה במסמכים. תוכל להוסיף מסמכים מ- Google Drive ל- Hangout שלך, כך שכל החברים יוכלו לעבוד על אותו מסמך. כדי לפתוח את כונן Google, העבר את העכבר מעל הלחצן "..." בתפריט השמאלי. לחץ על כפתור "הוסף אפליקציות". תופיע רשימה של אפליקציות זמינות. בחר ב- Google Drive.
שתף פעולה במסמכים. תוכל להוסיף מסמכים מ- Google Drive ל- Hangout שלך, כך שכל החברים יוכלו לעבוד על אותו מסמך. כדי לפתוח את כונן Google, העבר את העכבר מעל הלחצן "..." בתפריט השמאלי. לחץ על כפתור "הוסף אפליקציות". תופיע רשימה של אפליקציות זמינות. בחר ב- Google Drive. - אם תלחץ על כפתור Google Drive בתפריט, תופיע רשימה של כל מסמכי Google Drive שלך. אתה יכול לבחור איזה מסמך ברצונך לשתף, או ליצור מחברת משותפת או לוח ציור משותף.
- כשאתה משתף מסמכים, אתה גם משתף את כתובת הדוא"ל שלך. עליך לאשר זאת כדי להמשיך.
 השתק את המיקרופון או המצלמה שלך. אם אתה צריך להשתיק את המיקרופון או המצלמה שלך, לחץ על כפתור ההשתקה בתפריט בפינה השמאלית העליונה. הסמל נראה כמו מיקרופון עם קו נטוי דרכו. כאשר המיקרופון שלך מושתק, הסמל הופך לאדום.
השתק את המיקרופון או המצלמה שלך. אם אתה צריך להשתיק את המיקרופון או המצלמה שלך, לחץ על כפתור ההשתקה בתפריט בפינה השמאלית העליונה. הסמל נראה כמו מיקרופון עם קו נטוי דרכו. כאשר המיקרופון שלך מושתק, הסמל הופך לאדום. - כדי להשתיק את המצלמה שלך, לחץ על מצלמת הווידיאו עם קו נטוי דרכה. כך אתה מכבה את תמונת המצלמה שלך. אתה עדיין יכול להישמע כל עוד אתה לא משתיק את המיקרופון גם כן.
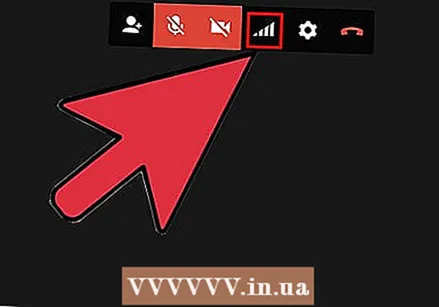 הגדר את רוחב הפס שלך. אם הסרטון לא נכנס בצורה חלקה, תוכלו להקטין את רוחב הפס על ידי לחיצה על הכפתור שנראה כמו אינדיקציה לחוזק האות בתפריט השמאלי העליון. זה יפתח מחוון שבו תוכל לשלוט על איכות ה- Hangout. אם מחליקים את המחוון מטה, האיכות תפחת. אם אתה מחליק את זה עד ימינה, ה- Hangout שלך הוא רק צליל (בשבילך).
הגדר את רוחב הפס שלך. אם הסרטון לא נכנס בצורה חלקה, תוכלו להקטין את רוחב הפס על ידי לחיצה על הכפתור שנראה כמו אינדיקציה לחוזק האות בתפריט השמאלי העליון. זה יפתח מחוון שבו תוכל לשלוט על איכות ה- Hangout. אם מחליקים את המחוון מטה, האיכות תפחת. אם אתה מחליק את זה עד ימינה, ה- Hangout שלך הוא רק צליל (בשבילך). 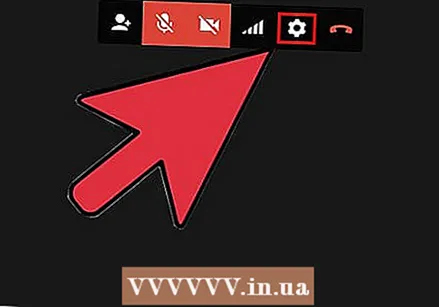 התאם את הגדרות המצלמה והמיקרופון. לחץ על סמל גלגל השיניים בתפריט השמאלי העליון כדי לשנות את ההגדרות שלך. ייפתח חלון עם תמונה קטנה של תמונת מצלמת הרשת שלך. כאן תוכלו לבחור את המכשירים שבהם תרצו להשתמש. זה שימושי אם יש יותר ממצלמה או מיקרופון אחד במחשב האישי שלך.
התאם את הגדרות המצלמה והמיקרופון. לחץ על סמל גלגל השיניים בתפריט השמאלי העליון כדי לשנות את ההגדרות שלך. ייפתח חלון עם תמונה קטנה של תמונת מצלמת הרשת שלך. כאן תוכלו לבחור את המכשירים שבהם תרצו להשתמש. זה שימושי אם יש יותר ממצלמה או מיקרופון אחד במחשב האישי שלך.  צא מה- Hangout. כשתסיים לשוחח, לחץ על כפתור היציאה בפינה השמאלית העליונה של החלון. הסמל נראה כמו טלפון על וו.
צא מה- Hangout. כשתסיים לשוחח, לחץ על כפתור היציאה בפינה השמאלית העליונה של החלון. הסמל נראה כמו טלפון על וו.
שיטה 4 מתוך 4: עבוד עם Hangouts בדרכים
 הורד את האפליקציה. פתח אפליקציות לאנדרואיד במכשיר אנדרואיד שלך או עבור לחנות האפליקציות של אייפון במכשיר ה- iOS שלך וחפש Hangouts. ניתן להוריד את האפליקציה בחינם.
הורד את האפליקציה. פתח אפליקציות לאנדרואיד במכשיר אנדרואיד שלך או עבור לחנות האפליקציות של אייפון במכשיר ה- iOS שלך וחפש Hangouts. ניתן להוריד את האפליקציה בחינם. - Hangouts מותקן כברירת מחדל במכשירי Android רבים. היא החליפה את אפליקציית Talk הישנה.
 הפעל את האפליקציה. כאשר משתמשים באפליקציה בפעם הראשונה, תתבקש להיכנס לחשבון Google שלך. משתמשי Android יכולים לבחור את החשבון המשויך למכשיר שלהם. משתמשי iOS חייבים להזין את שם המשתמש והסיסמה שלהם ב- Google.
הפעל את האפליקציה. כאשר משתמשים באפליקציה בפעם הראשונה, תתבקש להיכנס לחשבון Google שלך. משתמשי Android יכולים לבחור את החשבון המשויך למכשיר שלהם. משתמשי iOS חייבים להזין את שם המשתמש והסיסמה שלהם ב- Google. - כאשר האפליקציה נפתחת, תראה רשימה של ה- Hangouts האחרונים שלך.
 החלק שמאלה כדי ליצור Hangout חדש. הוסף אנשי קשר מהרשימה שלך או חפש אנשים לפי שם ומספר טלפון.
החלק שמאלה כדי ליצור Hangout חדש. הוסף אנשי קשר מהרשימה שלך או חפש אנשים לפי שם ומספר טלפון.
טיפים
- התקן את תוסף הדפדפן Chrome אם אינך רוצה לפתוח את Google+ שלך כדי לגשת ל- Hangouts שלך. תוסף Hangouts זמין כרגע רק ב- Google Chrome. לאחר ההתקנה, תראה את סמל ה- Hangouts נוסף ללוח המערכת שלך. לחץ עליו כדי לפתוח את רשימת ה- Hangouts שלך. תוכל להתחיל Hangout חדש על ידי לחיצה על השדה "+ Hangout חדש".
- כדי ליצור Hangout עם כתובת אתר קבועה ונגישה בקלות, צור את ה- Hangout דרך לוח השנה של Google. לחץ על הקישור "הוסף שיחת וידאו". לאחר שהוספת את אפשרות שיחת הווידאו ושמרת את בחירתך, כתובת האתר המשויכת לקישור "הצטרף לשיחת וידאו" הופכת לקישור קבוע. אתה יכול להעתיק את הדוא"ל הזה ולהדביק אותו בשדה ההערות של פגישת היומן שלך לשימוש מהיר.



