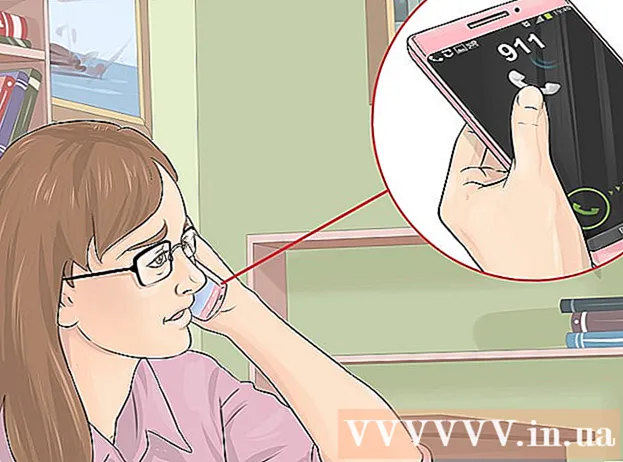מְחַבֵּר:
Judy Howell
תאריך הבריאה:
5 יולי 2021
תאריך עדכון:
19 יוני 2024

תוֹכֶן
- לדרוך
- שיטה 1 מתוך 3: ב- Paint (Windows)
- שיטה 2 מתוך 3: שימוש בתצוגה מקדימה ב- Mac
- שיטה 3 מתוך 3: בפוטושופ או GIMP
- טיפים
- אזהרות
- צרכים
תמונה ממוזערת (תמונה ממוזערת) היא תמונה מצומצמת של תמונה או וידאו. הם משמשים באתרים לקישור לתמונות וסרטונים. WikiHow זה מלמד כיצד ליצור תמונות ממוזערות באמצעות תוכניות שונות לעריכת תמונות.
לדרוך
שיטה 1 מתוך 3: ב- Paint (Windows)
 פתח צבע. לצבע יש סמל הדומה ללוח הצייר. השתמש בצעדים הבאים כדי לפתוח את Paint עבור Windows.
פתח צבע. לצבע יש סמל הדומה ללוח הצייר. השתמש בצעדים הבאים כדי לפתוח את Paint עבור Windows. - לחץ על תפריט התחל של Windows בפינה השמאלית התחתונה.
- הקלד "צבע".
- לחץ על סמל הצייר.
 פתח תמונה שתרצה ליצור ממנה תמונה ממוזערת. השתמש בצעדים הבאים כדי לפתוח תמונה ב- Paint.
פתח תמונה שתרצה ליצור ממנה תמונה ממוזערת. השתמש בצעדים הבאים כדי לפתוח תמונה ב- Paint. - נְקִישָׁה קוֹבֶץ בפינה השמאלית העליונה.
- לחץ על לפתוח.
- בחר תמונה.
- לחץ על לפתוח.
 צור עותק של התמונה. היזהר שלא לשנות את גודל התמונה המקורית. שמור את התמונה כעותק נפרד. הוסף "תמונה ממוזערת" או משהו דומה לסוף העותק של התמונה (למשל צילום תמונה_חתונה.webp). השתמש בצעדים הבאים ליצירת עותק של התמונה:
צור עותק של התמונה. היזהר שלא לשנות את גודל התמונה המקורית. שמור את התמונה כעותק נפרד. הוסף "תמונה ממוזערת" או משהו דומה לסוף העותק של התמונה (למשל צילום תמונה_חתונה.webp). השתמש בצעדים הבאים ליצירת עותק של התמונה: - לחץ על קוֹבֶץ.
- לחץ על שמור כ.
- הקלד שם לתמונה לצד "שם הקובץ".
- נְקִישָׁה להציל.
 לחץ על שינוי גודל. זה בפינה השמאלית העליונה מעל התיבה שכותרתה "תמונה".
לחץ על שינוי גודל. זה בפינה השמאלית העליונה מעל התיבה שכותרתה "תמונה".  סמן את "אחוז". זה בראש חלון "שינוי גודל וטיה".
סמן את "אחוז". זה בראש חלון "שינוי גודל וטיה".  הזן את האחוז שברצונך להקטין לצד "אופקי" או "אנכי". 10% הוא גודל טוב לתמונה ממוזערת. יהיה צורך לצמצם תמונות גדולות יותר.
הזן את האחוז שברצונך להקטין לצד "אופקי" או "אנכי". 10% הוא גודל טוב לתמונה ממוזערת. יהיה צורך לצמצם תמונות גדולות יותר. - לחלופין, תוכלו לבחור "פיקסלים" ולהקליד את המידות המדויקות הרצויות בפיקסלים לצד "אנכי" ו"אופקי ".
 לחץ על בסדר. זה יקטין את גודל התצלום.
לחץ על בסדר. זה יקטין את גודל התצלום.  שמור את התמונה. השתמש בצעדים הבאים כדי להקטין את גודל התמונה.
שמור את התמונה. השתמש בצעדים הבאים כדי להקטין את גודל התמונה. - לחץ על קוֹבֶץ
- לחץ על להציל.
שיטה 2 מתוך 3: שימוש בתצוגה מקדימה ב- Mac
 פתח תמונה בתצוגה מקדימה. תצוגה מקדימה היא מציג התמונות המוגדר כברירת מחדל ב- Mac. אתה יכול ללחוץ פעמיים על תמונה ב- Mac שלך כדי לפתוח אותה בתצוגה מקדימה.
פתח תמונה בתצוגה מקדימה. תצוגה מקדימה היא מציג התמונות המוגדר כברירת מחדל ב- Mac. אתה יכול ללחוץ פעמיים על תמונה ב- Mac שלך כדי לפתוח אותה בתצוגה מקדימה.  שכפל את התמונה. היזהר שלא לשנות את גודל התמונה המקורית. בצע את השלבים הבאים לשכפול התמונה בתצוגה מקדימה.
שכפל את התמונה. היזהר שלא לשנות את גודל התמונה המקורית. בצע את השלבים הבאים לשכפול התמונה בתצוגה מקדימה. - לחץ על קוֹבֶץ בפינה השמאלית העליונה של שורת התפריטים.
- לחץ על לְשַׁכְפֵּל.
 לחץ על כלים. זה בשורת התפריטים בחלק העליון של המסך. הקפד להשתמש בעותק של התמונה כתמונה הפעילה שלך.
לחץ על כלים. זה בשורת התפריטים בחלק העליון של המסך. הקפד להשתמש בעותק של התמונה כתמונה הפעילה שלך.  לחץ על התאם את הגודל. זה בתפריט תחת "כלים".
לחץ על התאם את הגודל. זה בתפריט תחת "כלים".  בחר "אחוז". השתמש בתפריט הנפתח שליד "רוחב" ו"גובה "כדי לבחור באחוזים".
בחר "אחוז". השתמש בתפריט הנפתח שליד "רוחב" ו"גובה "כדי לבחור באחוזים".  הקלד את אחוז התמונה שברצונך לשנות את גודל. הקלד זאת לצד "רוחב" או "גובה". 10% הוא גודל תמונה טוב עבור תמונה ממוזערת גדולה. הסכום שתרצה להפחית עשוי להשתנות בהתאם לגודל התמונה.
הקלד את אחוז התמונה שברצונך לשנות את גודל. הקלד זאת לצד "רוחב" או "גובה". 10% הוא גודל תמונה טוב עבור תמונה ממוזערת גדולה. הסכום שתרצה להפחית עשוי להשתנות בהתאם לגודל התמונה. - לחלופין, תוכלו לבחור "פיקסלים" ולציין את המידות המדויקות בפיקסלים עבור התמונה, לצד "רוחב" ו"גובה ".
 לחץ על בסדר. זה יכווץ את התמונה.
לחץ על בסדר. זה יכווץ את התמונה.  שמור את התמונה. מומלץ להוסיף את הטקסט "תמונה ממוזערת" או משהו דומה לסוף העותק של התמונה (למשל צילום תמונה_חתונה.webp) בעת שמירת העותק של התמונה. השתמש בשלבים הבאים כדי לשמור את התמונה.
שמור את התמונה. מומלץ להוסיף את הטקסט "תמונה ממוזערת" או משהו דומה לסוף העותק של התמונה (למשל צילום תמונה_חתונה.webp) בעת שמירת העותק של התמונה. השתמש בשלבים הבאים כדי לשמור את התמונה. - נְקִישָׁה קוֹבֶץ.
- לחץ על להציל.
- הקלד שם לתמונה לצד "שמור בשם".
- לחץ על להציל.
שיטה 3 מתוך 3: בפוטושופ או GIMP
 פתח את Photoshop או את GIMP. פוטושופ הוא עורך התמונות הפופולרי ביותר. זה דורש גרסה או מנוי של Adobe. אם אין את Photoshop, תוכל להוריד ולהתקין את GIMP בחינם. יש לו פונקציות דומות לפוטושופ.
פתח את Photoshop או את GIMP. פוטושופ הוא עורך התמונות הפופולרי ביותר. זה דורש גרסה או מנוי של Adobe. אם אין את Photoshop, תוכל להוריד ולהתקין את GIMP בחינם. יש לו פונקציות דומות לפוטושופ.  פתח תמונה שתרצה להקטין את הגודל. השתמש בצעדים הבאים כדי לפתוח תמונה ב- Photoshop או GIMP:
פתח תמונה שתרצה להקטין את הגודל. השתמש בצעדים הבאים כדי לפתוח תמונה ב- Photoshop או GIMP: - לחץ על קוֹבֶץ בפינה השמאלית העליונה.
- לחץ על לפתוח.
- בחר תמונה.
- לחץ על לפתוח.
 שמור עותק של התצלום. אם ברצונך לערוך את התמונה, עשה זאת לפני שתעשה עותק של התמונה. כדאי להוסיף גם "תמונה ממוזערת" או משהו דומה לסוף שם הקובץ. כשתסיים, בצע את השלבים הבאים לשמירת עותק של התמונה:
שמור עותק של התצלום. אם ברצונך לערוך את התמונה, עשה זאת לפני שתעשה עותק של התמונה. כדאי להוסיף גם "תמונה ממוזערת" או משהו דומה לסוף שם הקובץ. כשתסיים, בצע את השלבים הבאים לשמירת עותק של התמונה: - לחץ על קוֹבֶץ
- לחץ על שמור כ.
- הקלד שם לתמונה לצד "שם הקובץ".
- לחץ על להציל.
 חתוך את התמונה (אופציונלי). אם אתה רוצה להתאים את התמונה לצורה מסוימת, אתה יכול לחתוך אותה. לכלי החיתוך יש סמל הדומה לשתי זוויות ישרות היוצרות ריבוע. השתמש בצעדים הבאים כדי לחתוך את התמונה:
חתוך את התמונה (אופציונלי). אם אתה רוצה להתאים את התמונה לצורה מסוימת, אתה יכול לחתוך אותה. לכלי החיתוך יש סמל הדומה לשתי זוויות ישרות היוצרות ריבוע. השתמש בצעדים הבאים כדי לחתוך את התמונה: - לחץ על כלי החיתוך בסרגל הכלים משמאל.
- לחץ וגרור מעל החלק של התמונה שברצונך לשמור.
- לחץ פעמיים בתוך התמונה.
 לחץ על תמונה. זה בשורת התפריטים בחלק העליון של המסך.
לחץ על תמונה. זה בשורת התפריטים בחלק העליון של המסך.  לחץ על גודל תמונה אוֹ תמונה בקנה מידה. זוהי אפשרות לשנות את גודל התמונה.
לחץ על גודל תמונה אוֹ תמונה בקנה מידה. זוהי אפשרות לשנות את גודל התמונה.  בחר "אחוז". זאת בתפריט הנפתח שליד "גובה" ו"רוחב ".
בחר "אחוז". זאת בתפריט הנפתח שליד "גובה" ו"רוחב ".  הזן את האחוז שבו תרצה להקטין את התמונה. הקלד זאת לצד "רוחב" או "גובה". 10% הוא גודל תמונה טוב עבור תמונה ממוזערת גדולה. המידה בה ברצונך להקטין את התמונה יכולה להשתנות, תלוי בגודל התמונה.
הזן את האחוז שבו תרצה להקטין את התמונה. הקלד זאת לצד "רוחב" או "גובה". 10% הוא גודל תמונה טוב עבור תמונה ממוזערת גדולה. המידה בה ברצונך להקטין את התמונה יכולה להשתנות, תלוי בגודל התמונה. - לחלופין, תוכלו לבחור "פיקסלים" ולהקליד את המידות המדויקות בפיקסלים עבור התמונה, לצד "רוחב" ו"גובה ".
 לחץ על בסדר אוֹ כַּדוֹרֶת. זה מסקל את התמונה כלפי מטה.
לחץ על בסדר אוֹ כַּדוֹרֶת. זה מסקל את התמונה כלפי מטה. - באפשרותך להחיל רוויה על תמונת התמונה הממוזערת. תוכל לעשות זאת על ידי הוספת שכבת התאמת רוויה בחלונית התאמה בצד ימין בפוטושופ, או על ידי לחיצה על התפריט הנפתח "צבעים" בחלק העליון של GIMP.
- ניתן גם להחיל פילטר לחידוד. אתה יכול לעשות זאת על ידי לחיצה על מסנניםתפריט בחלקו העליון גם ב- Photoshop וגם ב- GIMP.
 שמור את התמונה. בצע את השלבים הבאים כדי לשמור את התמונה הממוזערת ב- Photoshop או GIMP.
שמור את התמונה. בצע את השלבים הבאים כדי לשמור את התמונה הממוזערת ב- Photoshop או GIMP. - נְקִישָׁה קוֹבֶץ.
- לחץ על שמור כ (פוטושופ) או ייצא כ (GIMP).
- בחר JPEG כתוסף תמונה, מהתפריט הנפתח שליד "עיצוב" בפוטושופ, או תחת "בחר סוג קובץ" ב- GIMP.
- לחץ על להציל (פוטושופ) או יְצוּא (GIMP).
טיפים
- גודל התמונות הממוזערות עבור תמונות ממוזערות של YouTube הוא 1280 × 720.
אזהרות
- אל תשנה את גודל התמונה המקורית. השתמש תמיד בעותק של המקור ליצירת תמונות ממוזערות של JPEG.
צרכים
- תמונות דיגיטליות
- תוכנת עריכת תמונות