מְחַבֵּר:
John Pratt
תאריך הבריאה:
16 פברואר 2021
תאריך עדכון:
1 יולי 2024
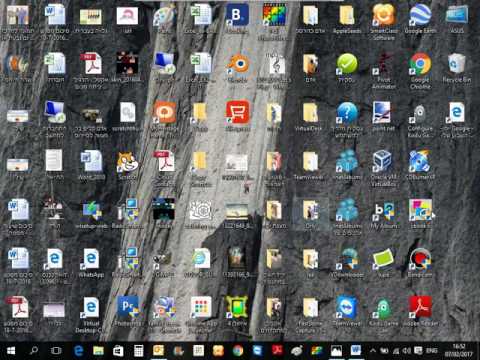
תוֹכֶן
WikiHow זה מלמד כיצד ליצור סמל קיצור דרך חדש של קובץ Google Docs מחשבון Docs שלך ולהניח אותו על שולחן העבודה של המחשב שלך. אתה יכול להשתמש בדפדפן Google Chrome כדי ליצור קיצור דרך בשולחן העבודה במחשב האישי. עם זאת, Google Chrome אינו מאפשר לך ליצור קיצורי דרך בשולחן העבודה ב- Mac.עם זאת, באפשרותך לשמור דף אינטרנט כקובץ webloc ב- Mac עם כל דפדפן אינטרנט לבחירתך.
לדרוך
שיטה 1 מתוך 2: ב- Windows
 פתח את Google Chrome. ניתן לזהות יישום זה על ידי אייקון עם גלגל אדום, ירוק וצהוב עם נקודה כחולה באמצע. גוגל הוא דפדפן האינטרנט היחיד שמאפשר לך ליצור קיצור דרך בשולחן העבודה מדף אינטרנט.
פתח את Google Chrome. ניתן לזהות יישום זה על ידי אייקון עם גלגל אדום, ירוק וצהוב עם נקודה כחולה באמצע. גוגל הוא דפדפן האינטרנט היחיד שמאפשר לך ליצור קיצור דרך בשולחן העבודה מדף אינטרנט.  סוּג https://docs.google.com/ בשורת הכתובת ולחץ ↵ היכנסו. ניתן למצוא את שורת הכתובת בחלק העליון של Google Chrome, מתחת ללשוניות של התפריט הראשי. כעת תועבר לאתר Google Docs.
סוּג https://docs.google.com/ בשורת הכתובת ולחץ ↵ היכנסו. ניתן למצוא את שורת הכתובת בחלק העליון של Google Chrome, מתחת ללשוניות של התפריט הראשי. כעת תועבר לאתר Google Docs. - Docs פותח רשימה של המסמכים האחרונים שלך.
- אם אינך מחובר אוטומטית, הזן את כתובת הדוא"ל שלך או מספר הטלפון ואת הסיסמה ששייכת לחשבון Google שלך כדי להיכנס.
 לחץ על המסמך שעבורו תרצה ליצור קיצור דרך. פעולה זו תפתח את המסמך בדפדפן האינטרנט.
לחץ על המסמך שעבורו תרצה ליצור קיצור דרך. פעולה זו תפתח את המסמך בדפדפן האינטרנט. - אם אתה מעדיף ליצור קיצור דרך בשולחן העבודה לרשימת Google Docs שלך, דלג על שלב זה והישאר בדף "מסמכים אחרונים".
 לחץ על ⋮. אפשרות זו נמצאת בפינה השמאלית העליונה של Google Chrome, לצד שורת הכתובת. פעולה זו מציגה תפריט נפתח לאפשרויות.
לחץ על ⋮. אפשרות זו נמצאת בפינה השמאלית העליונה של Google Chrome, לצד שורת הכתובת. פעולה זו מציגה תפריט נפתח לאפשרויות.  צף מעל כלים נוספים. תמצא את זה קצת מעבר למחצית התפריט הנפתח. תפריט החלקה ייפתח בצד.
צף מעל כלים נוספים. תמצא את זה קצת מעבר למחצית התפריט הנפתח. תפריט החלקה ייפתח בצד.  לחץ על צור קיצור דרך. זו האפשרות השנייה בתפריט "כלים נוספים". זה מציג דו-שיח ליצירת קיצור דרך חדש.
לחץ על צור קיצור דרך. זו האפשרות השנייה בתפריט "כלים נוספים". זה מציג דו-שיח ליצירת קיצור דרך חדש.  הקלד שם לקיצור הדרך. השתמש בתיבת הטקסט לצד סמל גיליון הנייר הכחול כדי להקליד שם לקיצור הדרך. אתה יכול לקרוא לזה על שם המסמך שלך, או פשוט לקרוא לו "Google Docs".
הקלד שם לקיצור הדרך. השתמש בתיבת הטקסט לצד סמל גיליון הנייר הכחול כדי להקליד שם לקיצור הדרך. אתה יכול לקרוא לזה על שם המסמך שלך, או פשוט לקרוא לו "Google Docs".  לחץ על לעשות. זהו הכפתור הכחול בתיבת הדו-שיח "צור קיצור דרך". זה יוצר קיצור דרך עבור Google Doc שנבחר ושומר אותו על שולחן העבודה של המחשב שלך.
לחץ על לעשות. זהו הכפתור הכחול בתיבת הדו-שיח "צור קיצור דרך". זה יוצר קיצור דרך עבור Google Doc שנבחר ושומר אותו על שולחן העבודה של המחשב שלך.
שיטה 2 מתוך 2: ב- macOS
 פתח דפדפן אינטרנט. אתה יכול להשתמש בכל דפדפן אינטרנט ב- MacOS. ספארי הוא דפדפן האינטרנט המוגדר כברירת מחדל. זה הסמל הדומה למצפן כחול. אתה יכול גם להשתמש ב- Google Chrome, ב- Firefox או בדפדפן אינטרנט אחר.
פתח דפדפן אינטרנט. אתה יכול להשתמש בכל דפדפן אינטרנט ב- MacOS. ספארי הוא דפדפן האינטרנט המוגדר כברירת מחדל. זה הסמל הדומה למצפן כחול. אתה יכול גם להשתמש ב- Google Chrome, ב- Firefox או בדפדפן אינטרנט אחר.  סוּג https://docs.google.com/ בשורת הכתובת ולחץ ↵ היכנסו. ניתן למצוא את שורת הכתובת בחלק העליון של Google Chrome, מתחת לכרטיסיות בחלק העליון. אתר Google Docs נפתח.
סוּג https://docs.google.com/ בשורת הכתובת ולחץ ↵ היכנסו. ניתן למצוא את שורת הכתובת בחלק העליון של Google Chrome, מתחת לכרטיסיות בחלק העליון. אתר Google Docs נפתח. - Docs יפתח רשימה של המסמכים האחרונים שלך.
- אם אינך מחובר אוטומטית, הזן את כתובת הדוא"ל שלך או מספר הטלפון שלך, יחד עם סיסמת חשבון Google שלך, כדי להיכנס.
 לחץ על המסמך שעבורו תרצה ליצור קיצור דרך. פעולה זו תפתח את המסמך בדפדפן האינטרנט.
לחץ על המסמך שעבורו תרצה ליצור קיצור דרך. פעולה זו תפתח את המסמך בדפדפן האינטרנט. - אם אתה מעדיף ליצור קיצור דרך בשולחן העבודה לרשימת Google Docs שלך, דלג על שלב זה והישאר בדף "מסמכים אחרונים".
 גרור את דפדפן האינטרנט כך ששולחן העבודה שלך גלוי. כאשר דפדפן האינטרנט נמצא במצב מסך מלא, לחץ על הכפתור הירוק בפינה השמאלית העליונה כדי לצאת ממצב המסך המלא. לאחר מכן לחץ על רווח שחור בסרגל הכרטיסיות בחלק העליון של דפדפן האינטרנט וגרור אותו מטה כדי שתוכל לראות את שולחן העבודה. אתה יכול גם לגרור את הצד השמאלי או הימני פנימה כדי להקטין את חלון דפדפן האינטרנט.
גרור את דפדפן האינטרנט כך ששולחן העבודה שלך גלוי. כאשר דפדפן האינטרנט נמצא במצב מסך מלא, לחץ על הכפתור הירוק בפינה השמאלית העליונה כדי לצאת ממצב המסך המלא. לאחר מכן לחץ על רווח שחור בסרגל הכרטיסיות בחלק העליון של דפדפן האינטרנט וגרור אותו מטה כדי שתוכל לראות את שולחן העבודה. אתה יכול גם לגרור את הצד השמאלי או הימני פנימה כדי להקטין את חלון דפדפן האינטרנט.  לחץ על כתובת האתר. כתובת האתר נמצאת בשורת הכתובת בחלק העליון של דפדפן האינטרנט. לחיצה על כתובת האתר תסמן את כל כתובת האתר. אם כתובת האתר אינה מודגשת במלואה, לחץ על קצה כתובת האתר וגרור את סמן העכבר מעל כל כתובת האתר כדי לבחור בכתובת האינטרנט המלאה.
לחץ על כתובת האתר. כתובת האתר נמצאת בשורת הכתובת בחלק העליון של דפדפן האינטרנט. לחיצה על כתובת האתר תסמן את כל כתובת האתר. אם כתובת האתר אינה מודגשת במלואה, לחץ על קצה כתובת האתר וגרור את סמן העכבר מעל כל כתובת האתר כדי לבחור בכתובת האינטרנט המלאה.  לחץ וגרור את כתובת האתר לשולחן העבודה שלך. לחץ וגרור את כתובת האתר לשולחן העבודה שלך כאשר כתובת האתר כולה מודגשת. זה יוצר קיצור דרך על שולחן העבודה שלך כקובץ webloc. לחיצה על קובץ ה- webloc תפתח את כתובת האתר עם דפדפן האינטרנט המוגדר כברירת מחדל שלך.
לחץ וגרור את כתובת האתר לשולחן העבודה שלך. לחץ וגרור את כתובת האתר לשולחן העבודה שלך כאשר כתובת האתר כולה מודגשת. זה יוצר קיצור דרך על שולחן העבודה שלך כקובץ webloc. לחיצה על קובץ ה- webloc תפתח את כתובת האתר עם דפדפן האינטרנט המוגדר כברירת מחדל שלך. - שים לב שכתובת האתר נותרה נבחרת בעת לחיצה וגרירה עליה.



