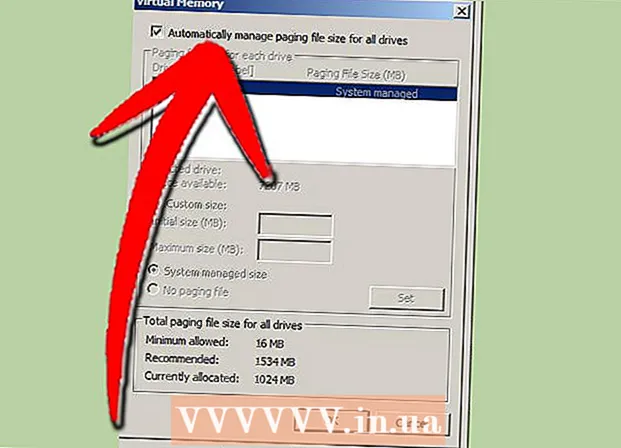מְחַבֵּר:
Roger Morrison
תאריך הבריאה:
3 סֶפּטֶמבֶּר 2021
תאריך עדכון:
1 יולי 2024

תוֹכֶן
- לדרוך
- שיטה 1 מתוך 5: שימוש במקל USB להתקנת מערכת הפעלה במחשב
- שיטה 2 מתוך 5: צור דיסק התקנה של Windows Vista או 7
- שיטה 3 מתוך 5: צור דיסק התקנה של Windows XP
- שיטה 4 מתוך 5: יצירת "ערכת כלים לתיקון מחשב USB"
- שיטה 5 מתוך 5: צור דיסק התקנה מכונן הבזק ה- USB שלך עבור Mac OS X 10.7 או 10.8
- אזהרות
האם יש לך מקל USB ישן שאתה כבר לא משתמש בו? הפוך אותו לתקליטור התקנה עבור Windows, Linux או Mac, או כלי אבחון עבור המחשב האישי שלך. בצע את השלבים במאמר זה כדי ללמוד כיצד.
לדרוך
שיטה 1 מתוך 5: שימוש במקל USB להתקנת מערכת הפעלה במחשב
 פתח חלון שורת פקודה. אתה יכול לעשות זאת רק מחשבון עם זכויות מנהל. לחץ עליו לחיצה ימנית ובחר "הפעל כמנהל". כעת ייתכן שתצטרך לספק את סיסמת מנהל המערכת.
פתח חלון שורת פקודה. אתה יכול לעשות זאת רק מחשבון עם זכויות מנהל. לחץ עליו לחיצה ימנית ובחר "הפעל כמנהל". כעת ייתכן שתצטרך לספק את סיסמת מנהל המערכת. - בשיטה זו אתה יוצר מקל USB הניתן לאתחול, או דיסק אתחול. לאחר מכן תוכל להעתיק דיסק התקנת מערכת הפעלה על מקל ה- USB כדי ליצור דיסק התקנה נייד.
- שיטה זו פועלת רק ב- Windows Vista, 7 ו- 8.
 פתח את כלי השירות "ניהול דיסקים". אתה פותח את זה עם הפקודה חלק דיסק להיכנס.
פתח את כלי השירות "ניהול דיסקים". אתה פותח את זה עם הפקודה חלק דיסק להיכנס.  הצג את הכוננים המחוברים. הקלד את הפקודה דיסק רשימה כדי להציג רשימה של כל הכוננים המחוברים למחשב שלך. אתה צריך גם למצוא את מקל ה- USB שלך כאן. זכור את המספר המופיע ליד מקל ה- USB שלך.
הצג את הכוננים המחוברים. הקלד את הפקודה דיסק רשימה כדי להציג רשימה של כל הכוננים המחוברים למחשב שלך. אתה צריך גם למצוא את מקל ה- USB שלך כאן. זכור את המספר המופיע ליד מקל ה- USB שלך.  בחר את מקל ה- USB. הקלד את הפקודה בחר דיסק #, החלפת "#" במספר המופיע ליד כונן הבזק ה- USB בשלב הקודם.
בחר את מקל ה- USB. הקלד את הפקודה בחר דיסק #, החלפת "#" במספר המופיע ליד כונן הבזק ה- USB בשלב הקודם.  מחק את מקל ה- USB. הקלד את הפקודה לְנַקוֹתואז תוכנית ניהול הדיסק תבדוק את הדיסק ותמחק את כל הנתונים שהיו על המקל.
מחק את מקל ה- USB. הקלד את הפקודה לְנַקוֹתואז תוכנית ניהול הדיסק תבדוק את הדיסק ותמחק את כל הנתונים שהיו על המקל.  צור מחיצה ניתנת לאתחול. כאשר מקל ה- USB נמחק, הקלד ליצור מחיצה ראשית. אם הכל מסתדר כשורה תופיע הודעה שהתהליך הושלם בהצלחה.
צור מחיצה ניתנת לאתחול. כאשר מקל ה- USB נמחק, הקלד ליצור מחיצה ראשית. אם הכל מסתדר כשורה תופיע הודעה שהתהליך הושלם בהצלחה.  בחר את המחיצה החדשה. הקלד את הפקודה בחר מחיצה 1 ולחץ על Enter. כאשר מופיעה הודעת האישור, הקלד פָּעִיל ולחץ על Enter. זה יפעיל את המחיצה.
בחר את המחיצה החדשה. הקלד את הפקודה בחר מחיצה 1 ולחץ על Enter. כאשר מופיעה הודעת האישור, הקלד פָּעִיל ולחץ על Enter. זה יפעיל את המחיצה.  פרמט את מקל ה- USB. הקלד את הפקודה פורמט fs = fat32. לאחר לחיצה על Enter התוכנית תפעל מספר דקות (עם מקל של 32 ג'יגה בייט זה יכול אפילו לקחת שעות), ההתקדמות מוצגת באחוזים.
פרמט את מקל ה- USB. הקלד את הפקודה פורמט fs = fat32. לאחר לחיצה על Enter התוכנית תפעל מספר דקות (עם מקל של 32 ג'יגה בייט זה יכול אפילו לקחת שעות), ההתקדמות מוצגת באחוזים.  הקצה אות כונן למקל ה- USB. הקלד את הפקודה לְהַקְצוֹת להקצות מכתב. סוּג יְצִיאָה כדי לצאת מתוכנית השירות לניהול דיסק.
הקצה אות כונן למקל ה- USB. הקלד את הפקודה לְהַקְצוֹת להקצות מכתב. סוּג יְצִיאָה כדי לצאת מתוכנית השירות לניהול דיסק.  העתק את מערכת ההפעלה. לאחר שהכנתם דיסק אתחול ממקל ה- USB, תוכלו לשים על המקל שלכם את קבצי ההתקנה של מערכת ההפעלה הרצויה.
העתק את מערכת ההפעלה. לאחר שהכנתם דיסק אתחול ממקל ה- USB, תוכלו לשים על המקל שלכם את קבצי ההתקנה של מערכת ההפעלה הרצויה. - העתק גם את מנהלי ההתקנים שתזדקק להם במהלך ההתקנה כדי להקל על התהליך.
שיטה 2 מתוך 5: צור דיסק התקנה של Windows Vista או 7
 צור או קבל את קובץ ה- ISO של Windows Vista או 7. התקן תוכנה שיכולה לצרוב בין היתר תקליטורי DVD. ישנן מספר תוכניות חינמיות בהן תוכלו להשתמש לצריבת תקליטורי DVD. אתה צריך תוכנית שיכולה גם ליצור קבצי ISO. אם ברשותך כבר קובץ ISO להורדה על ידי רכישת Windows 7, תוכל לעבור ישירות לשלב הבא.
צור או קבל את קובץ ה- ISO של Windows Vista או 7. התקן תוכנה שיכולה לצרוב בין היתר תקליטורי DVD. ישנן מספר תוכניות חינמיות בהן תוכלו להשתמש לצריבת תקליטורי DVD. אתה צריך תוכנית שיכולה גם ליצור קבצי ISO. אם ברשותך כבר קובץ ISO להורדה על ידי רכישת Windows 7, תוכל לעבור ישירות לשלב הבא. - הנח את ה- DVD של Windows 7 במגש. פתח את התוכנה החדשה שלך. חפש את האפשרות "העתק לתמונה" או "צור תמונה". בחר בכונן ה- DVD שלך כמקור כאשר תתבקש לעשות זאת.

- שמור את קובץ ה- ISO שלך. בחר שם ומיקום שקל לזכור. קובץ ה- ISO יהיה בגודל זהה לקובץ המקורי אותו אתם מעתיקים. ראשית, בדוק אם יש מספיק מקום בכונן שלך.

- יצירת קובץ ה- ISO עשויה להימשך זמן רב, תלוי במהירות המחשב ובכונן ה- DVD.
- הנח את ה- DVD של Windows 7 במגש. פתח את התוכנה החדשה שלך. חפש את האפשרות "העתק לתמונה" או "צור תמונה". בחר בכונן ה- DVD שלך כמקור כאשר תתבקש לעשות זאת.
 הורד את כלי השירות "Windows 7 USB / DVD Download Tool". אתה יכול להוריד תוכנית זו בחינם מאתר Windows. למרות השם, התוכנית עובדת גם עם קבצי ISO של Windows Vista. אתה יכול למעשה להשתמש בכלי השירות הזה לכל גרסאות Windows.
הורד את כלי השירות "Windows 7 USB / DVD Download Tool". אתה יכול להוריד תוכנית זו בחינם מאתר Windows. למרות השם, התוכנית עובדת גם עם קבצי ISO של Windows Vista. אתה יכול למעשה להשתמש בכלי השירות הזה לכל גרסאות Windows.  בחר את קובץ המקור. זהו קובץ ה- ISO שיצרת או הורדת בחלק הראשון. לחץ על "הבא".
בחר את קובץ המקור. זהו קובץ ה- ISO שיצרת או הורדת בחלק הראשון. לחץ על "הבא".  בחר "התקן USB". כעת תוכל לבחור אם לצרוב DVD או ליצור התקן USB. בחר "התקן USB".
בחר "התקן USB". כעת תוכל לבחור אם לצרוב DVD או ליצור התקן USB. בחר "התקן USB".  בחר את התקן ה- USB. וודא שמקל ה- USB שלך נמצא ביציאת USB. אתה צריך שיהיה לך לפחות 4 ג'יגה בייט שטח פנוי על מקל ה- USB כדי שתוכל להעתיק את Windows.
בחר את התקן ה- USB. וודא שמקל ה- USB שלך נמצא ביציאת USB. אתה צריך שיהיה לך לפחות 4 ג'יגה בייט שטח פנוי על מקל ה- USB כדי שתוכל להעתיק את Windows.  המתן בזמן שהתוכנית פועלת. התוכנית תפרמט כעת את מקל ה- USB כך שיוכל לאתחל כראוי, ואז קובץ ה- ISO יונח על המקל. ההעתקה עשויה להימשך עד 15 דקות, תלוי במהירות המחשב.
המתן בזמן שהתוכנית פועלת. התוכנית תפרמט כעת את מקל ה- USB כך שיוכל לאתחל כראוי, ואז קובץ ה- ISO יונח על המקל. ההעתקה עשויה להימשך עד 15 דקות, תלוי במהירות המחשב.
שיטה 3 מתוך 5: צור דיסק התקנה של Windows XP
- אסוף את התוכנה והחומרה הדרושים. אתה צריך את כלי השירות "USB_Prep8" ו- "bootsect.exe". תוכנות אלה, המיועדות למפתחים, ניתנות להורדה בחינם. אתה גם צריך מקל USB של לפחות 1 ג'יגה-בייט ותקליטור התקנה או DVD של Windows XP.
- הכנס את מקל ה- USB ליציאת USB והנח את התקליטור או ה- DVD במגש. סגור את כל חלונות Windows שנפתחים אוטומטית.

- הכנס את מקל ה- USB ליציאת USB והנח את התקליטור או ה- DVD במגש. סגור את כל חלונות Windows שנפתחים אוטומטית.
 חלץ והפעל את תוכנית USB_Prep8. אם תלחץ לחיצה כפולה על קובץ ה- zip תיווצר תיקיה, התחל "usb_prep8.cmd" בתוך תיקיה זו. לחץ על מקש כלשהו כדי לעצב את מקל ה- USB באמצעות "PeToUSB". הערה: ב- Windows 7 עליך להפעיל "usb_prop8.cmd" מחלון שורת פקודה, עם חשבון עם הרשאות מנהל.
חלץ והפעל את תוכנית USB_Prep8. אם תלחץ לחיצה כפולה על קובץ ה- zip תיווצר תיקיה, התחל "usb_prep8.cmd" בתוך תיקיה זו. לחץ על מקש כלשהו כדי לעצב את מקל ה- USB באמצעות "PeToUSB". הערה: ב- Windows 7 עליך להפעיל "usb_prop8.cmd" מחלון שורת פקודה, עם חשבון עם הרשאות מנהל.  התחל לעצב. אל תשנה הגדרות בחלון PeToUSB. לאחר השלמת העיצוב, השאר את שני החלונות פתוחים ופתח חלון שורת פקודה חדש על ידי לחיצה על מקש Windows + R, ואז הקלד "cmd" בשדה.
התחל לעצב. אל תשנה הגדרות בחלון PeToUSB. לאחר השלמת העיצוב, השאר את שני החלונות פתוחים ופתח חלון שורת פקודה חדש על ידי לחיצה על מקש Windows + R, ואז הקלד "cmd" בשדה.  חלץ את תוכנית ה- bootsect. לאחר מכן, נווט לתיקיה של bootsect בחלון שורת הפקודה החדשה. אם אתה נמצא בתיקיית bootsect, הקלד "bootsect.exe / nt52 Z:". שנה את האות Z לאות של מקל ה- USB שלך.
חלץ את תוכנית ה- bootsect. לאחר מכן, נווט לתיקיה של bootsect בחלון שורת הפקודה החדשה. אם אתה נמצא בתיקיית bootsect, הקלד "bootsect.exe / nt52 Z:". שנה את האות Z לאות של מקל ה- USB שלך. - לא ניתן לפתוח חלונות המציגים את תוכן מקל ה- USB, אחרת התהליך ייכשל ותצטרך להתחיל מחדש.
- Bootsect מעתיק את הקבצים הדרושים לאתחול ממקל USB. לאחר סיום התהליך, תקבל את ההודעה הבאה: "קוד האתחול עודכן בהצלחה בכל הכרכים הממוקדים". סגור חלון זה ו- PeToUSB, אך שמור על חלון שורת הפקודה usb_prep8 פתוח.
- התאם את ההגדרות של Prep8. כאשר bootsect סיים את ההעתקה, חלון usb_prep8 יציג תפריט ממוספר בו תוכל לשנות את ההגדרות. עליך לשנות את שלוש ההגדרות הראשונות:
- לחץ על 1 ואז על Enter. בחר בכונן המכיל את התקליטור או ה- DVD של Windows XP ולחץ על אישור.

- לחץ על 2 ואז על Enter. אם כבר יש לך כונן במחשב עם האות T, שנה אפשרות זו לאות אחרת. אחרת, אתה משאיר את זה כמו שהוא.

- לחץ על 3 ואז לחץ על Enter. הזן כאן את האות של מקל ה- USB.

- לחץ על 1 ואז על Enter. בחר בכונן המכיל את התקליטור או ה- DVD של Windows XP ולחץ על אישור.
 התחל להעתיק. לשם כך לחץ על 4 ואז על Enter. תופיע הודעה לפיה בחירה זו תפרמט את הדיסק הווירטואלי מהתפריט הקודם. לחץ על Y כדי להמשיך. בתום העיצוב, לחץ על מקש כלשהו כדי להמשיך.
התחל להעתיק. לשם כך לחץ על 4 ואז על Enter. תופיע הודעה לפיה בחירה זו תפרמט את הדיסק הווירטואלי מהתפריט הקודם. לחץ על Y כדי להמשיך. בתום העיצוב, לחץ על מקש כלשהו כדי להמשיך. - תראה את הקבצים המועתקים גוללים על פני המסך. כעת לחץ שוב על מקש כלשהו כדי להמשיך. לאחר זמן מה יופיע חלון השואל אם ברצונך להעתיק את "קבצי TempDrive". לחץ על כן והמתן כרבע שעה. ואז לחץ על כן פעמיים נוספות.

- תראה את הקבצים המועתקים גוללים על פני המסך. כעת לחץ שוב על מקש כלשהו כדי להמשיך. לאחר זמן מה יופיע חלון השואל אם ברצונך להעתיק את "קבצי TempDrive". לחץ על כן והמתן כרבע שעה. ואז לחץ על כן פעמיים נוספות.
 התחל בהתקנת Windows XP. כעת התהליך הושלם. הכנס את מקל ה- USB למחשב עליו ברצונך להתקין את Windows XP. הגדר את ה- BIOS כך שהמחשב יתחיל ממקל ה- USB.
התחל בהתקנת Windows XP. כעת התהליך הושלם. הכנס את מקל ה- USB למחשב עליו ברצונך להתקין את Windows XP. הגדר את ה- BIOS כך שהמחשב יתחיל ממקל ה- USB. - כאשר תפריט האתחול נפתח, בחר באפשרות 1. כעת מתחילה ההתקנה של Windows XP.
- לאחר שהמחשב הופעל מחדש, בחר באפשרות 2 להפעלת החלק GUI (ממשק משתמש גרפי) בהתקנה.
- אל תסיר את מקל ה- USB עד לסיום ההתקנה.

שיטה 4 מתוך 5: יצירת "ערכת כלים לתיקון מחשב USB"
 הורד את קובץ ה- ISO של ה- Boot Boot Ultimate (UBCD). ניתן להוריד קובץ זה בחינם כאן. UBCD הוא אוסף של כלי אבחון שניתן להפעיל לפני הפעלת המערכת. כדאי לשמור את התוכניות הללו יחד על מקל USB. אתה צריך גם את התוכנית "Universal USB Installer" שנמצאת כאן. שים את התוכנית הזו באותה תיקיה כמו קובץ ה- ISO שהורדת בעבר.
הורד את קובץ ה- ISO של ה- Boot Boot Ultimate (UBCD). ניתן להוריד קובץ זה בחינם כאן. UBCD הוא אוסף של כלי אבחון שניתן להפעיל לפני הפעלת המערכת. כדאי לשמור את התוכניות הללו יחד על מקל USB. אתה צריך גם את התוכנית "Universal USB Installer" שנמצאת כאן. שים את התוכנית הזו באותה תיקיה כמו קובץ ה- ISO שהורדת בעבר.  הפעל את התוכנית "Universal USB Installer". בחר באפשרות "Ultimate Boot CD" מהתפריט. בחר את אות הכונן הנכונה, זו של מקל ה- USB שלך. לחץ על "צור".
הפעל את התוכנית "Universal USB Installer". בחר באפשרות "Ultimate Boot CD" מהתפריט. בחר את אות הכונן הנכונה, זו של מקל ה- USB שלך. לחץ על "צור".  אתחול ממקל ה- USB שלך. לאחר שעיצוב מקל ה- USB ניתן לאתחל ממקל ה- USB ולהפעיל כלי עזר.
אתחול ממקל ה- USB שלך. לאחר שעיצוב מקל ה- USB ניתן לאתחל ממקל ה- USB ולהפעיל כלי עזר.
שיטה 5 מתוך 5: צור דיסק התקנה מכונן הבזק ה- USB שלך עבור Mac OS X 10.7 או 10.8
 אסוף את התוכנה והחומרה הדרושים. המקל שלך חייב להיות 8 GB ומעלה. אתה צריך גם את תוכנית ההתקנה של OS X. הורד את התוכנית והכנס את מקל ה- USB ליציאת USB.
אסוף את התוכנה והחומרה הדרושים. המקל שלך חייב להיות 8 GB ומעלה. אתה צריך גם את תוכנית ההתקנה של OS X. הורד את התוכנית והכנס את מקל ה- USB ליציאת USB.  פתח את תוכנית השירות לדיסק. ניתן למצוא תוכנית זו בתיקיה "Utilities", תחת "Applications". בעזרת תוכנית זו תוכלו להפוך את מקל ה- USB שלכם לדיסק אתחול. בחר את מקל ה- USB שלך בעמודה השמאלית ופתח את הכרטיסייה "מחיצה". תחת "פריסת מחיצה" בחר "מחיצה אחת".
פתח את תוכנית השירות לדיסק. ניתן למצוא תוכנית זו בתיקיה "Utilities", תחת "Applications". בעזרת תוכנית זו תוכלו להפוך את מקל ה- USB שלכם לדיסק אתחול. בחר את מקל ה- USB שלך בעמודה השמאלית ופתח את הכרטיסייה "מחיצה". תחת "פריסת מחיצה" בחר "מחיצה אחת".  בחר את המבנה. לחץ על התפריט שליד "Format" ובחר "Mac OS Extended (Journaled)". בדרך זו אתה יכול להיות בטוח שהמקל יכול להיקרא על ידי כל מחשבי Mac. לחץ על "אפשרויות" ובחר "טבלת מחיצות GUID".
בחר את המבנה. לחץ על התפריט שליד "Format" ובחר "Mac OS Extended (Journaled)". בדרך זו אתה יכול להיות בטוח שהמקל יכול להיקרא על ידי כל מחשבי Mac. לחץ על "אפשרויות" ובחר "טבלת מחיצות GUID".  מצא את קובץ ההתקנה עבור Mac OS X. זו האפליקציה שהורדת מחנות היישומים של Mac. אתה יכול למצוא אותו בתיקיה "יישומים". לחץ לחיצה ימנית על הקובץ ובחר "הצג תוכן חבילה". פתח את "תוכן" ואז "תמיכה משותפת". כאן תמצא קובץ בשם "InstallESD.dmg". גרור קובץ זה לשולחן העבודה שלך.
מצא את קובץ ההתקנה עבור Mac OS X. זו האפליקציה שהורדת מחנות היישומים של Mac. אתה יכול למצוא אותו בתיקיה "יישומים". לחץ לחיצה ימנית על הקובץ ובחר "הצג תוכן חבילה". פתח את "תוכן" ואז "תמיכה משותפת". כאן תמצא קובץ בשם "InstallESD.dmg". גרור קובץ זה לשולחן העבודה שלך.  פתח שוב את תוכנית השירות לדיסק. לחץ על מקל ה- USB בעמודה השמאלית. לחץ על הכרטיסייה "שחזר" ולחץ על כפתור "תמונת הדיסק" לצד שדה "מקור". בחר את הקובץ "InstallESD.dmg" על שולחן העבודה שלך. כ"יעד ", גרור את המחיצה החדשה שנוצרה לשדה.
פתח שוב את תוכנית השירות לדיסק. לחץ על מקל ה- USB בעמודה השמאלית. לחץ על הכרטיסייה "שחזר" ולחץ על כפתור "תמונת הדיסק" לצד שדה "מקור". בחר את הקובץ "InstallESD.dmg" על שולחן העבודה שלך. כ"יעד ", גרור את המחיצה החדשה שנוצרה לשדה.  לחץ על "שחזר". תתבקש לאשר. לחץ על "מחק" כדי להמשיך. בהתאם למהירות ה- Mac שלך, יכול להימשך עד שעה. לאחר מכן, אתה יכול לאתחל ממקל ה- USB ולהתקין את Mac OS X באותו אופן שהיית עושה אם אתה משתמש ב- DVD.
לחץ על "שחזר". תתבקש לאשר. לחץ על "מחק" כדי להמשיך. בהתאם למהירות ה- Mac שלך, יכול להימשך עד שעה. לאחר מכן, אתה יכול לאתחל ממקל ה- USB ולהתקין את Mac OS X באותו אופן שהיית עושה אם אתה משתמש ב- DVD.
אזהרות
- הקפד לגבות את הנתונים על מקל ה- USB לפני שתתחיל את השלבים מכיוון שכל הנתונים הישנים יימחקו במהלך העיצוב.