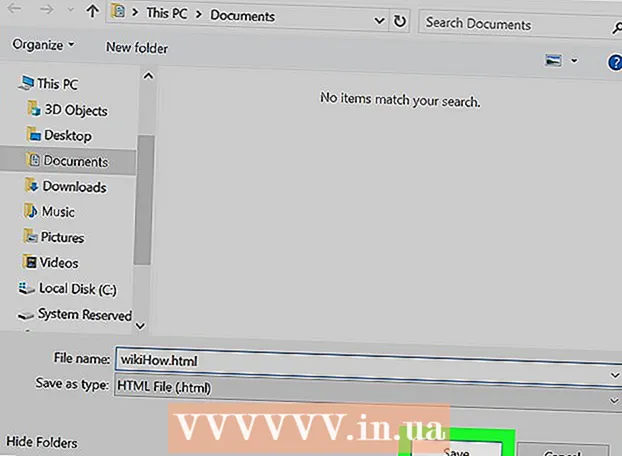מְחַבֵּר:
Morris Wright
תאריך הבריאה:
2 אַפּרִיל 2021
תאריך עדכון:
26 יוני 2024

תוֹכֶן
- לדרוך
- שיטה 1 מתוך 4: שימוש ב- AppleScript
- שיטה 2 מתוך 4: עיון ב- Finder
- שיטה 3 מתוך 4: הזן את כתובת השרת ב- Finder
- שיטה 4 מתוך 4: התחבר לשרת ששימש לאחרונה
חיבור ה- Mac לשרת הוא דרך אידיאלית להעתיק קבצים ישירות ממק אחד למשנהו, לשתף קבצים גדולים או לגשת לקבצים מרשת אחרת. אתה יכול להתחבר כמעט לכל שרת Mac או Windows ברשת שלך, כל עוד שיתוף קבצים מופעל בשרת. WikiHow זה מלמד כיצד להתחבר לשרת ב- Mac.
לדרוך
שיטה 1 מתוך 4: שימוש ב- AppleScript
 פתח את Finder
פתח את Finder 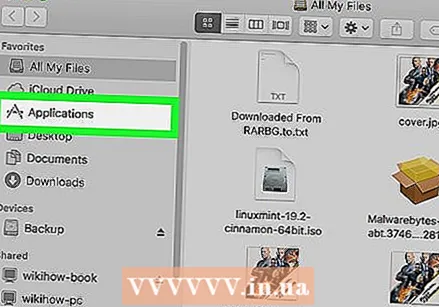 לחץ על התיקיה תוכניות. זה בסרגל הצד משמאל למציאת. זה מציג רשימה של כל התוכניות שהתקנת ב- Mac שלך.
לחץ על התיקיה תוכניות. זה בסרגל הצד משמאל למציאת. זה מציג רשימה של כל התוכניות שהתקנת ב- Mac שלך. 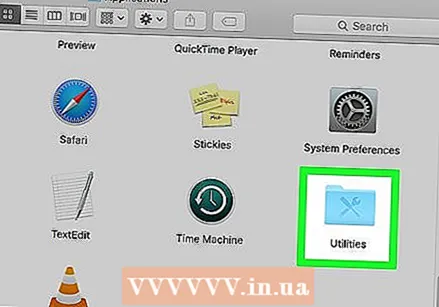 פתח את התיקיה כלי עזר. הסמל דומה לתיקיה כחולה עם כלים עליה. זה בתיקיית היישומים. לאחר מכן מוצגת רשימה של יישומי מערכת.
פתח את התיקיה כלי עזר. הסמל דומה לתיקיה כחולה עם כלים עליה. זה בתיקיית היישומים. לאחר מכן מוצגת רשימה של יישומי מערכת. 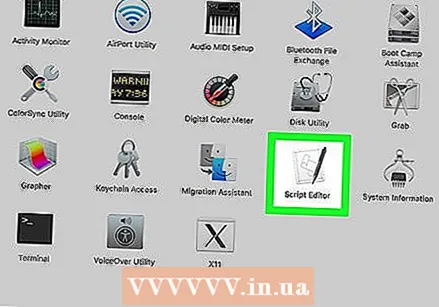 הפעל את יישום הטרמינל
הפעל את יישום הטרמינל 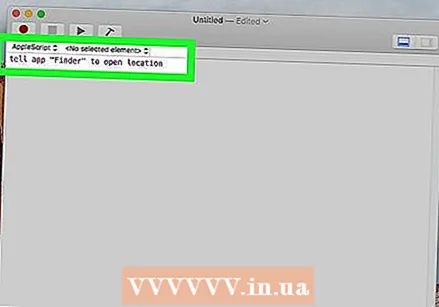 הקלד את הפקודה הבאה במסוף:אמור לאפליקציה "Finder" לפתוח את המיקום. זוהי תחילת הפקודה לפתיחת מיקום ב- Finder. אל תלחץ עדיין על Enter. יש עוד מה להוסיף לשורת הקוד.
הקלד את הפקודה הבאה במסוף:אמור לאפליקציה "Finder" לפתוח את המיקום. זוהי תחילת הפקודה לפתיחת מיקום ב- Finder. אל תלחץ עדיין על Enter. יש עוד מה להוסיף לשורת הקוד. 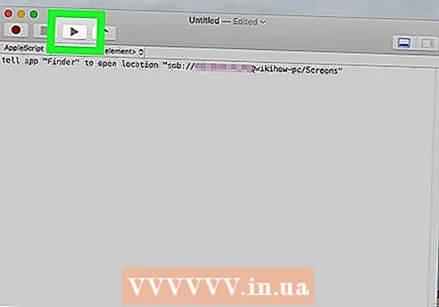 הוסף את התחביר הבא לפקודת הטרמינל:"פרוטוקול: // שם משתמש: סיסמה @ ipaddress / תיקיה". בתחביר זה הקלד את פרוטוקול השרת (כגון ftp, smb) במקום "פרוטוקול". הקלד את שם המשתמש והסיסמה בפועל הנדרשים בכניסה במקום "שם משתמש" ו"סיסמה ". הקלד את כתובת ה- IP של השרת במקום "ipaddress". לבסוף, הקלד את שם התיקיה המשותפת במקום "תיקיה".
הוסף את התחביר הבא לפקודת הטרמינל:"פרוטוקול: // שם משתמש: סיסמה @ ipaddress / תיקיה". בתחביר זה הקלד את פרוטוקול השרת (כגון ftp, smb) במקום "פרוטוקול". הקלד את שם המשתמש והסיסמה בפועל הנדרשים בכניסה במקום "שם משתמש" ו"סיסמה ". הקלד את כתובת ה- IP של השרת במקום "ipaddress". לבסוף, הקלד את שם התיקיה המשותפת במקום "תיקיה". - עבור שרת מקומי, הקלד "מקומי" במקום כתובת ה- IP.
- הפקודה המלאה צריכה להראות בערך כך: אמור לאפליקציה "Finder" לפתוח את המיקום "ftp: // admin: [email protected]/pictures"
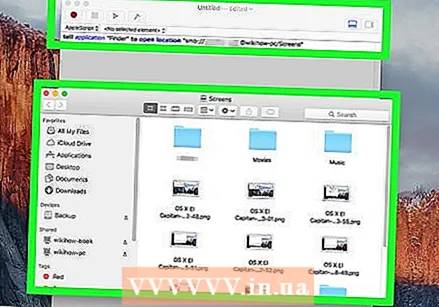 ללחוץ ↵ היכנסו במקלדת שלך. זה יבצע את הפקודה. ה- Mac שלך יחובר כעת לשרת שציינת.
ללחוץ ↵ היכנסו במקלדת שלך. זה יבצע את הפקודה. ה- Mac שלך יחובר כעת לשרת שציינת.
שיטה 2 מתוך 4: עיון ב- Finder
 פתח חלון Finder חדש
פתח חלון Finder חדש 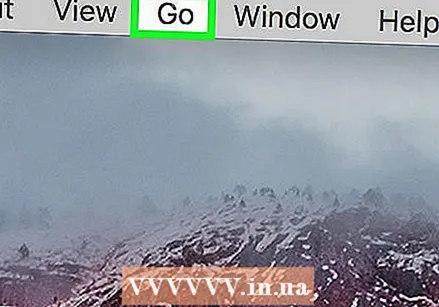 לחץ על ללכת. זה בשורת התפריטים בחלק העליון של המסך.
לחץ על ללכת. זה בשורת התפריטים בחלק העליון של המסך. 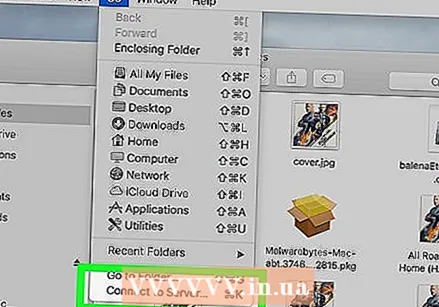 לחץ על התחבר לשרת. זה נמצא בתחתית התפריט שנפתח כאשר אתה לוחץ על "עבור".
לחץ על התחבר לשרת. זה נמצא בתחתית התפריט שנפתח כאשר אתה לוחץ על "עבור".  לחץ על משאיר. זו האפשרות הראשונה בפינה הימנית התחתונה של חלון "התחבר לשרת". זה מציג רשימה של שרתים זמינים ברשת.
לחץ על משאיר. זו האפשרות הראשונה בפינה הימנית התחתונה של חלון "התחבר לשרת". זה מציג רשימה של שרתים זמינים ברשת. 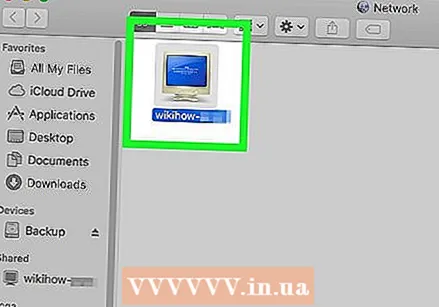 לחץ על השרת שאליו ברצונך להתחבר. אתה יכול להתחבר אליו בחלון הרשת, או בסרגל הצד משמאל.
לחץ על השרת שאליו ברצונך להתחבר. אתה יכול להתחבר אליו בחלון הרשת, או בסרגל הצד משמאל. 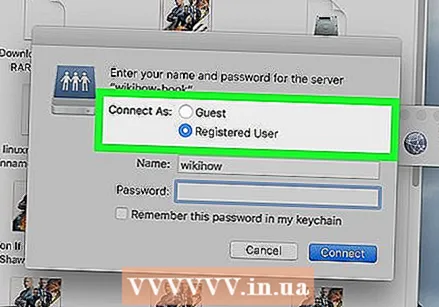 בחר "אורח" או "משתמש רשום". אם אתה משתמש רשום בשרת, לחץ על כפתור הבחירה שליד "משתמש רשום". אם אינך משתמש רשום, לחץ על כפתור הבחירה שליד "אורח". אפשרויות אלה נמצאות לצד "התחבר בשם" בחלון.
בחר "אורח" או "משתמש רשום". אם אתה משתמש רשום בשרת, לחץ על כפתור הבחירה שליד "משתמש רשום". אם אינך משתמש רשום, לחץ על כפתור הבחירה שליד "אורח". אפשרויות אלה נמצאות לצד "התחבר בשם" בחלון.  הזן את שם המשתמש והסיסמה שלך בשדות המתאימים. אם אתה משתמש רשום, הזן את שם המשתמש והסיסמה בשדות המתאימים.
הזן את שם המשתמש והסיסמה שלך בשדות המתאימים. אם אתה משתמש רשום, הזן את שם המשתמש והסיסמה בשדות המתאימים. 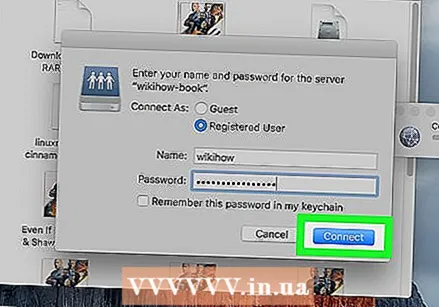 לחץ על להתחבר. כעת תחובר לשרת ספציפי זה.
לחץ על להתחבר. כעת תחובר לשרת ספציפי זה.
שיטה 3 מתוך 4: הזן את כתובת השרת ב- Finder
 פתח חלון Finder חדש
פתח חלון Finder חדש 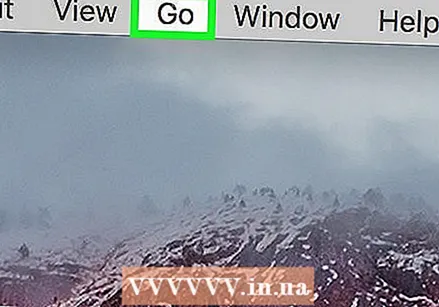 לחץ על ללכת. זה בשורת התפריטים בחלק העליון של המסך.
לחץ על ללכת. זה בשורת התפריטים בחלק העליון של המסך. 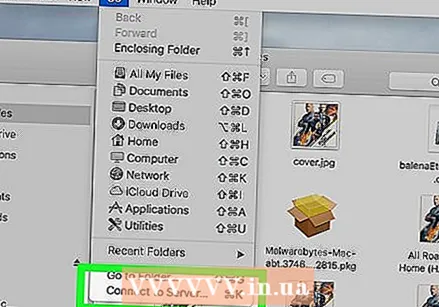 לחץ על התחבר לשרת. זה בתחתית התפריט הנפתח שנפתח כאשר אתה לוחץ על "עבור".
לחץ על התחבר לשרת. זה בתחתית התפריט הנפתח שנפתח כאשר אתה לוחץ על "עבור". 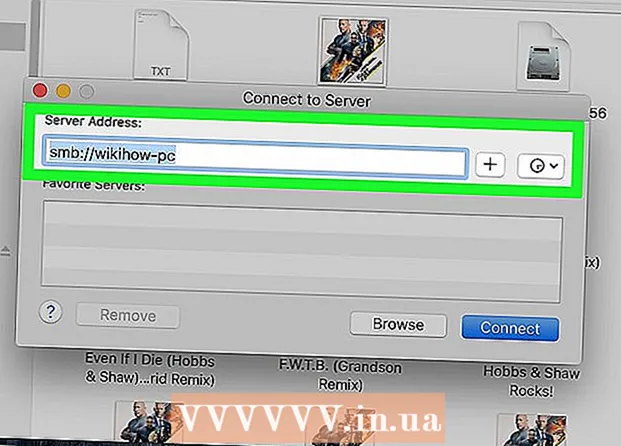 הזן את כתובת השרת בשדה "כתובת שרת". כתובת הרשת חייבת להיות פרוטוקול (כגון afp: //, smb: // או ftp: //, תלוי בסוג השרת) ואחריו השם של מערכת שמות הדומיינים (DNS) ושם הנתיב עבור מַחשֵׁב.
הזן את כתובת השרת בשדה "כתובת שרת". כתובת הרשת חייבת להיות פרוטוקול (כגון afp: //, smb: // או ftp: //, תלוי בסוג השרת) ואחריו השם של מערכת שמות הדומיינים (DNS) ושם הנתיב עבור מַחשֵׁב.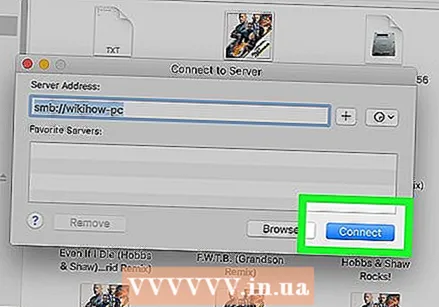 לחץ על ליצור חיבור. הוא נמצא בפינה הימנית התחתונה של חלון "התחברות לשרת".
לחץ על ליצור חיבור. הוא נמצא בפינה הימנית התחתונה של חלון "התחברות לשרת". 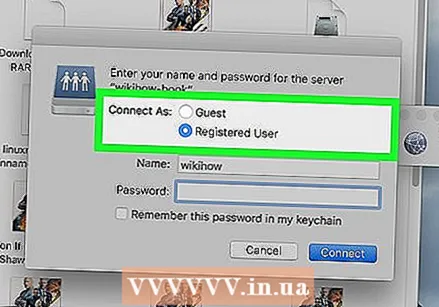 בחר "אורח" או "משתמש רשום". אם אתה משתמש רשום בשרת, לחץ על כפתור הבחירה שליד "משתמש רשום". אם אינך משתמש רשום, לחץ על כפתור הבחירה שליד "אורח". אפשרויות אלה נמצאות לצד "התחבר בשם" בחלון.
בחר "אורח" או "משתמש רשום". אם אתה משתמש רשום בשרת, לחץ על כפתור הבחירה שליד "משתמש רשום". אם אינך משתמש רשום, לחץ על כפתור הבחירה שליד "אורח". אפשרויות אלה נמצאות לצד "התחבר בשם" בחלון. 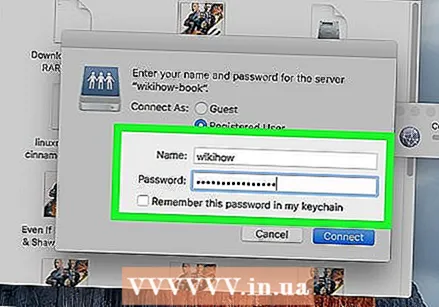 הזן את שם המשתמש והסיסמה שלך בשדות המתאימים. אם אתה משתמש רשום, הזן את שם המשתמש והסיסמה בשדות המתאימים.
הזן את שם המשתמש והסיסמה שלך בשדות המתאימים. אם אתה משתמש רשום, הזן את שם המשתמש והסיסמה בשדות המתאימים. 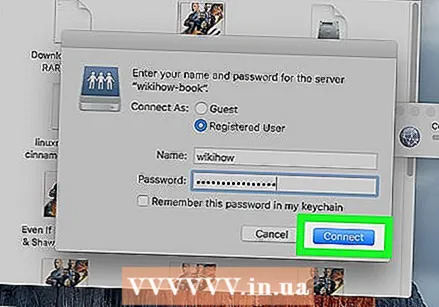 לחץ על ליצור חיבור. כעת תחובר לשרת ספציפי זה.
לחץ על ליצור חיבור. כעת תחובר לשרת ספציפי זה.
שיטה 4 מתוך 4: התחבר לשרת ששימש לאחרונה
 לחץ על תפריט Apple
לחץ על תפריט Apple 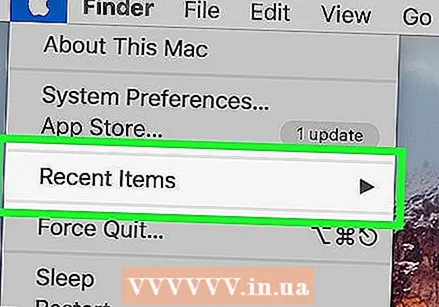 מקם את סמן העכבר מעל פריטים אחרונים. זו מציגה רשימה של שרתים ומיקומי תיקיות שבהם ביקרת לאחרונה.
מקם את סמן העכבר מעל פריטים אחרונים. זו מציגה רשימה של שרתים ומיקומי תיקיות שבהם ביקרת לאחרונה. - אם לא התחברת לאחרונה לשרת, אף אחד מהם לא יופיע ברשימה.
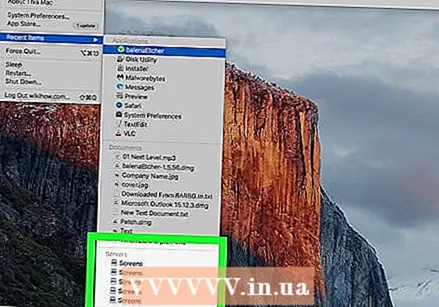 לחץ על שם השרת אליו התחברת לאחרונה. זה מופיע תחת "שרתים" ברשימת הפריטים האחרונים. ה- Mac שלך מתחבר מחדש לשרת ומציג את קבצי השרת בחלון Finder חדש.
לחץ על שם השרת אליו התחברת לאחרונה. זה מופיע תחת "שרתים" ברשימת הפריטים האחרונים. ה- Mac שלך מתחבר מחדש לשרת ומציג את קבצי השרת בחלון Finder חדש. - יתכן שתידרש להזין את שם המשתמש והסיסמה כדי להתחבר לשרת.