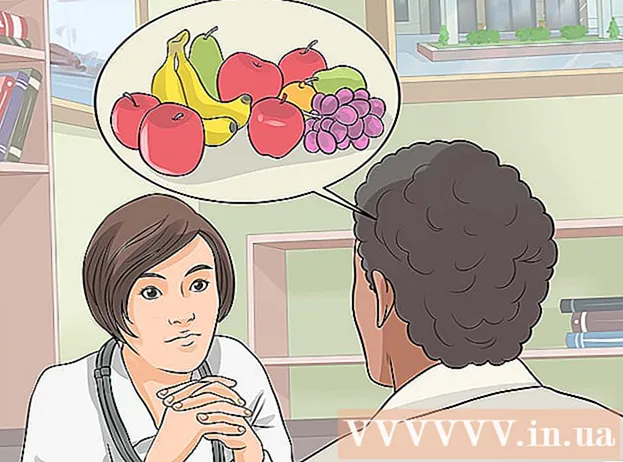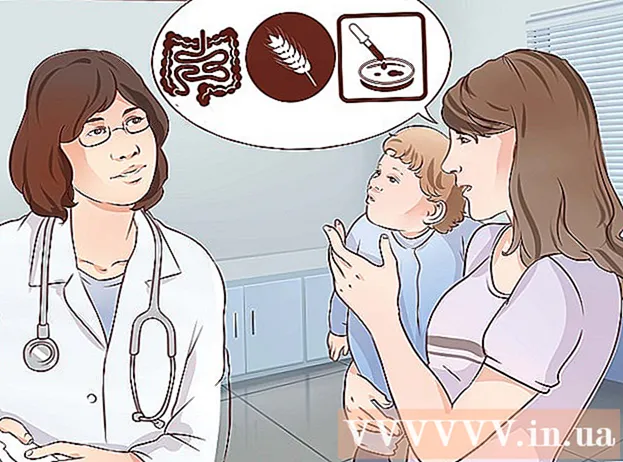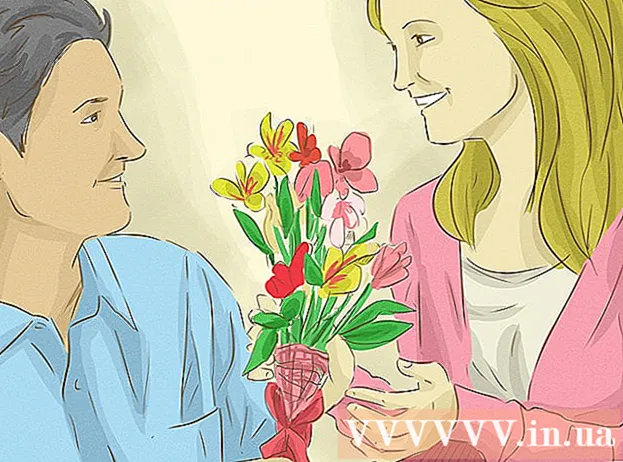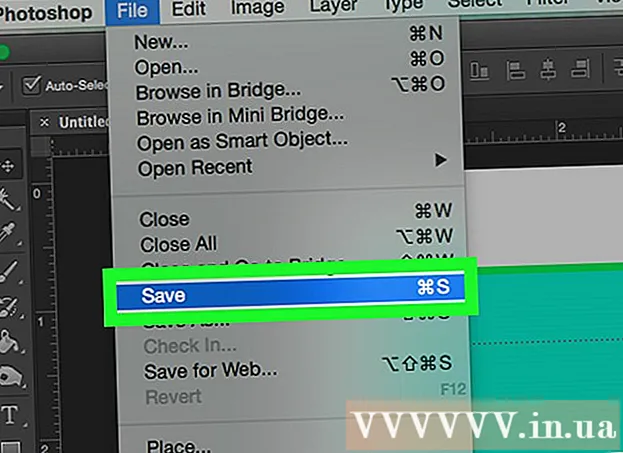מְחַבֵּר:
Morris Wright
תאריך הבריאה:
28 אַפּרִיל 2021
תאריך עדכון:
1 יולי 2024

תוֹכֶן
- לדרוך
- שיטה 1 מתוך 3: מיטוב ביצועי Windows 10
- שיטה 2 מתוך 3: שפר את ביצועי Windows 8
- שיטה 3 מתוך 3: מיטוב ביצועי Windows 7
- טיפים
כולנו יודעים עד כמה זה יכול להיות מתסכל כאשר מחשב איטי לוקח זמן אינסופי להשלים את המשימות הפשוטות ביותר. מחשב איטי מבזבז זמן, מאמץ וכסף בטווח הארוך. למרות שתמיד תוכלו לשכור טכנאי שיתקן את מחשב Windows שלכם ויפעל בצורה חלקה, במקרים רבים תוכלו לתקן את המערכת בעצמכם.
לדרוך
שיטה 1 מתוך 3: מיטוב ביצועי Windows 10
 כבה את השפעות השקיפות. אפקטים מיוחדים אלה נראים מרשימים, אך הם צורכים יותר מדי משאבים מהמחשב האישי שלך. כבה את האפקטים הללו ובחר במקום זאת את המראה הקלאסי של Windows כדי להאיץ את המחשב.
כבה את השפעות השקיפות. אפקטים מיוחדים אלה נראים מרשימים, אך הם צורכים יותר מדי משאבים מהמחשב האישי שלך. כבה את האפקטים הללו ובחר במקום זאת את המראה הקלאסי של Windows כדי להאיץ את המחשב. - לחץ לחיצה ימנית על שולחן העבודה.
- בחר "התאמה אישית".
- בחר "צבעים".
- בטל את הסימון של "הפוך את התחלה, שורת המשימות ומרכז הפעולה לשקוף".
 השבת תוכניות הפעלה. תוכניות רבות מכילות רכיב הפועל אוטומטית בעת ההפעלה. אמנם זה שימושי עבור תוכניות בהן אתה משתמש לעתים קרובות, אך הפעלת תוכנה לא רצויה במהלך ההפעלה יכולה להאט את המחשב שלך. השבת את משגרים אלה באופן הבא:
השבת תוכניות הפעלה. תוכניות רבות מכילות רכיב הפועל אוטומטית בעת ההפעלה. אמנם זה שימושי עבור תוכניות בהן אתה משתמש לעתים קרובות, אך הפעלת תוכנה לא רצויה במהלך ההפעלה יכולה להאט את המחשב שלך. השבת את משגרים אלה באופן הבא: - לחץ לחיצה ימנית על כפתור התחל.
- לחץ על "מנהל המשימות"
- לחץ על "הפעלה"
- בחר את התוכנית שברצונך להשבית.
- לחץ על "השבת".
 כבה שירותים מיותרים. שירותים מסוימים חיוניים לתפקוד של Windows. בעוד שתכונות רבות ספציפיות ל- Windows מופעלות כברירת מחדל, ישנן כמה שאינך באמת זקוק להן. באפשרותך להשבית שירותים אלה באופן זמני או לצמיתות.
כבה שירותים מיותרים. שירותים מסוימים חיוניים לתפקוד של Windows. בעוד שתכונות רבות ספציפיות ל- Windows מופעלות כברירת מחדל, ישנן כמה שאינך באמת זקוק להן. באפשרותך להשבית שירותים אלה באופן זמני או לצמיתות. - לחץ לחיצה ימנית על כפתור התחל.
- לחץ על "מנהל המשימות".
- לחץ על "שירותים".
- לחץ לחיצה ימנית על השירות שברצונך להשבית.
- בחר "עצור".
 כבה צללים ואנימציות. צללים ואנימציות נראים נחמד על המסך. עם זאת, הם מכבידים על המעבד (יחידת העיבוד המרכזית).
כבה צללים ואנימציות. צללים ואנימציות נראים נחמד על המסך. עם זאת, הם מכבידים על המעבד (יחידת העיבוד המרכזית). - בחר "מערכת"
- לחץ על "הגדרות מערכת מתקדמות".
- לחץ על הכרטיסייה "מתקדם".
- תחת "ביצועים", לחץ על כפתור "הגדרות".
- לחץ על "התאם לביצועים הטובים ביותר". ניתן גם לכבות כל אפקט באופן ידני.
- לחלופין, עבור אל הגדרות> נגישות> אפשרויות אחרות. ברגע שכאן תוכלו לכבות אנימציות.
 אפשר הפעלה מהירה. Windows 10 מציע לך תכונה שימושית זו כדי להאיץ את המחשב שלך. כאשר מחשב נכבה, Windows ישמור עותק של מנהלי ההתקן הטעונים ואת הגרעין בקובץ נפרד הנקרא "קובץ שינה". כאשר המערכת מופעלת מחדש, המערכת יכולה פשוט לטעון את הקובץ הזה, ולהפחית את זמן האתחול.
אפשר הפעלה מהירה. Windows 10 מציע לך תכונה שימושית זו כדי להאיץ את המחשב שלך. כאשר מחשב נכבה, Windows ישמור עותק של מנהלי ההתקן הטעונים ואת הגרעין בקובץ נפרד הנקרא "קובץ שינה". כאשר המערכת מופעלת מחדש, המערכת יכולה פשוט לטעון את הקובץ הזה, ולהפחית את זמן האתחול. - לחץ לחיצה ימנית על כפתור התחל.
- עבור אל "לוח הבקרה".
- בחר "מערכת ואבטחה".
- לחץ על "אפשרויות צריכת חשמל".
- לחץ על "שלוט בהתנהגות כפתורי ההפעלה".
- לחץ על "אפשר הפעלה מהירה (מומלץ)". ניתן למצוא זאת תחת הגדרות כיבוי.
- לחץ על "שמור שינויים".
 הסר תוכניות מיותרות. עדיף להסיר תוכניות שאינך משתמש בהן יותר. לפעמים אנו מתקינים גרסאות ניסיון של תוכנה, ואז נשכח להסיר לאחר שתקופת הניסיון פגה. תוכניות כאלה תופסות זיכרון ובסופו של דבר יאטו את המחשב.
הסר תוכניות מיותרות. עדיף להסיר תוכניות שאינך משתמש בהן יותר. לפעמים אנו מתקינים גרסאות ניסיון של תוכנה, ואז נשכח להסיר לאחר שתקופת הניסיון פגה. תוכניות כאלה תופסות זיכרון ובסופו של דבר יאטו את המחשב. - לחץ לחיצה ימנית על כפתור התחל.
- לחץ על "תוכניות ותכונות".
- בחר את התוכנה שברצונך להסיר.
- לחץ על "הסר / שנה".
 לאחות את הכונן הקשיח. למד כיצד לאחות את Windows 10.
לאחות את הכונן הקשיח. למד כיצד לאחות את Windows 10.  נקה את המחשב באופן קבוע. ניקוי הדיסקים הוא כלי מובנה נהדר של Windows. זה מאפשר לך למחוק קבצים מיותרים מהמחשב האישי שלך.
נקה את המחשב באופן קבוע. ניקוי הדיסקים הוא כלי מובנה נהדר של Windows. זה מאפשר לך למחוק קבצים מיותרים מהמחשב האישי שלך. - לחץ על כפתור התחל.
- לחץ על "סייר הקבצים".
- לחץ לחיצה ימנית על הדיסק המקומי (C :).
- בחר "מאפיינים".
- לחץ על "ניקוי דיסק". תוכל למצוא זאת בכרטיסייה "כללי".
- לחץ על "קבצים מיותרים".
- לאחר שתסיים, לחץ על "אישור".
- משתמשים מתקדמים יכולים לנצל את התכונה "ניקוי קבצי מערכת".
שיטה 2 מתוך 3: שפר את ביצועי Windows 8
 כבה את האנימציות. אנימציות, שכל כך הרבה חלק מ- Windows 8, יכולות לגרום לאיחור כלשהו בזמן שאתה עובר ממסך למסך. אם ברצונך להשבית אנימציות, בצע את הפעולות הבאות:
כבה את האנימציות. אנימציות, שכל כך הרבה חלק מ- Windows 8, יכולות לגרום לאיחור כלשהו בזמן שאתה עובר ממסך למסך. אם ברצונך להשבית אנימציות, בצע את הפעולות הבאות: - לחץ על מקש Windows.
- הקלד את "מאפייני ביצועי המערכת" שלך.
- לחץ על "Enter".
- בטל את הסימון בתיבה "אנימציות חלון".
- אם תרצה, כבה גם אנימציות אחרות.
 גלה אילו יישומים משתמשים ביותר משאבים. אתה יכול להשתמש במנהל המשימות כדי לגלות אילו תוכניות משתמשות ביותר משאבים.
גלה אילו יישומים משתמשים ביותר משאבים. אתה יכול להשתמש במנהל המשימות כדי לגלות אילו תוכניות משתמשות ביותר משאבים. - לחץ לחיצה ימנית על שורת המשימות של שולחן העבודה.
- בחר "מנהל המשימות".
- לחץ על "מידע נוסף" למקרה שתרצה לראות את הממשק המלא.
- אפליקציות המשתמשות במשאבים רבים מודגשות.
 שנה את הגדרות אפשרויות צריכת החשמל. Windows מציעה תוכנית ניהול צריכת חשמל בה תוכלו להשתמש כדי לייעל את כמות החשמל הנצרכת על ידי המחשב האישי שלכם. זה מאפשר למחשב שלך לחסוך באנרגיה לצורך ביצועים מקסימליים.
שנה את הגדרות אפשרויות צריכת החשמל. Windows מציעה תוכנית ניהול צריכת חשמל בה תוכלו להשתמש כדי לייעל את כמות החשמל הנצרכת על ידי המחשב האישי שלכם. זה מאפשר למחשב שלך לחסוך באנרגיה לצורך ביצועים מקסימליים. - לחץ על סמל הסוללה. זה נראה בשורת המשימות של המחשב האישי שלך.
- בחר "אפשרויות נוספות".
- בחר שלוש תוכניות כוח, כלומר מאוזן (זה מספק ביצועים מלאים וחוסך אנרגיה סרק), חיסכון באנרגיה (חוסך באנרגיה על ידי הפחתת ביצועי המערכת) וביצועים גבוהים (מקסימום ביצועים וזמן תגובה).
- באפשרותך לשנות את התוכנית שלך על ידי לחיצה על הקישור "שנה הגדרות עבור תוכנית חשמל זו".
- כדי להגדיר לוח זמנים קיים, באפשרותך לבחור / לשנות את תוכנית החשמל למצב שינה ולתצוגה.
- אם ברצונך ליצור תוכנית מותאמת אישית, עבור לחלון "צור תוכנית חשמל". תן לו שם ולחץ על "הבא". ואז המשך להגדיר את ההגדרות שלך.
 שנה את הגדרות האינדקס של Windows. Windows 8 שומר ומעדכן כל העת קבצים ותיקיות כדי להאיץ את תוצאות החיפוש. אמנם זה שימושי, אך מידע שאינכם זקוקים לעיתים קרובות עלול להאט את המחשב האישי שלכם. כך תכבה את יצירת האינדקס:
שנה את הגדרות האינדקס של Windows. Windows 8 שומר ומעדכן כל העת קבצים ותיקיות כדי להאיץ את תוצאות החיפוש. אמנם זה שימושי, אך מידע שאינכם זקוקים לעיתים קרובות עלול להאט את המחשב האישי שלכם. כך תכבה את יצירת האינדקס: - לחץ על התחל.
- הקלד אינדקס. לאחר מכן תראה את המיקומים שנוספו לאינדקס.
- לחץ על הלחצן שנה.
- בטל את הסימון של המיקומים שאינך רוצה להוסיף לאינדקס.
- כדי להשבית את יצירת האינדקס בכונן, פתח את מחשב ולחץ באמצעות לחצן העכבר הימני על הדיסק המקומי.
- בכרטיסיה כללי, בטל את הסימון בתיבה שאומרת "התוכן והמאפיינים של קבצים בכונן זה עשויים להיות באינדקס".
- בחר את כל התיקיות ותיקיות המשנה שאינך רוצה להוסיף לאינדקס.
- הפעל מחדש את המחשב כדי שהשינויים ייכנסו לתוקף.
 בצע אופטימיזציה של הכוננים הקשיחים של המחשב האישי שלך. ב- Windows 8, ניתן למצוא את מאחה הדיסק כ- "מיטוב כוננים". באפשרותך לייעל את הכוננים הקשיחים של המחשב באופן הבא:
בצע אופטימיזציה של הכוננים הקשיחים של המחשב האישי שלך. ב- Windows 8, ניתן למצוא את מאחה הדיסק כ- "מיטוב כוננים". באפשרותך לייעל את הכוננים הקשיחים של המחשב באופן הבא: - לחץ על סרגל הקסמים.
- לחץ על "מיטוב תחנות". פעולה זו תפתח דו-שיח חדש עם רשימת כוננים.
- בחר תחנה לבחירתך.
- לחץ על אופטימיזציה. פעולה זו תתחיל בתהליך האיחוי.
- ניתן גם לבצע תהליך זה באופן אוטומטי.
- לחץ על שנה הגדרות.
- בחר בתיבת הסימון "הפעלה מתוזמנת".
- לחץ על אישור כדי לשמור את לוח הזמנים שלך.
שיטה 3 מתוך 3: מיטוב ביצועי Windows 7
 נקה את הכונן הקשיח. השתמש בתוכנית כגון ניקוי דיסק כדי למחוק קבצים זמניים, קבצי מערכת וכל מיני קבצים אחרים שאינך משתמש בהם יותר.
נקה את הכונן הקשיח. השתמש בתוכנית כגון ניקוי דיסק כדי למחוק קבצים זמניים, קבצי מערכת וכל מיני קבצים אחרים שאינך משתמש בהם יותר. - פתח את תפריט התחל.
- הקלד cleanmgr בתיבת החיפוש.
- לחץ על תוכנית Cleanmgr.
- ציין את התחנה שברצונך לנקות באמצעות התוכנית.
- לחץ על אישור. זה יתחיל את התהליך.
 הפעל את פותר בעיות הביצועים. תוכנית זו פותרת בעיות ביצועים במחשב Windows שלך ומנסה להאיץ מחשבים.
הפעל את פותר בעיות הביצועים. תוכנית זו פותרת בעיות ביצועים במחשב Windows שלך ומנסה להאיץ מחשבים. - לחץ על כפתור התחל.
- לחץ על "לוח הבקרה".
- לחץ על "זיהוי ותיקון בעיות" תחת "מערכת ואבטחה".
- לחץ על "בדוק אם קיימות בעיות ביצועים".
- חלון אשף הביצועים נפתח. לחץ על "הבא" והמתין לאבחון הבעיה.
- אם פותר הבעיות ממליץ לבדוק תוכניות לשיפור ביצועי המחשב, לחץ על "הבא".
- ראה "הצג מידע מפורט" לקבלת דוח מפורט על בעיות פוטנציאליות.
- אם אתה רוצה לסגור את האשף, כל שעליך לעשות הוא ללחוץ על "סגור".
 הסר והסר תוכניות שאינן בשימוש. תוכניות שאינן בשימוש יכולות בסופו של דבר לתפוס מקום רב במחשב שלך, מה שיכול לפגוע בביצועים שלו לאורך זמן. מומלץ להסיר תוכניות כאלה.
הסר והסר תוכניות שאינן בשימוש. תוכניות שאינן בשימוש יכולות בסופו של דבר לתפוס מקום רב במחשב שלך, מה שיכול לפגוע בביצועים שלו לאורך זמן. מומלץ להסיר תוכניות כאלה. - לחץ על כפתור התחל.
- לחץ על "לוח הבקרה".
- תחת "תוכניות", לחץ על "הסר תוכנית". תופיע רשימה של כל התוכניות שלך.
- לחץ על התוכנית שברצונך להסיר ואז לחץ על "הסר". תוכל למצוא כרטיסייה זו בראש התפריט.
 הגבל את מספר התוכניות בעת ההפעלה. תוכניות רבות מיועדות להפעלה אוטומטית בעת ההפעלה. אמנם זה שימושי עבור תוכניות בהן אתה משתמש לעתים קרובות, אך תוכנות מיותרות הפועלות בעת ההפעלה יכולות להשתמש בזיכרון רב ובסופו של דבר להאט את המחשב האישי שלך. באפשרותך לנהל תוכניות הפעלה בכמה דרכים.
הגבל את מספר התוכניות בעת ההפעלה. תוכניות רבות מיועדות להפעלה אוטומטית בעת ההפעלה. אמנם זה שימושי עבור תוכניות בהן אתה משתמש לעתים קרובות, אך תוכנות מיותרות הפועלות בעת ההפעלה יכולות להשתמש בזיכרון רב ובסופו של דבר להאט את המחשב האישי שלך. באפשרותך לנהל תוכניות הפעלה בכמה דרכים. - לחץ על Win-r על שולחן העבודה.
- הקלד msconfig בשדה "פתח".
- לחץ על Enter.
- לחץ על הפעלה.
- בטל את הסימון של הפריטים שאינך רוצה להפעיל בעת ההפעלה.
- כשתסיים, לחץ על אישור.
- בחלון הקופץ שמופיע, לחץ על הפעל מחדש. פעולה זו תפעיל מחדש את המחשב כדי להשלים את התהליך.
 לאחות את הכונן הקשיח. איחוי קבוע של הכונן הקשיח שומר על מסודר בקבצים במחשב, ויוצר מקום רב יותר בכונן. מאחה הדיסקים הוא כלי מובנה נהדר שפותח במיוחד למטרה זו.
לאחות את הכונן הקשיח. איחוי קבוע של הכונן הקשיח שומר על מסודר בקבצים במחשב, ויוצר מקום רב יותר בכונן. מאחה הדיסקים הוא כלי מובנה נהדר שפותח במיוחד למטרה זו. - לחץ על כפתור התחל.
- בתיבה חיפוש, הקלד מאחה את הדיסק.
- לחץ על מאחה הדיסק.
- תחת מצב נוכחי, בחר בכונן שברצונך לאחות.
- לחץ על ניתוח דיסק. זה יידע אותך אם אתה צריך לאחות את הכונן המסוים הזה.
- לאחר ש- Windows סיים לנתח את הדיסק, הוא יראה לך את אחוז הפיצול בדיסק. אם מספר זה גבוה מ -10 אחוזים, עליך לאחות את הדיסק.
 הפעל פחות תוכניות במקביל. ביצועי המחשב שלך עלולים לסבול כאשר יותר מדי תוכניות פועלות בו זמנית. נסה לעבוד עם פחות תוכניות במקביל.
הפעל פחות תוכניות במקביל. ביצועי המחשב שלך עלולים לסבול כאשר יותר מדי תוכניות פועלות בו זמנית. נסה לעבוד עם פחות תוכניות במקביל. - לחץ על Ctrl + Shift + Esc כדי לפתוח את מנהל המשימות.
- לחץ על תהליכים. זה יציג בפניך רשימת תהליכים הפועלים במחשב האישי שלך.
- גלול מטה לרשימת התוכניות המלאה.
- בדוק את השם והתיאור כדי לזהות כל תוכנית.
- בדוק בעמודה זיכרון כדי לראות כמה זיכרון משתמש בכל תהליך.
- לחץ לחיצה ימנית על כל תהליך פועל ובחר "סיום תהליך". פעולה זו תסגור את התוכנית.
 הפעל רק תוכנית אנטי-וירוס אחת בכל פעם. הפעלת שתי תוכניות אנטי-וירוס או יותר עשויה להאט את המחשב לאורך זמן.
הפעל רק תוכנית אנטי-וירוס אחת בכל פעם. הפעלת שתי תוכניות אנטי-וירוס או יותר עשויה להאט את המחשב לאורך זמן. - מרכז הפעולות של Windows בדרך כלל יודיע לך אם אתה מפעיל יותר מתוכנית אנטי-וירוס אחת.
 הפעל מחדש את המחשב באופן קבוע. הפעל מחדש את המחשב לפחות פעם בשבוע. זה עוזר לנקות את הזיכרון ולכבות כראוי את כל התוכניות הפועלות הפועלות ברקע עם או בלי ידיעתך.
הפעל מחדש את המחשב באופן קבוע. הפעל מחדש את המחשב לפחות פעם בשבוע. זה עוזר לנקות את הזיכרון ולכבות כראוי את כל התוכניות הפועלות הפועלות ברקע עם או בלי ידיעתך.
טיפים
- רצוי ליצור תוכנית גיבוי למחשב האישי שלך. בדרך זו יש לך תמיד גיבוי של הקבצים שלך אם משהו ישתבש ברצינות במערכת שלך.
- אם אתה חושד שתוכנה עדכנית או עדכון מאיטים את המערכת שלך, באפשרותך להשתמש בשחזור המערכת כדי לשחזר את המערכת למועד מוקדם יותר.