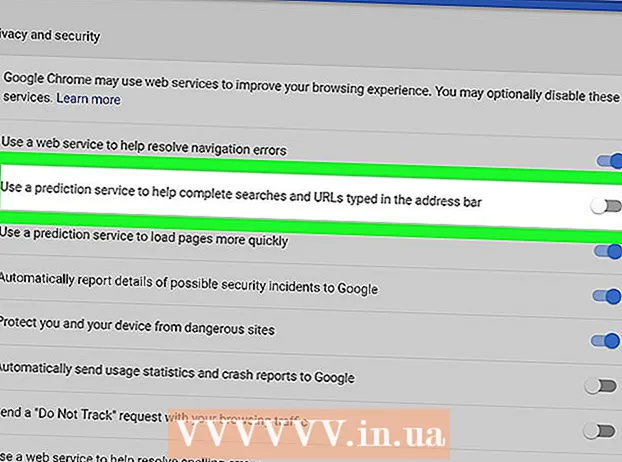מְחַבֵּר:
John Stephens
תאריך הבריאה:
2 יָנוּאָר 2021
תאריך עדכון:
22 יוני 2024
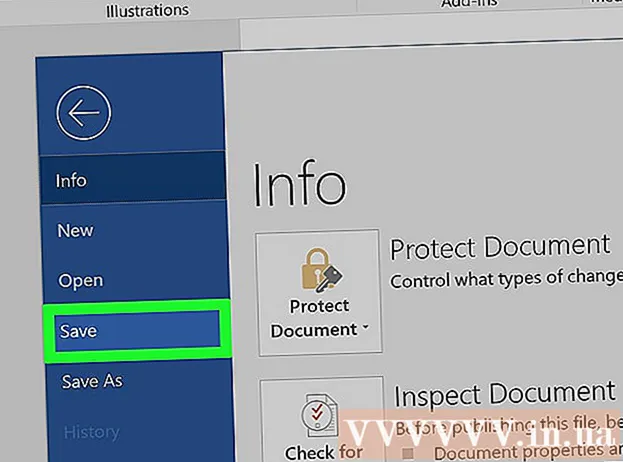
תוֹכֶן
מאמר זה מראה כיצד להסיר את מצב "קריאה בלבד" שאינו מאפשר עריכה במסמכי Microsoft Word. למרות שלא תוכלו להסיר את המצב לקריאה בלבד של מסמכי Word מוגנים מבלי לדעת את הסיסמה, תוכלו להעתיק בקלות את תוכן הטקסט של Word לקובץ Word חדש.
צעדים
שיטה 1 מתוך 4: הסר את התצוגה המוגנת בקובץ המקוון
גלה אילו מסמכים מוגנים בדרך כלל. כל מסמך Microsoft Word שאתה מוריד מהאינטרנט (כגון קובץ מצורף לדוא"ל או קובץ בדף אינטרנט) מוגן בכל פעם שאתה פותח את הקובץ. אתה יכול להסיר הגנה זו בפעם הראשונה שאתה פותח את המסמך.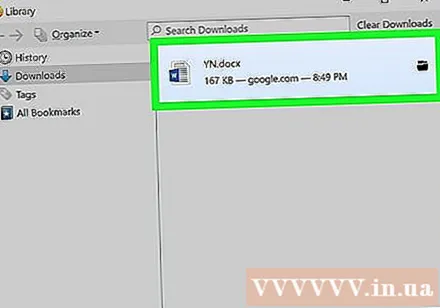
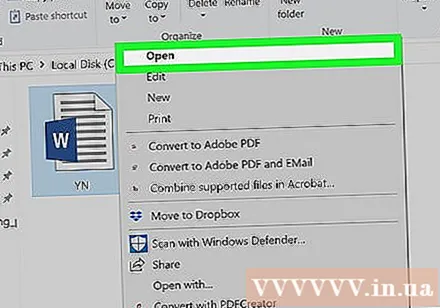
פתח מסמכי Word. לחץ פעמיים על מסמך Word שברצונך להסיר את מצב הקריאה בלבד.- אם מסמך Word כבר פתוח, תסגור את החלון ותפתח אותו מחדש.

חפש את שורת ההודעות הצהובה בהירה. אם אתה רואה הודעה צהובה בהירה האומרת "קבצים מהאינטרנט יכולים להכיל וירוסים" מוצגת מעל מסמך ה- Word שלך, הטקסט שלך כשיר. השתמש בשיטה זו כדי להסיר מצב קריאה בלבד.- אם אינך רואה את שורת ההודעות הזו גם לאחר שסגרת ופתיחת מסמכי Word מחדש, נסה אחת מהשיטות האחרות במאמר זה.

לחץ על הכפתור אפשר עריכה (אפשר עריכה) מוצג מימין לשורת ההודעות. פעולה זו תרענן את מסמך Word ותסיר את המצב לקריאה בלבד. כעת אתה אמור להיות מסוגל לערוך את הטקסט שלך. פרסומת
שיטה 2 מתוך 4: הסר את התצוגה המוגנת בקובץ באמצעות הסיסמה
פתח מסמכי Word. לחץ פעמיים על טקסט ה- Word שברצונך להסיר את המצב המוגן. אתה אמור לראות את הטקסט המוצג ב- Word.
לחץ על הכרטיס סקירה (סקירה) בפינה השמאלית העליונה של חלון Word. פעולה זו תפתח את סרגל הכלים סקירה בחלק העליון של חלון Word.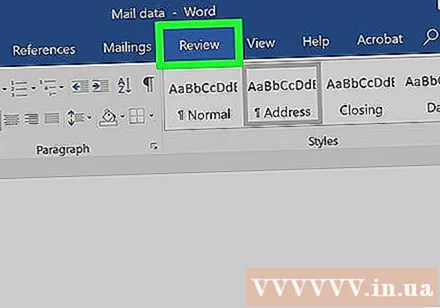
נְקִישָׁה הגבלת עריכה (מגבלת העריכה) נמצאת מימין לסרגל הכלים סקירה. זה יביא תפריט בצד ימין של החלון.
נְקִישָׁה עצור את ההגנה (עצור הגנה) בתחתית התפריט המוצג כעת. המסך יציג חלון נוסף.
- אם לך או למשתמש אחר שיש לו גישה למחשב שלך לא מוגדרת הגנת סיסמה, לחץ עצור את ההגנה יסיר באופן אוטומטי את מצב ההגנה.
הזן את הסיסמה שלך כשתתבקש. הקלד את סיסמת הטקסט בשדה "סיסמה", ואז לחץ בסדר. פעולה זו תסיר את מצב הקריאה בלבד של מסמכי Word מייד אם הסיסמה הוזנה כהלכה.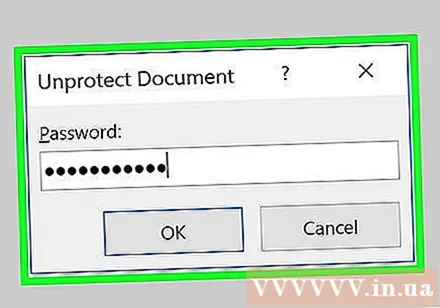
- אם אינך יודע את הסיסמה, יהיה עליך להעתיק ולהדביק את תוכן הקובץ.
שמור שינויים על ידי לחיצה Ctrl+ס (ב- Windows) או ⌘ פיקוד+ס (ב- Mac). מעתה והקובץ כבר אינו קריא בלבד אלא אם תפעיל מחדש את חסימת העריכה. פרסומת
שיטה 3 מתוך 4: שנה את מאפייני הקבצים
גישה למסמכי Word. מצא את התיקיה המכילה את מסמכי Word שלך.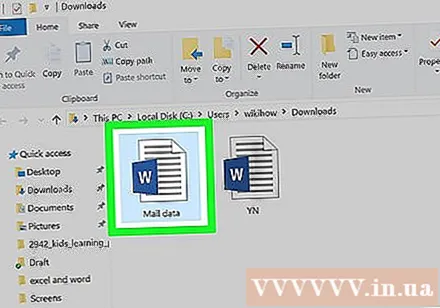
- אם הקובץ לא נשמר במחשב (כגון בכונן הבזק מסוג USB או בתקליטור), עליך להעביר את הקובץ למחשב לפני שתמשיך.
פתח מאפייני קובץ Word. הפעולה תשתנה בהתאם למערכת ההפעלה של המחשב שלך: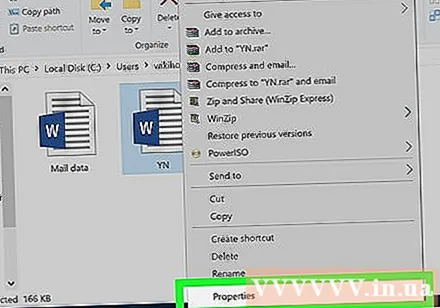
- חלונות לחץ פעם אחת על קובץ ה- Word, לחץ עליו לחיצה ימנית ובחר נכסים (מאפיינים) בתפריט המוצג כעת.
- מק לחץ על קובץ ה- Word, בחר בתפריט קוֹבֶץ (קובץ) בפינה השמאלית העליונה של מסך ה- Mac ובחר לקבל מידע (צפה במידע).
מצא את הקטע "הרשאות". במחשב Windows תראה את האפשרויות המתאימות במקטע "תכונות" בחלון המאפיינים.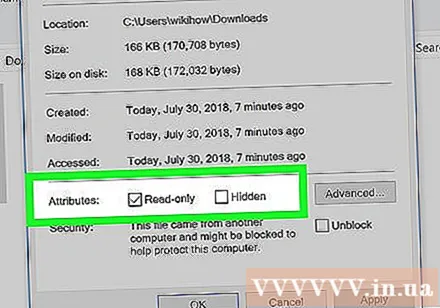
- ב- Mac, תלחץ על הכותרת שיתוף והרשאות (שתף וגישה) נמצא קרוב לתחתית החלון.
מסיר מצב קריאה בלבד. שוב, הפעולה תשתנה בהתאם אם אתה משתמש במחשב Windows או Mac: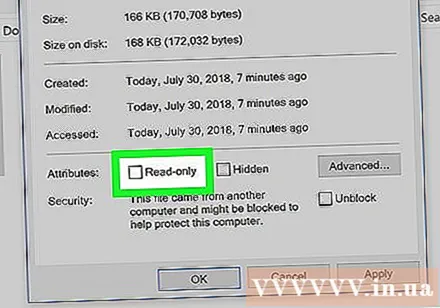
- חלונות בטל את הסימון בתיבה "קריאה בלבד" בתחתית החלון, לחץ להגיש מועמדות (החל) ובחר בסדר.
- מק לחץ על אפשרויות לקרוא (קרא) מימין לשמך, ואז בחר קרוא וכתוב (קרא וכתוב) בתפריט המוצג כעת.
- ייתכן שיהיה עליך ללחוץ על סמל המנעול בפינה השמאלית התחתונה של חלון קבל מידע והזן את סיסמת ה- Mac שלך לפני שתוכל לעשות זאת.
- אם האפשרות אפורה, לא נבחרה או שהקובץ נמצא במצב "קריאה בלבד", עליך להעתיק ולהדביק את הטקסט.
ערוך קובץ. פתח את מסמך Word על ידי לחיצה כפולה על הקובץ ולאחר מכן עריכה. שים לב כי ייתכן שיהיה עליך להסיר קריאה בלבד באינטרנט לפני שתמשיך. פרסומת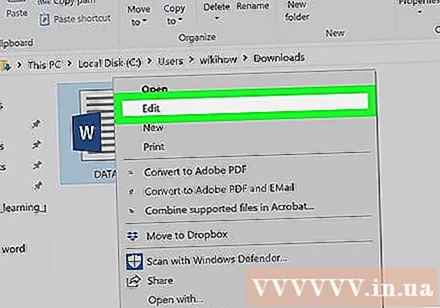
שיטה 4 מתוך 4: העתק והדבק תוכן
למד שיטה זו. אם המטרה העיקרית שלך היא לערוך מסמך Word, תוכל להעתיק את תוכן מסמך Word ולהדביק אותו במסמך Word חדש, ואז לשמור את המסמך החדש במחשב שלך. אמנם זה לא מסיר קריאה בלבד במסמך המקורי, אך יוצר עותק הניתן לעריכה.
פתח מסמכי Word מוגנים. לחץ פעמיים על מסמך Word כדי לעשות זאת.
לחץ במקום כלשהו בטקסט. זה ימקם את מצביע העכבר בדף הטקסט.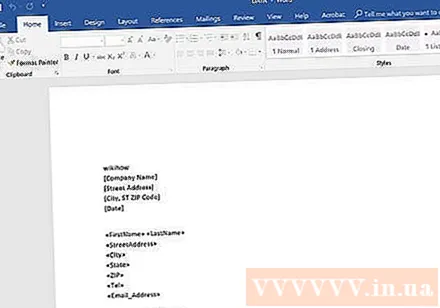
בחר את כל הטקסט על ידי לחיצה Ctrl+א (ב- Windows) או ⌘ פיקוד+א (ב- Mac). תראה את כל הטקסט המודגש.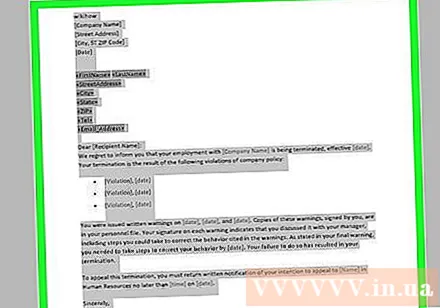
העתק את הטקסט שנבחר על ידי לחיצה Ctrl+ג (ב- Windows) או ⌘ פיקוד+ג (ב- Mac). פעולה זו תעתיק את תוכן הטקסט ללוח המחשב שלך.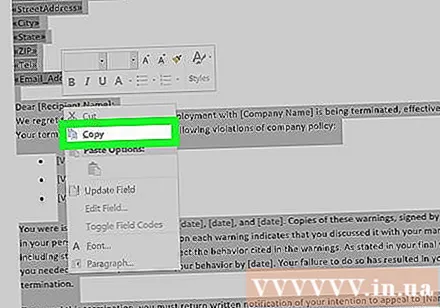
פתח מסמך Word חדש. נְקִישָׁה קוֹבֶץ (קובץ) בפינה השמאלית העליונה של חלון Word, לחץ חָדָשׁ (חדש) בצד שמאל של החלון ולחץ מסמך ריק (דף ריק) לפתיחת מסמך Word חדש.
- ב- Mac, לחץ על התפריט קוֹבֶץ, בחר מסמך ריק חדש (דף לבן חדש) מעל התפריט המוצג כעת.
הדבק תוכן שהועתק על ידי לחיצה Ctrl+ו (ב- Windows) או ⌘ פיקוד+ו (ב- Mac). פעולה זו תדביק את התוכן של מסמך Word הנעול בעמוד הריק.
- יהיה עליכם להמתין מספר שניות בשלב זה אם הטקסט הפשוט מכיל תוכן רב או מכיל תמונות.
שמור את הטקסט כקובץ חדש. ללחוץ Ctrl+ס (ב- Windows) או ⌘ פיקוד+ס (ב- Mac), ואז לתת לטקסט שם ולחץ להציל (להציל). אתה יכול לערוך את הטקסט שנוצר רק כרגיל. פרסומת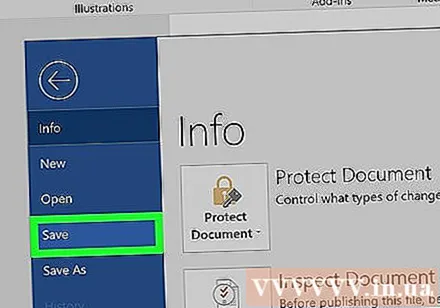
עֵצָה
- דרך נוספת להסיר את מצב הקריאה בלבד ממסמכי Microsoft Word היא להמיר מסמכי Word ל- PDF באמצעות הממיר המקוון SmallPDF, להוריד את קובץ ה- PDF שהומר ולאחר מכן להמיר את קובץ ה- PDF למסמך Word באמצעות SmallPDF.
אַזהָרָה
- העתקת תוכן הטקסט המוגן והדבקתו לטקסט חדש קל יותר מאשר ניסיון לפצח את האבטחה של מיקרוסופט.