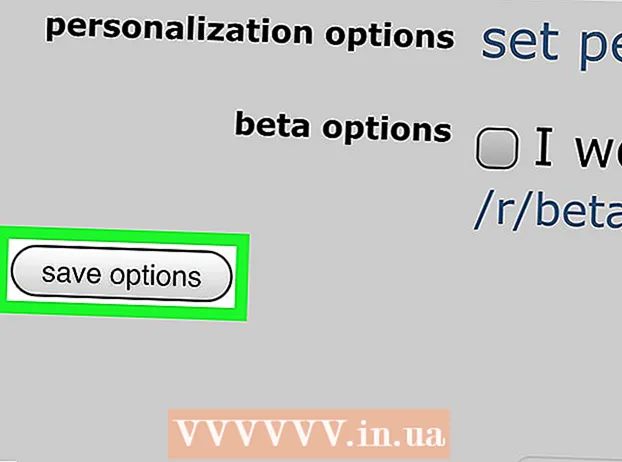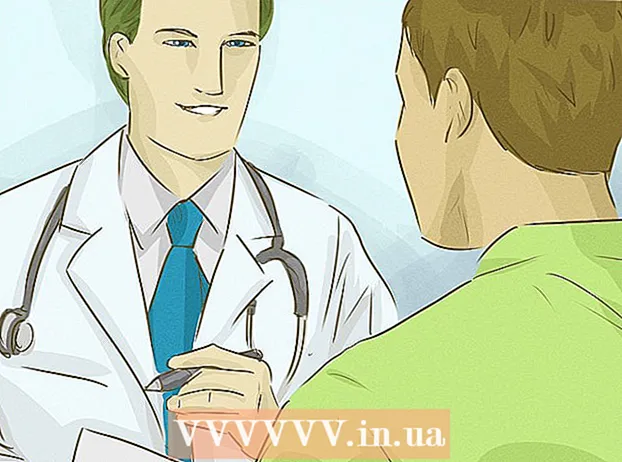מְחַבֵּר:
Roger Morrison
תאריך הבריאה:
18 סֶפּטֶמבֶּר 2021
תאריך עדכון:
15 יוני 2024

תוֹכֶן
- לדרוך
- שיטה 1 מתוך 3: שינוי גודל הסמלים
- שיטה 2 מתוך 3: הגדר גודל מותאם אישית לסמלים
- שיטה 3 מתוך 3: שנה את הגדרות ה- DPI שלך לתצוגה
האם אתה מתקשה לזהות את הסמלים הבודדים בשורת המשימות של Windows 7? האם הסמלים גדולים מדי והיית רוצה שיותר יכול להשתלב בשורת המשימות? בשני המקרים ניתן להתאים את גודל הסמלים בשורת המשימות לפי הצורך. זה חשוב במיוחד מכיוון שיותר ויותר אנשים מקשרים את המחשבים שלהם לטלוויזיה, ושינוי הסמלים יכול להקל על הבחנה בישיבה על הספה. כדי ללמוד כיצד לשנות את גודל הסמלים האלה, ראה שלב 1 להלן.
לדרוך
שיטה 1 מתוך 3: שינוי גודל הסמלים
 לחץ לחיצה ימנית על מקום ריק בשורת המשימות. יהיה עליכם ללחוץ לחיצה ימנית על מקום בשורת המשימות ולא על אייקון, כי אז תראו תפריט שגוי. בדרך כלל תמצא איזשהו מקום ריק בצד ימין של שורת המשימות, בין הסמל האחרון למגש המערכת.
לחץ לחיצה ימנית על מקום ריק בשורת המשימות. יהיה עליכם ללחוץ לחיצה ימנית על מקום בשורת המשימות ולא על אייקון, כי אז תראו תפריט שגוי. בדרך כלל תמצא איזשהו מקום ריק בצד ימין של שורת המשימות, בין הסמל האחרון למגש המערכת. - אם אינך מצליח ללחוץ לחיצה ימנית על שטח ריק, תוכל גם לגשת לתפריט מתפריט "התאמה אישית של מראה" בלוח הבקרה. לחץ על האפשרות "שורת המשימות ותפריט התחל".
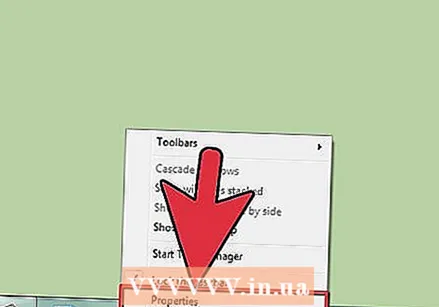 בחר מאפיינים. פעולה זו תפתח את חלון מאפייני שורת המשימות ותפריט התחל. תפריט זה מאפשר לך לשנות את אופן הצגת הסמלים בשורת המשימות.
בחר מאפיינים. פעולה זו תפתח את חלון מאפייני שורת המשימות ותפריט התחל. תפריט זה מאפשר לך לשנות את אופן הצגת הסמלים בשורת המשימות.  בחר את הגדרות התווית והשילוב. השתמש בתפריט הנפתח "לחצני שורת המשימות" כדי לבחור כיצד יש להציג את הסמלים. אתה יכול לבחור מתוך "שילוב, הסתר תוויות", אשר מערם סמלים לאותה תוכנית ומציג רק את הסמלים, "שילוב כאשר שורת המשימות מלאה", כלומר סמלים נערמים רק כשאין מקום בשורת המשימות והוא מראה את התווית של כל חלון ליד הסמל, ו"לעולם לא לשלב ", המונע ערימה והתווית של כל חלון מוצגת לצד הסמל.
בחר את הגדרות התווית והשילוב. השתמש בתפריט הנפתח "לחצני שורת המשימות" כדי לבחור כיצד יש להציג את הסמלים. אתה יכול לבחור מתוך "שילוב, הסתר תוויות", אשר מערם סמלים לאותה תוכנית ומציג רק את הסמלים, "שילוב כאשר שורת המשימות מלאה", כלומר סמלים נערמים רק כשאין מקום בשורת המשימות והוא מראה את התווית של כל חלון ליד הסמל, ו"לעולם לא לשלב ", המונע ערימה והתווית של כל חלון מוצגת לצד הסמל. 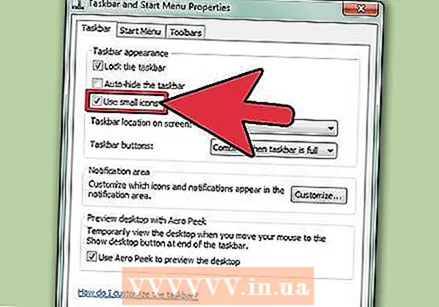 שנה את גודל הסמל. כברירת מחדל, סמלי שורת המשימות יוצגו בגודל רגיל. אתה יכול להקטין אותם על ידי סימון "השתמש בלחצני שורת המשימות הקטנות" ולחץ על החל. באמצעות שיטה זו תוכלו לבחור בין גודל רגיל וגודל קטן יותר.
שנה את גודל הסמל. כברירת מחדל, סמלי שורת המשימות יוצגו בגודל רגיל. אתה יכול להקטין אותם על ידי סימון "השתמש בלחצני שורת המשימות הקטנות" ולחץ על החל. באמצעות שיטה זו תוכלו לבחור בין גודל רגיל וגודל קטן יותר.
שיטה 2 מתוך 3: הגדר גודל מותאם אישית לסמלים
 פתח את עורך הרישום. כדי לשנות את גודל הסמלים שלך, יהיה עליך לבצע שינויים ברישום Windows. היזהר בעת עבודה עם הרישום, מכיוון ששינוי או מחיקה של המפתח הלא נכון עלולים לגרום ל- Windows להפסיק לעבוד.
פתח את עורך הרישום. כדי לשנות את גודל הסמלים שלך, יהיה עליך לבצע שינויים ברישום Windows. היזהר בעת עבודה עם הרישום, מכיוון ששינוי או מחיקה של המפתח הלא נכון עלולים לגרום ל- Windows להפסיק לעבוד. - פתח את עורך הרישום על ידי לחיצה על ⊞ לזכות+ר. ו רגדיט הקלדה.
- זה לא יעבוד אם הסמלים שלך מוגדרים כ"שלב תמיד, הסתר תוויות "(ראה סעיף קודם).
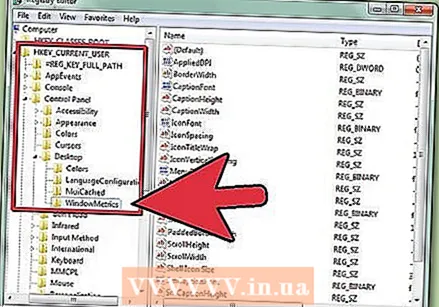 עבור לתיקייה הנכונה. במסגרת השמאלית של עורך הרישום תראה עץ ניווט עם מספר רב של תיקיות. השתמש בעץ כדי למצוא את המיקום הבא:
עבור לתיקייה הנכונה. במסגרת השמאלית של עורך הרישום תראה עץ ניווט עם מספר רב של תיקיות. השתמש בעץ כדי למצוא את המיקום הבא:HKEY_CURRENT_USER לוח הבקרה שולחן העבודה WindowMetrics
 מצא או צור את מקש "MinWidth". במסגרת הימנית תראה רשימת מקשים. חפש את המפתח שכותרתו "MinWidth". אם מפתח זה קיים, לחץ עליו פעמיים. אם אין מפתח "MinWidth", לחץ באמצעות לחצן העכבר הימני על נקודה ריקה במסגרת הימנית ובחר חדש → ערך מחרוזת.
מצא או צור את מקש "MinWidth". במסגרת הימנית תראה רשימת מקשים. חפש את המפתח שכותרתו "MinWidth". אם מפתח זה קיים, לחץ עליו פעמיים. אם אין מפתח "MinWidth", לחץ באמצעות לחצן העכבר הימני על נקודה ריקה במסגרת הימנית ובחר חדש → ערך מחרוזת. 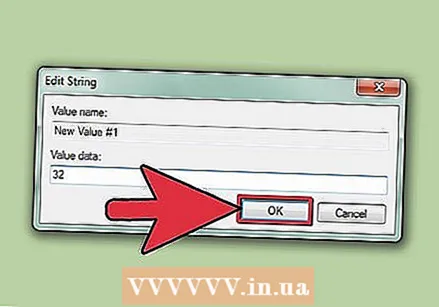 הזן את הרוחב החדש. הזן את ערך הפיקסלים לרוחב הסמל. רוחב ברירת המחדל עבור סמלים רגילים הוא 52, והערך המינימלי שתוכל להזין הוא 32. הורד את הערך והסמלים לא יוצגו כראוי. ניתן להזין ערכים הגדולים מ -52, אך סמלים גדולים מדי יגרמו לבעיות בשורת המשימות.
הזן את הרוחב החדש. הזן את ערך הפיקסלים לרוחב הסמל. רוחב ברירת המחדל עבור סמלים רגילים הוא 52, והערך המינימלי שתוכל להזין הוא 32. הורד את הערך והסמלים לא יוצגו כראוי. ניתן להזין ערכים הגדולים מ -52, אך סמלים גדולים מדי יגרמו לבעיות בשורת המשימות.  הפעל מחדש את המחשב. על מנת שתוכל לראות את השינויים החדשים, יהיה עליך להפעיל מחדש את המחשב.
הפעל מחדש את המחשב. על מנת שתוכל לראות את השינויים החדשים, יהיה עליך להפעיל מחדש את המחשב. 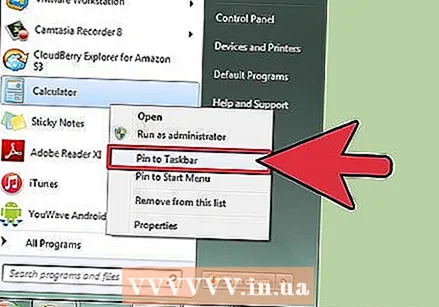 תן לסמלים מיקום קבוע חדש. Windows שומר במטמון את תמונות הסמלים כאשר היישומים מוצמדים, כך שתצטרך להצמיד מחדש את הסמלים המוצמדים כדי שהגודל החדש ייכנס לתוקף. לחץ לחיצה ימנית על כל סמל מוצמד ובחר "בטל הצמדה". לאחר מכן תוכל להצמיד מחדש את התוכנית על ידי לחיצה ימנית עליה בתפריט התחלה ובחירה באפשרות "הצמד לשורת המשימות".
תן לסמלים מיקום קבוע חדש. Windows שומר במטמון את תמונות הסמלים כאשר היישומים מוצמדים, כך שתצטרך להצמיד מחדש את הסמלים המוצמדים כדי שהגודל החדש ייכנס לתוקף. לחץ לחיצה ימנית על כל סמל מוצמד ובחר "בטל הצמדה". לאחר מכן תוכל להצמיד מחדש את התוכנית על ידי לחיצה ימנית עליה בתפריט התחלה ובחירה באפשרות "הצמד לשורת המשימות".
שיטה 3 מתוך 3: שנה את הגדרות ה- DPI שלך לתצוגה
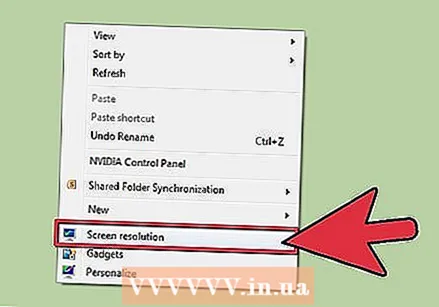 לחץ לחיצה ימנית על שולחן העבודה שלך ובחר "רזולוציית מסך". יהיה עליך ללחוץ לחיצה ימנית על מקום ריק על שולחן העבודה שלך; לחיצה ימנית על סמל תביא תפריט שגוי.
לחץ לחיצה ימנית על שולחן העבודה שלך ובחר "רזולוציית מסך". יהיה עליך ללחוץ לחיצה ימנית על מקום ריק על שולחן העבודה שלך; לחיצה ימנית על סמל תביא תפריט שגוי. 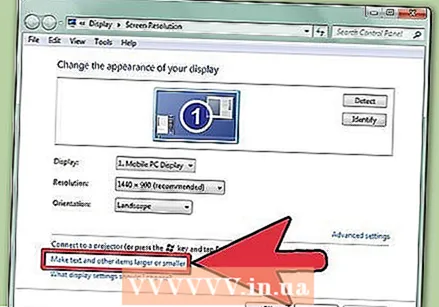 לחץ על הקישור "הפוך טקסט ופריטים אחרים לגדולים או קטנים יותר". תוכלו למצוא זאת בתחתית החלון.
לחץ על הקישור "הפוך טקסט ופריטים אחרים לגדולים או קטנים יותר". תוכלו למצוא זאת בתחתית החלון. 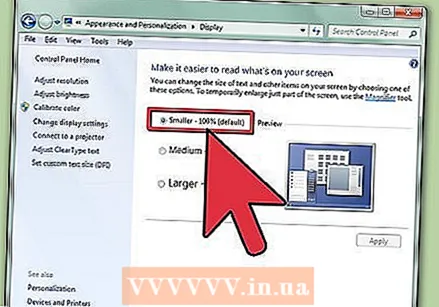 בחר את ההגדלה שלך. יש לך 3 אפשרויות להגדיל את הסמלים: "קטן יותר - 100% (ברירת מחדל)", "בינוני - 125%" ו"גדול יותר - 150% ". קביעות מוגדרות מראש אלה מאפשרות לך להגדיל היבטים מרובים של שולחן העבודה שלך, כולל סמלי שורת המשימות.
בחר את ההגדלה שלך. יש לך 3 אפשרויות להגדיל את הסמלים: "קטן יותר - 100% (ברירת מחדל)", "בינוני - 125%" ו"גדול יותר - 150% ". קביעות מוגדרות מראש אלה מאפשרות לך להגדיל היבטים מרובים של שולחן העבודה שלך, כולל סמלי שורת המשימות. - הערה: פעולה זו משנה גם את גודל האלמנטים האחרים, כגון שורות כותרת, טקסט וחלונות.
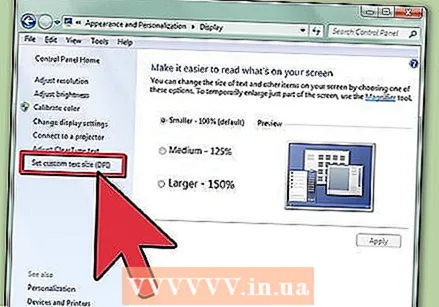 הגדר רמה מותאמת אישית. לחץ על הקישור "הגדר גודל טקסט מותאם אישית (DPI)" כדי לבחור את מתג הבחירה המותאם אישית של DPI. בעזרת זה תוכלו לבחור בהגדלה של עד 500% מהגודל המקורי. אם אתה בוחר בתוכניות ישנות יותר מ- Windows XP שאינן מיועדות לקנה מידה, סמן "השתמש בקנה מידה DPI בסגנון Windows XP".
הגדר רמה מותאמת אישית. לחץ על הקישור "הגדר גודל טקסט מותאם אישית (DPI)" כדי לבחור את מתג הבחירה המותאם אישית של DPI. בעזרת זה תוכלו לבחור בהגדלה של עד 500% מהגודל המקורי. אם אתה בוחר בתוכניות ישנות יותר מ- Windows XP שאינן מיועדות לקנה מידה, סמן "השתמש בקנה מידה DPI בסגנון Windows XP".  התנתק והתחבר שוב. מרבית השינויים לא יופיעו עד שתצא מ- Windows ותתחבר מחדש. אתה יכול לעשות זאת עכשיו או מאוחר יותר.
התנתק והתחבר שוב. מרבית השינויים לא יופיעו עד שתצא מ- Windows ותתחבר מחדש. אתה יכול לעשות זאת עכשיו או מאוחר יותר.