מְחַבֵּר:
Judy Howell
תאריך הבריאה:
2 יולי 2021
תאריך עדכון:
1 יולי 2024
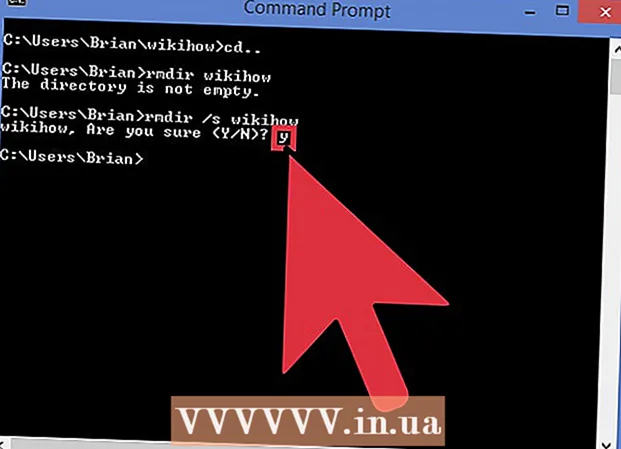
תוֹכֶן
שורת הפקודה של Windows יכולה להיות דרך נהדרת להשלים משימות במהירות וביעילות. זהו כלי חזק מאוד ולעיתים קרובות מתעלמים ממנו במחשוב. שורת הפקודה היא סביבה נטולת עכבר ואידיאלית עבור אלה שמעדיפים לעשות את עבודתם מהמקלדת. במאמר זה תקבל הסבר ראשוני על שורת הפקודה וכיצד להשתמש בה לכמה משימות בסיסיות. לאחר קריאת מאמר זה, אתה אמור להיות מסוגל להשתמש בשורת הפקודה למשימות בסיסיות בקלות רבה יותר.
לדרוך
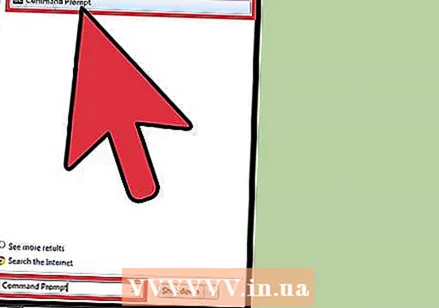 פתח את שורת הפקודה של Windows. לחץ על מסך ההתחלה של המחשב שלך ועבור לשדה החיפוש. הקלד "שורת פקודה" או "cmd". לחץ פעמיים על שורת הפקודה ברשימת תוצאות החיפוש כדי לפתוח את שורת הפקודה. שורת הפקודה תיראה כך: C: משתמשים משתמש>.
פתח את שורת הפקודה של Windows. לחץ על מסך ההתחלה של המחשב שלך ועבור לשדה החיפוש. הקלד "שורת פקודה" או "cmd". לחץ פעמיים על שורת הפקודה ברשימת תוצאות החיפוש כדי לפתוח את שורת הפקודה. שורת הפקודה תיראה כך: C: משתמשים משתמש>. 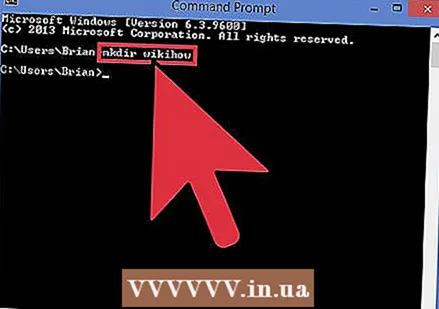 צור ספריה חדשה. הפקודה "mkdir" יוצרת תיקיה או ספריה חדשים לעבוד איתם. הפקודה היא "שם הספריה mkdir". בדוגמה שלמעלה, תיקיה חדשה בשם wikihow נוצרת על ידי הקלדה: מקדיר wikihow.
צור ספריה חדשה. הפקודה "mkdir" יוצרת תיקיה או ספריה חדשים לעבוד איתם. הפקודה היא "שם הספריה mkdir". בדוגמה שלמעלה, תיקיה חדשה בשם wikihow נוצרת על ידי הקלדה: מקדיר wikihow. 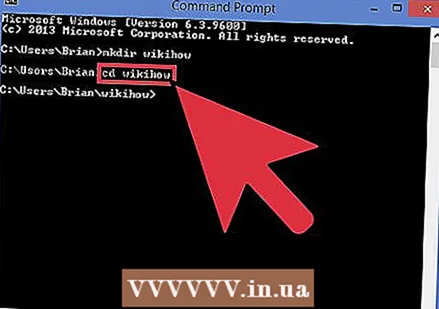 שנה את ספריית העבודה הנוכחית. כדי לעבור לספרייה החדשה, השתמש בפקודה "cd" (שינוי ספריה). הפקודה היא "שם תיקיית cd". בדוגמה שאתה רואה תקליטור wikihow. כעת ההנחיה נראית כך: C: משתמשים משתמש wikihow> כאמור לעיל.
שנה את ספריית העבודה הנוכחית. כדי לעבור לספרייה החדשה, השתמש בפקודה "cd" (שינוי ספריה). הפקודה היא "שם תיקיית cd". בדוגמה שאתה רואה תקליטור wikihow. כעת ההנחיה נראית כך: C: משתמשים משתמש wikihow> כאמור לעיל. 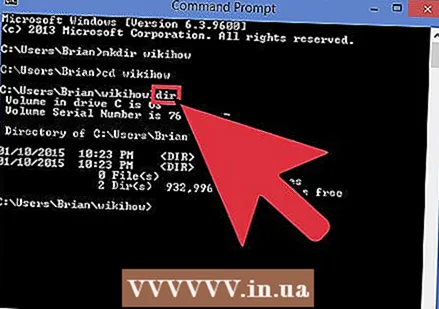 בדוק את תוכן המדריך. השתמש בפקודה dir כדי לבדוק את תוכן הספריה הנוכחית. סוּג דיר ולחץ על Enter כדי לרשום את תוכן הספריה הפעילה. בדוגמה, מדריך ה- wikiHow ריק כרגע.
בדוק את תוכן המדריך. השתמש בפקודה dir כדי לבדוק את תוכן הספריה הנוכחית. סוּג דיר ולחץ על Enter כדי לרשום את תוכן הספריה הפעילה. בדוגמה, מדריך ה- wikiHow ריק כרגע.  נקה את המסך. כדי לנקות את המסך, השתמש בפקודה "cls". סוּג cls ולחץ על Enter אם ברצונך לנקות את תוכן המסך. רק שורת הפקודה תישאר על המסך, כפי שמוצג לעיל.
נקה את המסך. כדי לנקות את המסך, השתמש בפקודה "cls". סוּג cls ולחץ על Enter אם ברצונך לנקות את תוכן המסך. רק שורת הפקודה תישאר על המסך, כפי שמוצג לעיל. 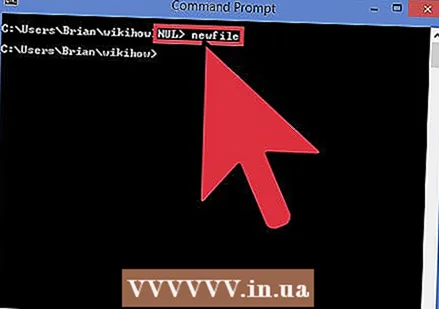 צור קובץ חדש. כדי ליצור קובץ חדש, השתמש בפקודה "הקלד ZERO> שם קובץ". הקלד: "הקלד ZERO> שם קובץ" ולחץ על Enter כדי ליצור קובץ ריק חדש. כמו בדוגמה שלמעלה, הקלד הקלד ZERO> newFile.
צור קובץ חדש. כדי ליצור קובץ חדש, השתמש בפקודה "הקלד ZERO> שם קובץ". הקלד: "הקלד ZERO> שם קובץ" ולחץ על Enter כדי ליצור קובץ ריק חדש. כמו בדוגמה שלמעלה, הקלד הקלד ZERO> newFile. 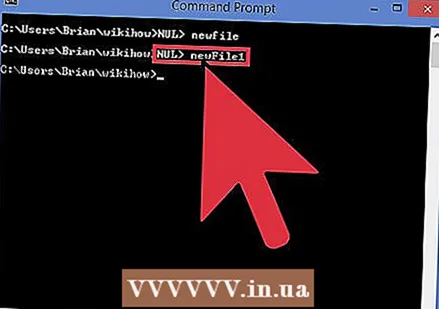 הוסף אליו קובץ חדש נוסף. חזור על שלב 5 כדי ליצור קובץ חדש נוסף. קובץ זה נקרא newFile1. המשימה היא: הקלד ZERO> newFile1.
הוסף אליו קובץ חדש נוסף. חזור על שלב 5 כדי ליצור קובץ חדש נוסף. קובץ זה נקרא newFile1. המשימה היא: הקלד ZERO> newFile1. 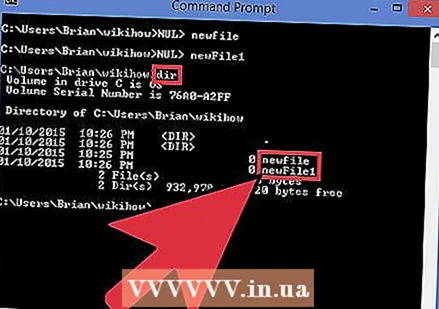 בדוק את תוכן הספריה. בדוק את תוכן הספריה באמצעות הפקודה "dir". ספריית wikiHow מכילה כעת שני קבצים חדשים newFile ו- newFile1, כפי שצוין לעיל.
בדוק את תוכן הספריה. בדוק את תוכן הספריה באמצעות הפקודה "dir". ספריית wikiHow מכילה כעת שני קבצים חדשים newFile ו- newFile1, כפי שצוין לעיל. 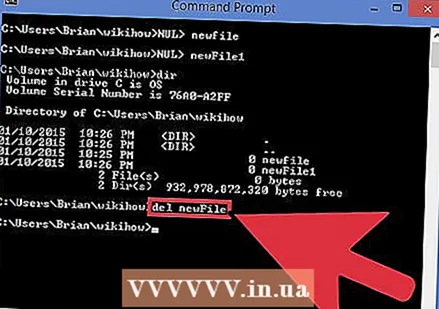 מחק קבצים. כדי למחוק קבצים, השתמש בפקודה "del". הקלד "שם קובץ" כדי למחוק קובץ ספציפי. בדוגמה זו, אנו מוחקים newFile עם הפקודה הבאה: דל newFile. כעת בדקו את תוכן תיקיית wikiHow ותראו כי newFile נמחק. נקה את המסך באמצעות הפקודה "cls".
מחק קבצים. כדי למחוק קבצים, השתמש בפקודה "del". הקלד "שם קובץ" כדי למחוק קובץ ספציפי. בדוגמה זו, אנו מוחקים newFile עם הפקודה הבאה: דל newFile. כעת בדקו את תוכן תיקיית wikiHow ותראו כי newFile נמחק. נקה את המסך באמצעות הפקודה "cls". 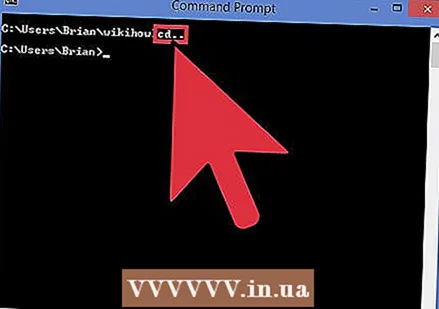 עבור לתיקיית האב. לביצוע השלב הבא (מחיקת תיקיה), צא מספריית העבודה הנוכחית. לשם כך, השתמש בווריאציה של הפקודה "cd". השתמש בפקודה "cd .." כדי לעבור לספריית האב מבלי להקליד את שם הספרייה. סוּג CD.. כפי שצוין לעיל. תראה שההנחיה חזרה כעת ל "C: משתמשים משתמש>" שמשמעותה שאתה כבר לא בספריית wikiHow.
עבור לתיקיית האב. לביצוע השלב הבא (מחיקת תיקיה), צא מספריית העבודה הנוכחית. לשם כך, השתמש בווריאציה של הפקודה "cd". השתמש בפקודה "cd .." כדי לעבור לספריית האב מבלי להקליד את שם הספרייה. סוּג CD.. כפי שצוין לעיל. תראה שההנחיה חזרה כעת ל "C: משתמשים משתמש>" שמשמעותה שאתה כבר לא בספריית wikiHow. 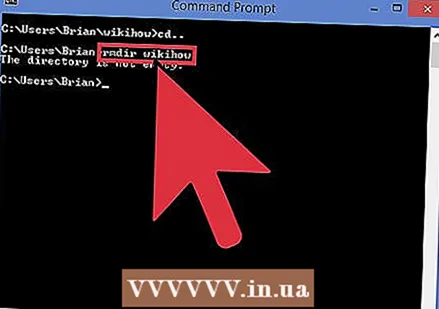 מחק תיקיה ריקה. כדי למחוק תיקיה, השתמש בפקודה "rmdir". אתה לא יכול להיות בתיקייה שברצונך למחוק (ראה שלב 10 לעיל). אם התיקיה ריקה (כלומר אין בה קבצים), תוכל למחוק אותה פשוט על ידי שם הספרייה rmdir הקלדה. בדוגמה זו, ספריית wikiHow עדיין מכילה newFile1, והפקודה "rmdir" לא תפעל במקרה זה. אם התיקיה אינה ריקה, תקבל הודעת שגיאה כמוצג לעיל.
מחק תיקיה ריקה. כדי למחוק תיקיה, השתמש בפקודה "rmdir". אתה לא יכול להיות בתיקייה שברצונך למחוק (ראה שלב 10 לעיל). אם התיקיה ריקה (כלומר אין בה קבצים), תוכל למחוק אותה פשוט על ידי שם הספרייה rmdir הקלדה. בדוגמה זו, ספריית wikiHow עדיין מכילה newFile1, והפקודה "rmdir" לא תפעל במקרה זה. אם התיקיה אינה ריקה, תקבל הודעת שגיאה כמוצג לעיל. 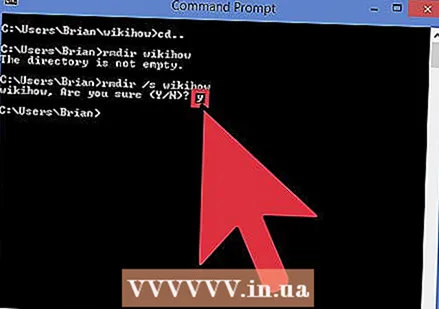 מחק תיקיה שמכילה קבצים. באפשרותך למחוק תיקיה המכילה קבצים, עם גרסה שונה של הפקודה "rmdir". הפקודה "rmdir / s". סוּג rmdir / s wikiHow ולחץ על Enter. תתבקש לאשר שברצונך למחוק את התיקיה על ידי הקלדת Y או N. סוּג י עבור כן או נ. עבור לא, כפי שמוצג לעיל. כשאתה נכנס ל- Y, התיקיה כולה וכל תוכנה יימחקו מהמערכת.
מחק תיקיה שמכילה קבצים. באפשרותך למחוק תיקיה המכילה קבצים, עם גרסה שונה של הפקודה "rmdir". הפקודה "rmdir / s". סוּג rmdir / s wikiHow ולחץ על Enter. תתבקש לאשר שברצונך למחוק את התיקיה על ידי הקלדת Y או N. סוּג י עבור כן או נ. עבור לא, כפי שמוצג לעיל. כשאתה נכנס ל- Y, התיקיה כולה וכל תוכנה יימחקו מהמערכת.
טיפים
- פקודות אינן תלויות רישיות.
- השתמש בפקודה "cls" באופן קבוע כדי לנקות את המסך. זה מקל על קריאת העבודה שלך.
אזהרות
השימוש בשורת הפקודה נוקט תרגול, ויש לנקוט בזהירות בעת העברת ומחיקת קבצים. אין אזהרות או סיכויים שניים בעת מחיקת קבצים, לכן חשוב להקפיד למחוק את הקבצים הנכונים כדי למנוע אובדן מסמכים חשובים.
צרכים
- מחשב עם מערכת ההפעלה Windows
- מקלדת



