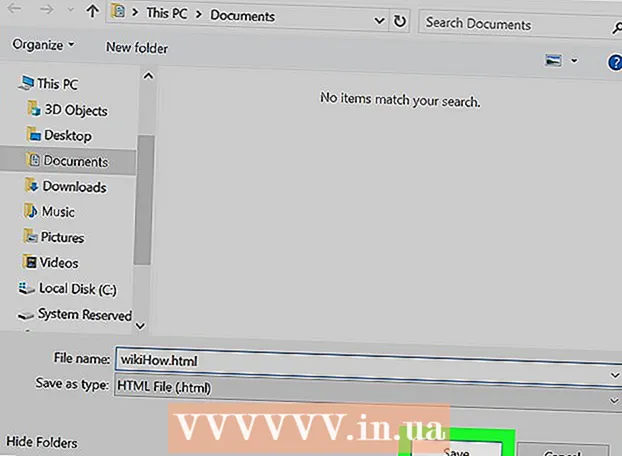מְחַבֵּר:
Eugene Taylor
תאריך הבריאה:
16 אוגוסט 2021
תאריך עדכון:
22 יוני 2024

תוֹכֶן
- לדרוך
- שיטה 1 מתוך 4: שימוש בתוכנה רגילה לעריכת תמונות
- שיטה 2 מתוך 4: שימוש בתוכנת המרה
- שיטה 3 מתוך 4: המרת תמונות בנייד
- שיטה 4 מתוך 4: שנה את הקובץ באופן ידני
- טיפים
- אזהרות
- צרכים
ישנם סיומות קבצים רבות ושונות עבור קבצי תמונה. הפורמט של הקובץ קובע באיזו תוכנה ניתן להשתמש כדי לפתוח או לערוך את הקובץ, ותוסף הקובץ (זה שמגיע לאחר התקופה) קובע את הפורמט. רוב האנשים שעובדים עם תמונות / תמונות יצטרכו להמיר קבצים אלה לפורמט אחר בשלב כלשהו, כך שמועיל לדעת דרכים שונות לעשות זאת! JPEG (זהה ל- JPG) הוא סיומת ידועה לתמונות, וכנראה שתרצה ליצור בעצמך בשלב כלשהו.
לדרוך
שיטה 1 מתוך 4: שימוש בתוכנה רגילה לעריכת תמונות
 פתח את קובץ התמונה. אם ברצונך להמיר קובץ תמונה לפורמט אחר, תוכנת עריכת התמונות הרגילה של מערכת ההפעלה שלך היא לרוב הפיתרון הקל ביותר. ב- Windows אתה משתמש ב- "Paint" וב- Mac "Preview".
פתח את קובץ התמונה. אם ברצונך להמיר קובץ תמונה לפורמט אחר, תוכנת עריכת התמונות הרגילה של מערכת ההפעלה שלך היא לרוב הפיתרון הקל ביותר. ב- Windows אתה משתמש ב- "Paint" וב- Mac "Preview". - הערה: JPG ו- JPEG הם שמות שונים לאותה סיומת קובץ. חפש בתפריט הבחירה של התוכנה שלך כדי למצוא את התוספים האלה.
- ישנן עוד כמה תוכנות שעובדות מצוין - פתח את התמונה בתוכנה המוכרת לך ביותר; אך אם אינך בטוח, לחץ פעמיים על הקובץ כדי לראות איזו אפשרות ברירת מחדל נמצאת במחשב שלך.
 בחר "קובץ" מהתפריט הראשי. כעת אמור להציג בפניך תפריט נפתח עם אפשרויות לקובץ התמונה.
בחר "קובץ" מהתפריט הראשי. כעת אמור להציג בפניך תפריט נפתח עם אפשרויות לקובץ התמונה.  שמור לייצוא קובץ התמונה. הפורמט החדש יוחל באופן אוטומטי כשאתה שומר גרסה חדשה של הקובץ. זה שימושי, כי בדרך זו אתה שומר על המקור, למקרה שמשהו ישתבש ותרצה להחזיר גרסה. יהיה עליך להשתמש באפשרות כמו "שמירה בשם" או "ייצוא" (ב- Mac) כדי להשלים את התהליך.
שמור לייצוא קובץ התמונה. הפורמט החדש יוחל באופן אוטומטי כשאתה שומר גרסה חדשה של הקובץ. זה שימושי, כי בדרך זו אתה שומר על המקור, למקרה שמשהו ישתבש ותרצה להחזיר גרסה. יהיה עליך להשתמש באפשרות כמו "שמירה בשם" או "ייצוא" (ב- Mac) כדי להשלים את התהליך. - בגירסאות תוכנה מסוימות, תחילה עליך "לשכפל" את הקובץ (ליצור עותק ממנו) ואז לשמור את העותק בפורמט החדש.
 שנה את שם הקובץ והמיר אותו. כעת אמור להופיע חלון המאפשר לשנות את שם הקובץ ואת סיומת הקובץ / פורמט. בתוך התפריט המשויך לאפשרות "פורמט" או "שמור כסוג", תוצג בפניך כ 12 אפשרויות, כולל ".jpeg" (המכונה גם ".webp").
שנה את שם הקובץ והמיר אותו. כעת אמור להופיע חלון המאפשר לשנות את שם הקובץ ואת סיומת הקובץ / פורמט. בתוך התפריט המשויך לאפשרות "פורמט" או "שמור כסוג", תוצג בפניך כ 12 אפשרויות, כולל ".jpeg" (המכונה גם ".webp"). - שנה את שם הקובץ או את מיקום הקובץ, אם תרצה בכך. לדוגמה, אתה יכול למקם את התמונה על שולחן העבודה שלך לגישה נוחה.
- אם אינך מוצא את התוסף הרצוי בתפריט הנפתח, נסה תוכנת עריכת תמונות אחרת (למשל Photoshop), או נסה שיטה אחרת.
 שמור את הקובץ. לאחר שתסיים לשנות את שם הקובץ, הסיומת והמיקום במחשב שלך, לחץ על "שמור". זה מה שבעצם ימיר את הקובץ לסיומת החדשה, כעותק של המקור.
שמור את הקובץ. לאחר שתסיים לשנות את שם הקובץ, הסיומת והמיקום במחשב שלך, לחץ על "שמור". זה מה שבעצם ימיר את הקובץ לסיומת החדשה, כעותק של המקור. - תוכנה כמו תצוגה מקדימה יכולה גם להמיר מספר קבצים בו זמנית - פשוט בחר את הקבצים שברצונך להמיר ולחץ עליהם באמצעות לחצן העכבר הימני לקבלת אפשרויות נוספות.
שיטה 2 מתוך 4: שימוש בתוכנת המרה
 חפש את התוכנה המתאימה. עבור המרות קבצים נפוצות ביותר, עורכי התמונות הסטנדרטיים יכולים בדרך כלל לבצע את העבודה. אם לא, חפש באינטרנט את התוכנה המתאימה כדי לעזור בהמרה. השתמש במונחי חיפוש כגון "סיומת_A לתוסף_B" שם אתה מזין את סיומות הקבצים הרצויות במונח החיפוש.
חפש את התוכנה המתאימה. עבור המרות קבצים נפוצות ביותר, עורכי התמונות הסטנדרטיים יכולים בדרך כלל לבצע את העבודה. אם לא, חפש באינטרנט את התוכנה המתאימה כדי לעזור בהמרה. השתמש במונחי חיפוש כגון "סיומת_A לתוסף_B" שם אתה מזין את סיומות הקבצים הרצויות במונח החיפוש. - לדוגמא, מונח חיפוש כמו "doc to pdf" או "jpg to gif" ייתן לך מספר אפשרויות המרה בחינם.
 העלה את קבצי התמונה שלך. מרבית שירותי ההמרה מוצעים בחינם וללא צורך בהורדת תוכנה כלשהי. חפש אפשרות שבה תוכל להעלות קובץ תמונה להמרה.
העלה את קבצי התמונה שלך. מרבית שירותי ההמרה מוצעים בחינם וללא צורך בהורדת תוכנה כלשהי. חפש אפשרות שבה תוכל להעלות קובץ תמונה להמרה.  פעל לפי ההוראות. לפעמים אתר המרות יבקש ממך כתובת דוא"ל והקובץ שהושלם יישלח אליכם. בפעמים אחרות אתה צריך לחכות זמן מה, ולאחר מכן תוכל להוריד את הקובץ באופן מיידי.
פעל לפי ההוראות. לפעמים אתר המרות יבקש ממך כתובת דוא"ל והקובץ שהושלם יישלח אליכם. בפעמים אחרות אתה צריך לחכות זמן מה, ולאחר מכן תוכל להוריד את הקובץ באופן מיידי. - היזהר מאתרים שגובים ממך כסף בגין זה או רוצים ממך עוד נתונים פרטיים לפני המרת הקבצים שלך - זכור שישנן אפשרויות רבות בחינם, וברוב המקרים אינך צריך להעביר יותר נתונים ממה שאתה רוצה.
שיטה 3 מתוך 4: המרת תמונות בנייד
 חקר אפליקציות המרה. ישנן מספר אפשרויות זמינות הן באנדרואיד והן בחנות האפליקציות של iOS. קרא בעיון את חוויות המשתמש לפני שתוריד משהו, גם כדי לברר את איכות האפליקציה וגם כדי לוודא שניתן לבצע את ההמרה הרצויה שלך.
חקר אפליקציות המרה. ישנן מספר אפשרויות זמינות הן באנדרואיד והן בחנות האפליקציות של iOS. קרא בעיון את חוויות המשתמש לפני שתוריד משהו, גם כדי לברר את איכות האפליקציה וגם כדי לוודא שניתן לבצע את ההמרה הרצויה שלך.  הורד אפליקציית ממיר תמונות. אם בחרת באחת, הורד את האפליקציה. כדאי גם להוריד את קובץ התמונה שלך (אם עדיין לא עשית זאת) ולברר היכן הוא נמצא במכשיר שלך. אפליקציות מסוימות יכולות למצוא את התמונות שלך באופן אוטומטי, ואחרות דורשות ממך לציין היכן הקובץ נמצא.
הורד אפליקציית ממיר תמונות. אם בחרת באחת, הורד את האפליקציה. כדאי גם להוריד את קובץ התמונה שלך (אם עדיין לא עשית זאת) ולברר היכן הוא נמצא במכשיר שלך. אפליקציות מסוימות יכולות למצוא את התמונות שלך באופן אוטומטי, ואחרות דורשות ממך לציין היכן הקובץ נמצא.  המר את התמונה שלך. לאחר ההורדה למכשיר הנייד שלך, ההמרה של התמונה עם אפליקציה צריכה להיעשות פשוט על ידי פתיחת האפליקציה ופעל לפי ההוראות.
המר את התמונה שלך. לאחר ההורדה למכשיר הנייד שלך, ההמרה של התמונה עם אפליקציה צריכה להיעשות פשוט על ידי פתיחת האפליקציה ופעל לפי ההוראות.
שיטה 4 מתוך 4: שנה את הקובץ באופן ידני
 מצא את הקובץ. מבחינת קבצי תמונה, לעתים קרובות תוכל לציין שינוי זה פשוט על ידי שינוי שם הקובץ באמצעות המקלדת (כלומר הסרת הסיומת המקורית והקלדת אחת אחרת). זה בדרך כלל רעיון טוב כאשר סיומת הקובץ הנוכחית לא מאפשרת לפתוח את הקובץ (מסומנת על ידי הודעת שגיאה כמו "פורמט קובץ לא חוקי").
מצא את הקובץ. מבחינת קבצי תמונה, לעתים קרובות תוכל לציין שינוי זה פשוט על ידי שינוי שם הקובץ באמצעות המקלדת (כלומר הסרת הסיומת המקורית והקלדת אחת אחרת). זה בדרך כלל רעיון טוב כאשר סיומת הקובץ הנוכחית לא מאפשרת לפתוח את הקובץ (מסומנת על ידי הודעת שגיאה כמו "פורמט קובץ לא חוקי"). - המחשב משתמש בסיומות קבצים כקיצור כדי לגלות באיזו תוכנה להשתמש לפתיחת הקובץ. היזהר עם זה ותמיד גבה את הקובץ לפני שתנסה זאת.
- שיטה זו יכולה לפגוע באיכות התמונה של התמונה. בדרך כלל עדיף להשתמש ב"שמור בשם "בתוכנת עריכת התמונות שלך.
 הפוך את סיומת הקובץ לגלויה. בהתאם להגדרות המערכת שלך, סיומות הקבצים (שלוש האותיות לאחר התקופה שלאחר שם הקובץ) לא תמיד נראות בתצוגה הרגילה. ב- Windows, עליך להתאים את הכרטיסייה "תצוגה" תחת "אפשרויות תיקיה". אלה ניתן למצוא תחת "מראה והתאמה אישית". ב- Mac, מצא את "Finder Preferences> Advanced" כדי להפוך את התוספים לגלויים.
הפוך את סיומת הקובץ לגלויה. בהתאם להגדרות המערכת שלך, סיומות הקבצים (שלוש האותיות לאחר התקופה שלאחר שם הקובץ) לא תמיד נראות בתצוגה הרגילה. ב- Windows, עליך להתאים את הכרטיסייה "תצוגה" תחת "אפשרויות תיקיה". אלה ניתן למצוא תחת "מראה והתאמה אישית". ב- Mac, מצא את "Finder Preferences> Advanced" כדי להפוך את התוספים לגלויים. - למידע מפורט יותר על סיומות קבצים וכיצד להראות אותם גלויים, קרא את המאמר שינוי סיומת קובץ ב- wikiHow.
 שנה את שם הקובץ. לחץ לחיצה ימנית על קובץ התמונה שלך ובחר "שנה שם". מחק את התוסף הישן והוסף במקום זאת את התוסף החדש.
שנה את שם הקובץ. לחץ לחיצה ימנית על קובץ התמונה שלך ובחר "שנה שם". מחק את התוסף הישן והוסף במקום זאת את התוסף החדש. - לדוגמא, אם שם הקובץ הוא "myimage.png", תוכל לשנות את שמו ל" myimage.webp "ומעתה והלאה המחשב שלך יתייחס אליו כאל" .webp ".
טיפים
- סיומות קבצים אינן תלויות רישיות, אם כי רגיל לכתוב אותן באותיות קטנות.
- .webp ו- .jpeg פירושם אותו דבר וניתן להחליף אותם במערכות הפעלה מודרניות. ההבדל נובע מהגבלה ישנה במערכות מסוימות בהן סיומת לא יכולה להכיל יותר משלוש אותיות.
אזהרות
- היזהר לא להחליף את התמונה המקורית - תמיד צור תחילה עותק גיבוי, או שמור אותה תחת שם קובץ חדש, שגם ייצור עותק.
צרכים
- קובץ תמונה להמרה
- מחשב
- תוכנת עריכת תמונות (צבע, תצוגה מקדימה, פוטושופ וכו '...)