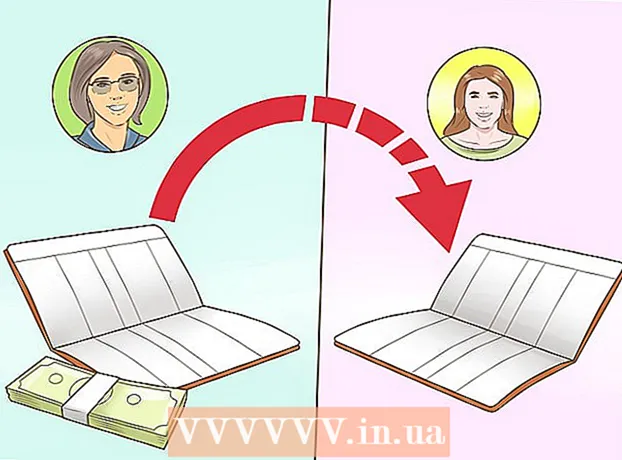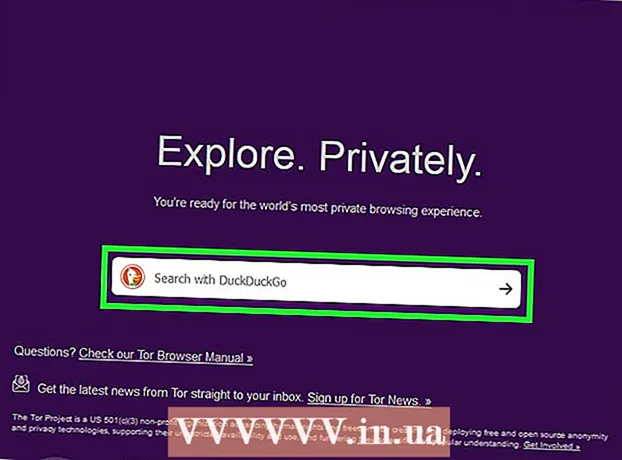מְחַבֵּר:
Judy Howell
תאריך הבריאה:
4 יולי 2021
תאריך עדכון:
1 יולי 2024

תוֹכֶן
- לדרוך
- שיטה 1 מתוך 7: השתמש ברוב האתרים והאפליקציות
- שיטה 2 מתוך 7: שימוש בפליקר
- שיטה 3 מתוך 7: שימוש ב- Imgur
- שיטה 4 מתוך 7: שימוש בפייסבוק
- שיטה 5 מתוך 7: שימוש באינסטגרם
- שיטה 6 מתוך 7: כונן Google Drive
- שיטה 7 מתוך 7: שימוש ב- iCloud
- טיפים
- אזהרות
WikiHow זה מראה כיצד להעלות תמונות מהמחשב או הטלפון לאתרי רשתות חברתיות פופולריות ושיתופי תמונות. אלה כוללים את שירותי שיתוף התמונות פליקר ואימגור, שירותי המדיה החברתית פייסבוק ואינסטגרם, ושירותי אחסון בענן גוגל דרייב ו- iCloud.
לדרוך
שיטה 1 מתוך 7: השתמש ברוב האתרים והאפליקציות
 פתח את האתר או האפליקציה שבה ברצונך להשתמש. כדי להעלות תמונה לרשת, תחילה עליך לפתוח אתר או אפליקציה התומכת בהעלאת תמונות. אתרי אירוח תמונות, מדיה חברתית ואתרי אחסון בענן תומכים כולם בתכונה זו.
פתח את האתר או האפליקציה שבה ברצונך להשתמש. כדי להעלות תמונה לרשת, תחילה עליך לפתוח אתר או אפליקציה התומכת בהעלאת תמונות. אתרי אירוח תמונות, מדיה חברתית ואתרי אחסון בענן תומכים כולם בתכונה זו. - אם אתה צריך להיות מחובר לחשבון כדי לפרסם, ודא שאתה מחובר לפני שתמשיך.
- אם מעולם לא השתמשת בשירות לפני כן, ייתכן שתצטרך ליצור חשבון לפני שתוכל להמשיך.
 מצא את הקטע "העלאה". זה שונה בכל מקום, אך ברוב האתרים / אפליקציות ניתן להעלות מהדף הראשי.
מצא את הקטע "העלאה". זה שונה בכל מקום, אך ברוב האתרים / אפליקציות ניתן להעלות מהדף הראשי.  לחץ או הקש על הלחצן "העלה". כפתור ההעלאה אפשרי העלה תמונה אך בדרך כלל איפשהו בקטע "העלאה" עליך לבחור סמל בצורת מצלמה או סמל חץ למעלה.
לחץ או הקש על הלחצן "העלה". כפתור ההעלאה אפשרי העלה תמונה אך בדרך כלל איפשהו בקטע "העלאה" עליך לבחור סמל בצורת מצלמה או סמל חץ למעלה. - בפייסבוק, למשל, בחר בשורת המצב שלך ואז תמונה / וידאו מתחת.
 בחר תמונה להעלאה. במחשב בדרך כלל עליכם לבצע את החלק תמונות אוֹ תמונות מהמסך שנפתח ואז לחץ על התמונה שברצונך להעלות ולבסוף עליה לִפְתוֹחַ נְקִישָׁה.
בחר תמונה להעלאה. במחשב בדרך כלל עליכם לבצע את החלק תמונות אוֹ תמונות מהמסך שנפתח ואז לחץ על התמונה שברצונך להעלות ולבסוף עליה לִפְתוֹחַ נְקִישָׁה. - ברוב הטלפונים והטאבלטים אתה פותח את גליל המצלמה על ידי הקשה על האפשרות "העלה תמונה". לאחר מכן תוכל להקיש על תמונה ולבסוף על העלה (וכדומה).
 פרסם את התמונה שלך. בחר בכפתור או באפשרות "מקום". לפעמים זה נקרא העלה, אך באתרים / אפליקציות אחרים יש חץ הפונה כלפי מעלה בדף.
פרסם את התמונה שלך. בחר בכפתור או באפשרות "מקום". לפעמים זה נקרא העלה, אך באתרים / אפליקציות אחרים יש חץ הפונה כלפי מעלה בדף. - אתרים ואפליקציות רבים מאפשרים לך גם לערוך את התמונה שלך או להוסיף כיתוב לפני ההעלאה.
שיטה 2 מתוך 7: שימוש בפליקר
 פתח את פליקר. הקש על סמל האפליקציה Flickr כדי לפתוח את האפליקציה (נייד) או עבור אל https://www.flickr.com/ בדפדפן שלך (שולחן העבודה).
פתח את פליקר. הקש על סמל האפליקציה Flickr כדי לפתוח את האפליקציה (נייד) או עבור אל https://www.flickr.com/ בדפדפן שלך (שולחן העבודה). - אם אינך מחובר ל- Flickr, תחילה עליך לבחור באפשרות התחברות והזן את כתובת הדואר האלקטרוני והסיסמה שלך.
 בחר בלחצן "העלה". במחשב שולחני, לחץ על החץ המורה כלפי מעלה בפינה השמאלית העליונה של הדף ואז לחץ בחר תמונות וסרטונים להעלאה.
בחר בלחצן "העלה". במחשב שולחני, לחץ על החץ המורה כלפי מעלה בפינה השמאלית העליונה של הדף ואז לחץ בחר תמונות וסרטונים להעלאה.- במכשיר נייד, הקש על הסמל בצורת מצלמה בתחתית המסך, ואז הקש על שורת התיבות בפינה השמאלית התחתונה של המסך.
 בחר תמונה. לחץ או הקש על התמונה שברצונך להעלות ל- Flickr.
בחר תמונה. לחץ או הקש על התמונה שברצונך להעלות ל- Flickr. - אם ברצונך להעלות מספר תמונות בו זמנית למחשב שולחני, לחץ לחיצה ממושכת Ctrl (Windows) או ⌘ פיקוד (Mac) תוך כדי לחיצה על כל תמונה שרוצים להעלות.
- כדי להעלות מספר תמונות לנייד שלך בו זמנית, הקש על כל תמונה שתרצה להעלות.
 אשר את בחירתך. לחץ על לפתוח (שולחן עבודה) או הקש פעמיים הבא (נייד).
אשר את בחירתך. לחץ על לפתוח (שולחן עבודה) או הקש פעמיים הבא (נייד).  העלה את התמונות. לחץ בפינה השמאלית העליונה של הדף העלה תמונה אחת (אוֹ להעלות תמונות), ואז לחץ כאשר תתבקש לעשות זאת להעלות (שולחן עבודה), או הקש בפינה השמאלית העליונה של המסך מקום (נייד). התצלומים שנבחרו יועלו ל- Flickr.
העלה את התמונות. לחץ בפינה השמאלית העליונה של הדף העלה תמונה אחת (אוֹ להעלות תמונות), ואז לחץ כאשר תתבקש לעשות זאת להעלות (שולחן עבודה), או הקש בפינה השמאלית העליונה של המסך מקום (נייד). התצלומים שנבחרו יועלו ל- Flickr.
שיטה 3 מתוך 7: שימוש ב- Imgur
 פתח את Imgur. הקש על סמל אפליקציית Imgur (נייד), או עבור אל https://www.imgur.com/ בדפדפן שלך (שולחן העבודה).
פתח את Imgur. הקש על סמל אפליקציית Imgur (נייד), או עבור אל https://www.imgur.com/ בדפדפן שלך (שולחן העבודה). - אם אינך מחובר ל- Imgur, בחר באפשרות הירשם והזן את כתובת הדואר האלקטרוני והסיסמה שלך. בנייד, עליך להקיש על סמל הפרופיל שלך ואז להקיש הירשם או הירשם.
 בחר באפשרות "העלה". לחץ בראש העמוד פרסום חדש ואז לחץ משאיר (שולחן עבודה) או הקש על סמל המצלמה בתחתית המסך (נייד).
בחר באפשרות "העלה". לחץ בראש העמוד פרסום חדש ואז לחץ משאיר (שולחן עבודה) או הקש על סמל המצלמה בתחתית המסך (נייד).  בחר תמונה. לחץ או הקש על התמונה שברצונך להעלות.
בחר תמונה. לחץ או הקש על התמונה שברצונך להעלות. - בנייד ייתכן שתצטרך לרדת תחילה לתחתית המסך גישה לתמונות או משהו דומה לפני שתוכל לבחור תמונה.
 אשר את בחירתך. לחץ על לפתוח (מחשב) או הקש הבא (נייד).
אשר את בחירתך. לחץ על לפתוח (מחשב) או הקש הבא (נייד).  הזן כותרת. Imgur דורש מכך שלכל פוסט יש כותרת, אז לחץ על השדה "תן לפוסט שלך כותרת" (שולחן עבודה) או הקש על השדה "כותרת ההודעה" (נייד), והקלד את הכותרת שבה תרצה להשתמש בתמונה שלך.
הזן כותרת. Imgur דורש מכך שלכל פוסט יש כותרת, אז לחץ על השדה "תן לפוסט שלך כותרת" (שולחן עבודה) או הקש על השדה "כותרת ההודעה" (נייד), והקלד את הכותרת שבה תרצה להשתמש בתמונה שלך.  העלה את התמונה. לחץ על שתף לקהילה (שולחן עבודה) או הקש בפינה השמאלית העליונה של הדף או המסך מקום. התמונה שלך תעלה לאימגור.
העלה את התמונה. לחץ על שתף לקהילה (שולחן עבודה) או הקש בפינה השמאלית העליונה של הדף או המסך מקום. התמונה שלך תעלה לאימגור.
שיטה 4 מתוך 7: שימוש בפייסבוק
 פתח את פייסבוק. הקש על סמל אפליקציית פייסבוק (נייד) או עבור אל https://www.facebook.com/ בדפדפן שלך (שולחן העבודה).
פתח את פייסבוק. הקש על סמל אפליקציית פייסבוק (נייד) או עבור אל https://www.facebook.com/ בדפדפן שלך (שולחן העבודה). - אם אינך מחובר לפייסבוק, תצטרך להזין את כתובת הדוא"ל שלך (או מספר הטלפון שלך) והסיסמה שלך לפני שתמשיך.
 מצא את תיבת המצב. זה בראש דף הפייסבוק או המסך.
מצא את תיבת המצב. זה בראש דף הפייסבוק או המסך. - לפני שתמשיך, הקש על תיבת הסטטוס במכשיר Android.
 בחר באפשרות "תמונה". לחץ מתחת לאזור הסטטוס תמונה / וידאו (שולחן עבודה) או הקש תמונה אוֹ תמונה / וידאו תחת תיבת הסטטוס (נייד).
בחר באפשרות "תמונה". לחץ מתחת לאזור הסטטוס תמונה / וידאו (שולחן עבודה) או הקש תמונה אוֹ תמונה / וידאו תחת תיבת הסטטוס (נייד).  בחר תמונה. לחץ או הקש על התמונה שברצונך להעלות לפייסבוק.
בחר תמונה. לחץ או הקש על התמונה שברצונך להעלות לפייסבוק. - אם ברצונך להעלות מספר תמונות בו זמנית למחשב שולחני, לחץ לחיצה ארוכה Ctrl (Windows) או ⌘ פיקוד (Mac) תוך כדי לחיצה על כל תמונה שרוצים להעלות.
- כדי להעלות מספר תמונות לנייד שלך בו זמנית, הקש על כל תמונה שתרצה להעלות.
 אשר את בחירתך. לחץ על לפתוח (שולחן עבודה) או הקש מוּכָן (נייד).
אשר את בחירתך. לחץ על לפתוח (שולחן עבודה) או הקש מוּכָן (נייד).  פרסם את התמונות שלך. בחלון הסטטוס לחץ או הקש מקום כדי להעלות את התמונות שלך לפייסבוק.
פרסם את התמונות שלך. בחלון הסטטוס לחץ או הקש מקום כדי להעלות את התמונות שלך לפייסבוק.
שיטה 5 מתוך 7: שימוש באינסטגרם
 פתח את אינסטגרם. הקש על סמל אפליקציית Instagram כדי לעשות זאת. עליכם להעלות את התמונות בהן תרצו להשתמש דרך אפליקציית אינסטגרם.
פתח את אינסטגרם. הקש על סמל אפליקציית Instagram כדי לעשות זאת. עליכם להעלות את התמונות בהן תרצו להשתמש דרך אפליקציית אינסטגרם. - אם אינך מחובר לאינסטגרם, הזן את כתובת הדוא"ל של חשבון Instagram שלך (או שם משתמש או מספר טלפון) וסיסמה לפני שתמשיך.
 בֶּרֶז +. זה בתחתית המסך. כשתעשה זאת, תקבל רשימת תמונות מהטלפון או הטאבלט שלך.
בֶּרֶז +. זה בתחתית המסך. כשתעשה זאת, תקבל רשימת תמונות מהטלפון או הטאבלט שלך.  בחר תמונה. הקש על התמונה שברצונך להעלות.
בחר תמונה. הקש על התמונה שברצונך להעלות.  בֶּרֶז הַבָּא. זה בפינה השמאלית העליונה של המסך.
בֶּרֶז הַבָּא. זה בפינה השמאלית העליונה של המסך.  בחר מסנן. הקש על המסנן שברצונך להחיל על התמונה שלך.
בחר מסנן. הקש על המסנן שברצונך להחיל על התמונה שלך. - אתה יכול גם לדלג על שלב זה.
 בֶּרֶז הַבָּא.
בֶּרֶז הַבָּא. הוסף כיתוב. הקש על תיבת הטקסט בחלק העליון של המסך והזן את הכיתוב שבו ברצונך להשתמש בתמונה.
הוסף כיתוב. הקש על תיבת הטקסט בחלק העליון של המסך והזן את הכיתוב שבו ברצונך להשתמש בתמונה.  בֶּרֶז לַחֲלוֹק. זה בפינה השמאלית העליונה של המסך. פעולה זו תפרסם את התמונה שלך בעמוד האינסטגרם שלך.
בֶּרֶז לַחֲלוֹק. זה בפינה השמאלית העליונה של המסך. פעולה זו תפרסם את התמונה שלך בעמוד האינסטגרם שלך.
שיטה 6 מתוך 7: כונן Google Drive
 פתח את כונן Google. הקש על סמל אפליקציית Google Drive (נייד) או עבור אל https://drive.google.com/ בדפדפן שלך (שולחן העבודה).
פתח את כונן Google. הקש על סמל אפליקציית Google Drive (נייד) או עבור אל https://drive.google.com/ בדפדפן שלך (שולחן העבודה). - אם אינך מחובר לחשבון Drive שלך, לחץ הירשם והזן את כתובת הדוא"ל והסיסמה שלך.
 בחר בלחצן "העלה". לחץ על חָדָשׁ בפינה השמאלית העליונה של החלון (שולחן העבודה) או הקש + בפינה הימנית התחתונה של המסך (נייד).
בחר בלחצן "העלה". לחץ על חָדָשׁ בפינה השמאלית העליונה של החלון (שולחן העבודה) או הקש + בפינה הימנית התחתונה של המסך (נייד).  בחר באפשרות "תמונות". לחץ על העלה קובץ (שולחן עבודה) או הקש להעלות ואז הלאה תמונות וסרטונים (נייד).
בחר באפשרות "תמונות". לחץ על העלה קובץ (שולחן עבודה) או הקש להעלות ואז הלאה תמונות וסרטונים (נייד). - הקש על זה באנדרואיד תמונות במקום תמונות וסרטונים.
 בחר תמונה. לחץ או הקש על התמונה שברצונך להעלות ל- Google Drive.
בחר תמונה. לחץ או הקש על התמונה שברצונך להעלות ל- Google Drive. - בנייד, הקש תחילה על מיקום התמונה (למשל גליל מצלמה) אתה רוצה לפתוח.
- אם ברצונך להעלות מספר תמונות בו זמנית למחשב שולחני, לחץ לחיצה ממושכת Ctrl (Windows) או ⌘ פיקוד (Mac) תוך כדי לחיצה על כל תמונה שרוצים להעלות.
- כדי להעלות מספר תמונות לנייד בו זמנית, הקש על כל תמונה שברצונך להעלות (ב- Android, הקש והחזק תמונות).
 אשר את בחירתך. לחץ על לפתוח (שולחן עבודה) או הקש העלאה (נייד) כדי להעלות את התמונות שלך ל- Google Drive.
אשר את בחירתך. לחץ על לפתוח (שולחן עבודה) או הקש העלאה (נייד) כדי להעלות את התמונות שלך ל- Google Drive. - באנדרואיד התמונה תעלה לגוגל דרייב על ידי הקשה עליה.
שיטה 7 מתוך 7: שימוש ב- iCloud
 פתח את אתר iCloud. עבור אל https://www.icloud.com/ בדפדפן שלך. אינך יכול להעלות קבצים ל- iCloud באמצעות אפליקציית iPhone או iPad.
פתח את אתר iCloud. עבור אל https://www.icloud.com/ בדפדפן שלך. אינך יכול להעלות קבצים ל- iCloud באמצעות אפליקציית iPhone או iPad. - אם אינך מחובר ל- iCloud, הזן את כתובת הדוא"ל והסיסמה שלך מזהה Apple ולחץ על → לפני שתמשיך.
 לחץ על
לחץ על  לחץ על כפתור "העלה". סמל זה בצורת ענן עם חץ שמצביע למעלה ממוקם בחלקו העליון של החלון.
לחץ על כפתור "העלה". סמל זה בצורת ענן עם חץ שמצביע למעלה ממוקם בחלקו העליון של החלון.  בחר תמונה. לחץ על תמונה שתרצה להעלות.
בחר תמונה. לחץ על תמונה שתרצה להעלות. - אם ברצונך להעלות מספר תמונות בו זמנית, לחץ והחזק Ctrl (Windows) או ⌘ פיקוד (Mac) תוך כדי לחיצה על כל תמונה שרוצים להעלות.
 נְקִישָׁה לִפְתוֹחַ. זה בפינה השמאלית התחתונה של החלון. פעולה זו תעלה מיד את התמונה לתיקיית כונן iCloud שלך.
נְקִישָׁה לִפְתוֹחַ. זה בפינה השמאלית התחתונה של החלון. פעולה זו תעלה מיד את התמונה לתיקיית כונן iCloud שלך.
טיפים
- מקומות פופולריים אחרים להעלאת תמונות הם Tumblr ו- Twitter (מדיה חברתית), כמו גם Dropbox ו- OneDrive (אחסון בענן).
- באפשרותך להעלות תמונות לרוב ספקי הדוא"ל (כגון Gmail).
אזהרות
- לרוב אתרי אירוח הקבצים יש מגבלת העלאה. לדוגמא, בעוד שפליקר מאפשר שטח של העלאה של טרה-בייט (1024 גיגה-בייט), גוגל דרייב מאפשר רק 25 גיגה-בייט.