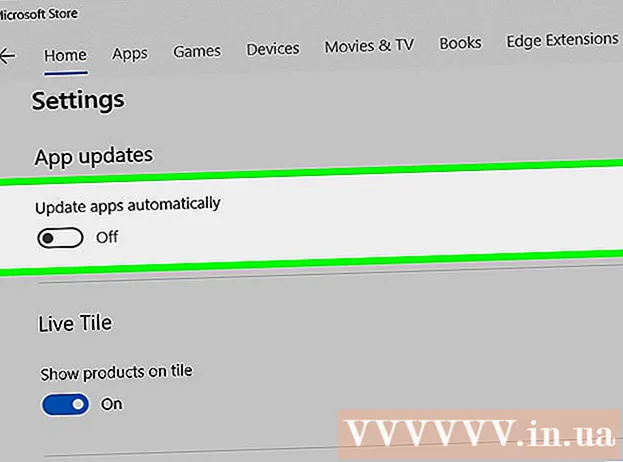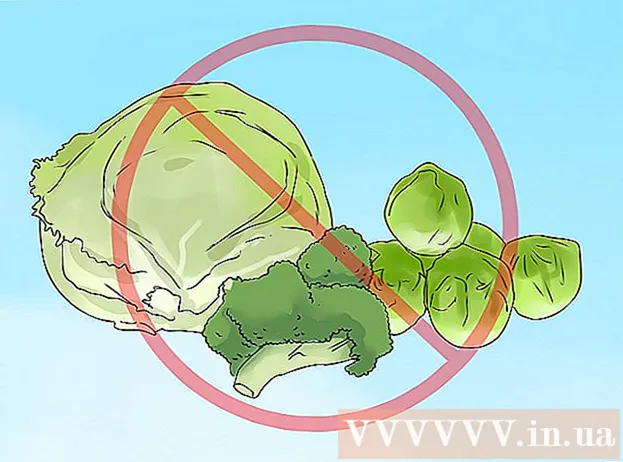מְחַבֵּר:
Sara Rhodes
תאריך הבריאה:
11 פברואר 2021
תאריך עדכון:
1 יולי 2024

תוֹכֶן
במאמר wikiHow זה תלמד כיצד להסיר הדים מקובץ שמע באמצעות עורך האודיו החינמי Audacity עבור Windows ו- Mac. לפעמים התנאים אינם מאפשרים הקלטת איכות צליל, וכתוצאה מכך עלולים להישמע הד או רעשי רקע בהקלטה. לרוב עורכי האודיו, כגון Adobe Audition, יש פונקציונליות דומה לביטול הד ורעשי רקע. שיטה זו משמשת בצורה הטובה ביותר כאשר ברצונך לערוך רצועה המכילה רק קול או רק כלי אחד. הרבה יותר קשה לבודד ולהסיר רעשי רקע מרצועות עם קולות ומכשירים מרובים.
צעדים
 1 הפעל את תוכנית Audacity. קיצור התוכנית נראה כמו גל קול מתנדנד בין שתי אוזניות כחולות.
1 הפעל את תוכנית Audacity. קיצור התוכנית נראה כמו גל קול מתנדנד בין שתי אוזניות כחולות. - כדי להוריד את Audacity, עבור אל https://www.audacityteam.org/download ולחץ על קישור ההורדה המתאים למערכת ההפעלה שלך. לאחר ההורדה, פתח את קובץ התקנת התוכנית ופעל לפי ההנחיות שעל המסך.
 2 פתח את קובץ השמע. Audacity תומך ברוב פורמטי האודיו כולל mp3, wav, aiff, flac, ogg ו- ffmpeg. כדי לפתוח קובץ שמע:
2 פתח את קובץ השמע. Audacity תומך ברוב פורמטי האודיו כולל mp3, wav, aiff, flac, ogg ו- ffmpeg. כדי לפתוח קובץ שמע: - בבקשה תבחר קוֹבֶץ.
- לחץ על לִפְתוֹחַ.
- מצא ובחר את הקובץ הרצוי.
 3 החל אפקט הפחתת רעש. כדי להחיל אפקט זה, סמן את רצועת השמע על ידי לחיצה על Ctrl+א ב- Windows או פקודה+א ב- macOS. לאחר מכן לחץ על הכרטיסייה אפקטים בשורת התפריטים למעלה ובחר הפחתת רעש. הזז את המחוון להפחתת רעש (dB) ימינה כדי להפחית הד ורעשי רקע. לחץ על "האזן" בפינה השמאלית התחתונה. אם ההד מוסר, לחץ על אישור כדי להחיל את האפקט.
3 החל אפקט הפחתת רעש. כדי להחיל אפקט זה, סמן את רצועת השמע על ידי לחיצה על Ctrl+א ב- Windows או פקודה+א ב- macOS. לאחר מכן לחץ על הכרטיסייה אפקטים בשורת התפריטים למעלה ובחר הפחתת רעש. הזז את המחוון להפחתת רעש (dB) ימינה כדי להפחית הד ורעשי רקע. לחץ על "האזן" בפינה השמאלית התחתונה. אם ההד מוסר, לחץ על אישור כדי להחיל את האפקט. - אפקט זה יוריד את עוצמת הקול וישנה את גובה הצליל של השמע.
 4 החל אפקט הגברת האות. אפקט זה מאפשר לך להגדיל את עוצמת השמע שלך. בכרטיסיה אפקטים, מצא ובחר רווח אותות. הזז את המחוון ימינה כדי להגביר את עוצמת הקול. אל תגביר את עוצמת הקול יותר מדי, אחרת הצליל יתעוות. לחץ על האזן. כאשר אתה מרוצה מרמת עוצמת הקול, לחץ על אישור כדי להחיל את האפקט. בעת עריכת רצועות, השתמש באפקט זה לפי הצורך.
4 החל אפקט הגברת האות. אפקט זה מאפשר לך להגדיל את עוצמת השמע שלך. בכרטיסיה אפקטים, מצא ובחר רווח אותות. הזז את המחוון ימינה כדי להגביר את עוצמת הקול. אל תגביר את עוצמת הקול יותר מדי, אחרת הצליל יתעוות. לחץ על האזן. כאשר אתה מרוצה מרמת עוצמת הקול, לחץ על אישור כדי להחיל את האפקט. בעת עריכת רצועות, השתמש באפקט זה לפי הצורך.  5 החל מדחס. המדחס מאפשר לך לצמצם את המרחק בין הפסגות התחתונות והעליונות של גל הקול. כדי להחיל מדחס, לחץ על הכרטיסייה אפקטים ולאחר מכן בחר מדחס טווח דינמי. הזז את המחוון בשורה "יחס" כך שהקו בגרף יורד מעט מתחת למיקום המקורי. ניתן גם להפחית פרמטרים כגון רעש נמוך וסף. לחץ על האזן. כאשר אתה מרוצה מהתוצאה, לחץ על אישור כדי להחיל את האפקט. זה יוריד את עוצמת השמע. השתמש באפקט זה לפי הצורך במהלך העריכה.
5 החל מדחס. המדחס מאפשר לך לצמצם את המרחק בין הפסגות התחתונות והעליונות של גל הקול. כדי להחיל מדחס, לחץ על הכרטיסייה אפקטים ולאחר מכן בחר מדחס טווח דינמי. הזז את המחוון בשורה "יחס" כך שהקו בגרף יורד מעט מתחת למיקום המקורי. ניתן גם להפחית פרמטרים כגון רעש נמוך וסף. לחץ על האזן. כאשר אתה מרוצה מהתוצאה, לחץ על אישור כדי להחיל את האפקט. זה יוריד את עוצמת השמע. השתמש באפקט זה לפי הצורך במהלך העריכה.  6 החל מסנני מעבר נמוך או גבוה. תלוי כיצד נשמעת הקלטת האודיו שלך, ייתכן שיהיה עליך להשתמש במסנן נמוך או במעבר גבוה. אם ההקלטה מוטה לעבר תדרים גבוהים, החל מסנן במעבר נמוך. אם המסלול נשמע נמוך ועמום, החל מסנן גבוה לעבור. שתי האפקטים ממוקמים בכרטיסייה אפקטים. מהתפריט הנפתח Rolloff (dB לאוקטבה), בחר כמה דציבלים ייחתכו לאוקטבה. אתה יכול לבחור בין 6 ל 48 דציבלים. לחץ על "האזן", ואם אתה מרוצה מהצליל, לחץ על "אישור" כדי להחיל את האפקט.
6 החל מסנני מעבר נמוך או גבוה. תלוי כיצד נשמעת הקלטת האודיו שלך, ייתכן שיהיה עליך להשתמש במסנן נמוך או במעבר גבוה. אם ההקלטה מוטה לעבר תדרים גבוהים, החל מסנן במעבר נמוך. אם המסלול נשמע נמוך ועמום, החל מסנן גבוה לעבור. שתי האפקטים ממוקמים בכרטיסייה אפקטים. מהתפריט הנפתח Rolloff (dB לאוקטבה), בחר כמה דציבלים ייחתכו לאוקטבה. אתה יכול לבחור בין 6 ל 48 דציבלים. לחץ על "האזן", ואם אתה מרוצה מהצליל, לחץ על "אישור" כדי להחיל את האפקט.  7 החל אקולייזר גרפי. לשם כך, בחר "אקולייזר" בכרטיסייה "אפקטים". בצד שמאל מתחת לתרשים, בחר גרפיקה ליד סוג EQ. הזז את המחוונים מתחת לאקולייזר כדי להתאים את האקולייזר. הסורגים בצד שמאל אחראים לתדרים הנמוכים, הפסים מימין הם העליונים, ואלה באמצע הם לאמצעיים. לחץ על האזן ולאחר מכן על אישור כדי להחיל את האפקט.
7 החל אקולייזר גרפי. לשם כך, בחר "אקולייזר" בכרטיסייה "אפקטים". בצד שמאל מתחת לתרשים, בחר גרפיקה ליד סוג EQ. הזז את המחוונים מתחת לאקולייזר כדי להתאים את האקולייזר. הסורגים בצד שמאל אחראים לתדרים הנמוכים, הפסים מימין הם העליונים, ואלה באמצע הם לאמצעיים. לחץ על האזן ולאחר מכן על אישור כדי להחיל את האפקט.  8 ייצא את קובץ השמע. אם אתה מרוצה מצליל הקלטת השמע, ייצא אותו כך שתוכל להאזין לו מאוחר יותר בנגן המדיה. כדי לייצא קובץ שמע:
8 ייצא את קובץ השמע. אם אתה מרוצה מצליל הקלטת השמע, ייצא אותו כך שתוכל להאזין לו מאוחר יותר בנגן המדיה. כדי לייצא קובץ שמע: - בבקשה תבחר קוֹבֶץ בשורת התפריטים למעלה.
- לחץ על יְצוּא.
- נְקִישָׁה ייצוא כ- MP3.
- לחץ על להציל.
 9 שמור את הפרויקט. אם בכוונתך לערוך את קובץ השמע שלך בעתיד, עליך לשמור את הפרויקט. לשמירת הפרויקט:
9 שמור את הפרויקט. אם בכוונתך לערוך את קובץ השמע שלך בעתיד, עליך לשמור את הפרויקט. לשמירת הפרויקט: - בבקשה תבחר קוֹבֶץ בשורת התפריטים למעלה.
- נְקִישָׁה שמור פרוייקט.
- לחץ על בסדר בחלון שמופיע ולאחר מכן להציל.