מְחַבֵּר:
Joan Hall
תאריך הבריאה:
26 פברואר 2021
תאריך עדכון:
22 יוני 2024

תוֹכֶן
מיזוג תמונות הוא אפקט פופולרי ב- Adobe Photoshop. ניתן ליצור אותו על ידי שכבת תמונות זו על גבי זו ולאחר מכן התאמת שיפוע או אטימות התמונה. מניחים כל תמונה על שכבה נפרדת, מוסיפים מסכת שכבה ולאחר מכן מבצעים התאמות בעזרת הכלי Gradient. אם תתאים את האטימות, עליך לבצע את אותם השלבים. זכור לבדוק שוב כי אתה מבצע שינויים בשכבה הנכונה.
צעדים
שיטה 1 מתוך 2: שימוש בכלי Gradient
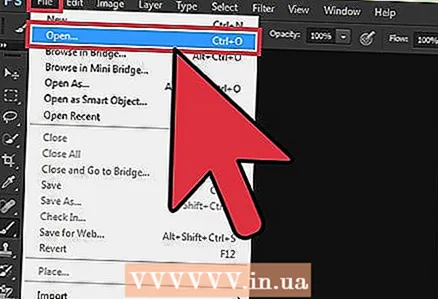 1 פתח את התמונה בפוטושופ. לחץ על קובץ> פתח ובחר את התמונה הראשונה שתהיה קו הבסיס.
1 פתח את התמונה בפוטושופ. לחץ על קובץ> פתח ובחר את התמונה הראשונה שתהיה קו הבסיס. 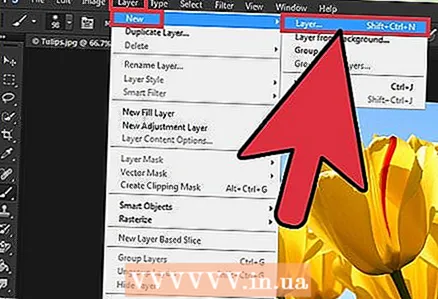 2 לחץ על שכבה> חדש> שכבה. תפריט זה ממוקם בשורת התפריטים העליונה. שכבות מאפשרות לך לערוך תמונות מבלי להשפיע על תמונת הבסיס.
2 לחץ על שכבה> חדש> שכבה. תפריט זה ממוקם בשורת התפריטים העליונה. שכבות מאפשרות לך לערוך תמונות מבלי להשפיע על תמונת הבסיס. 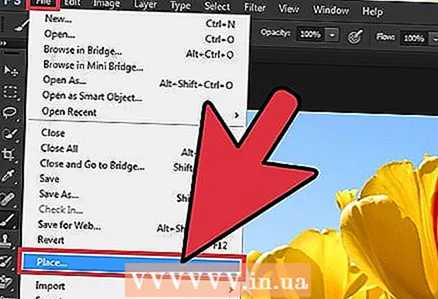 3 הוסף את התמונה השנייה לשכבה חדשה. לחץ על קובץ> מקום ומצא את התמונה השנייה שברצונך למזג עם התמונה הראשונה (הבסיסית).
3 הוסף את התמונה השנייה לשכבה חדשה. לחץ על קובץ> מקום ומצא את התמונה השנייה שברצונך למזג עם התמונה הראשונה (הבסיסית).  4 גרור את התמונות למיקום הנכון. הניחו את קצוות התמונות, במקום שהן יתמזגו זו בזו, זו ליד זו.
4 גרור את התמונות למיקום הנכון. הניחו את קצוות התמונות, במקום שהן יתמזגו זו בזו, זו ליד זו. - לא ניתן להזיז תמונות רקע. אם אחת מהתמונות שנבחרו היא הרקע, לחץ על Alt (Windows) או אפשרות (Mac) ולחץ פעמיים על רקע בחלונית Layers (ממש כברירת מחדל) כדי להמיר את שכבת הרקע לשכבה רגילה.
 5 בחלונית Layers, בחר את שכבת התמונה שתשתלב בתמונה אחרת. לוח זה מציג את כל השכבות; זה מימין כברירת מחדל.
5 בחלונית Layers, בחר את שכבת התמונה שתשתלב בתמונה אחרת. לוח זה מציג את כל השכבות; זה מימין כברירת מחדל. 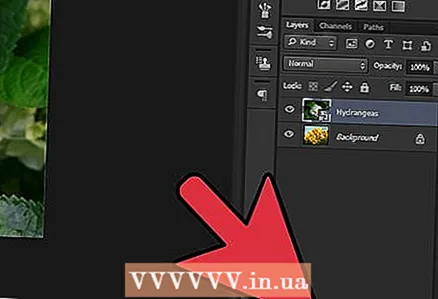 6 לחץ על "הוסף מסכת שכבה". לחצן זה נראה כמו ריבוע עם עיגול והוא ממוקם בתחתית החלונית Layers. תמונה ממוזערת של המסכה מופיעה ליד השכבה שאליה היא מתווספת.
6 לחץ על "הוסף מסכת שכבה". לחצן זה נראה כמו ריבוע עם עיגול והוא ממוקם בתחתית החלונית Layers. תמונה ממוזערת של המסכה מופיעה ליד השכבה שאליה היא מתווספת.  7 לחץ על התמונה הממוזערת לבחירת מסכת השכבות. מסביב לתמונה הממוזערת מופיעה תיבה מנוקדת המציינת כי מסכת השכבה נבחרה.
7 לחץ על התמונה הממוזערת לבחירת מסכת השכבות. מסביב לתמונה הממוזערת מופיעה תיבה מנוקדת המציינת כי מסכת השכבה נבחרה.  8 בחר את הכלי Gradient מסרגל הכלים. הסמל של כלי זה הוא בעל מראה של שני צבעים המשתלבים בצורה חלקה זה בזה. כברירת מחדל, סרגל הכלים ממוקם בצד שמאל.
8 בחר את הכלי Gradient מסרגל הכלים. הסמל של כלי זה הוא בעל מראה של שני צבעים המשתלבים בצורה חלקה זה בזה. כברירת מחדל, סרגל הכלים ממוקם בצד שמאל. - אתה יכול גם ללחוץ זלאסוף את הכלי שצוין.
 9 פתח את התפריט ערוך שיפוע. הוא בפינה השמאלית העליונה של המסך (בסרגל הכלים העליון) ויופיע כאשר תרים את הכלי Gradient. תפריט זה מכיל סוגים שונים של שיפוע.
9 פתח את התפריט ערוך שיפוע. הוא בפינה השמאלית העליונה של המסך (בסרגל הכלים העליון) ויופיע כאשר תרים את הכלי Gradient. תפריט זה מכיל סוגים שונים של שיפוע. 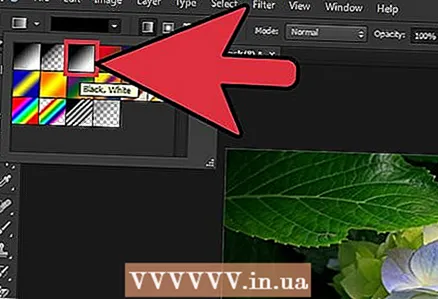 10 בחר שיפוע שחור עד לבן. הוא ממוקם שלישי משמאל בשורה העליונה.
10 בחר שיפוע שחור עד לבן. הוא ממוקם שלישי משמאל בשורה העליונה. - ניתן להשתמש במעברים אחרים (כגון צבע), אך שיפוע שחור ולבן פועל בצורה הטובה ביותר למעבר סטנדרטי מתמונה אחת לאחרת.
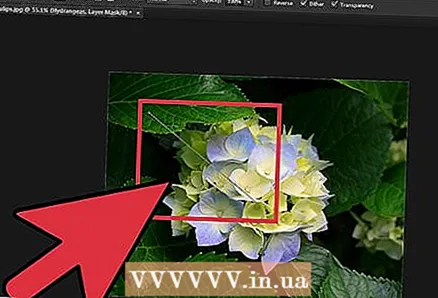 11 החזק את לחצן העכבר השמאלי וגרור את המצביע מהנקודה בתמונה שבה המעבר יתחיל.
11 החזק את לחצן העכבר השמאלי וגרור את המצביע מהנקודה בתמונה שבה המעבר יתחיל.- בדוק שוב שמסכת השכבה נבחרה; אחרת, המעבר החלק לא יעבוד.
- קַמצוּץ הסטהכדי להזיז את מצביע העכבר בקו ישר.
 12 שחרר את לחצן העכבר היכן שהמעבר מסתיים. התמונה תציג מעבר חלק לתמונה אחרת.
12 שחרר את לחצן העכבר היכן שהמעבר מסתיים. התמונה תציג מעבר חלק לתמונה אחרת. - אם ברצונך למחוק את השינויים שלך, לחץ על Ctrl+ז (Windows) או ⌘ Cmd+ז (מק).
שיטה 2 מתוך 2: שימוש בהתאמת האטימות
 1 פתח את התמונה בפוטושופ. לחץ על קובץ> פתח ובחר את התמונה הראשונה שתהיה קו הבסיס.
1 פתח את התמונה בפוטושופ. לחץ על קובץ> פתח ובחר את התמונה הראשונה שתהיה קו הבסיס. 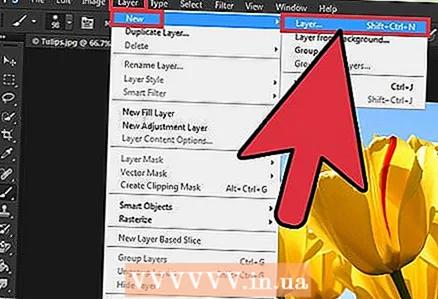 2 לחץ על שכבה> חדש> שכבה. תפריט זה ממוקם בשורת התפריטים העליונה. שכבות מאפשרות לך לערוך תמונות מבלי להשפיע על תמונת הבסיס.
2 לחץ על שכבה> חדש> שכבה. תפריט זה ממוקם בשורת התפריטים העליונה. שכבות מאפשרות לך לערוך תמונות מבלי להשפיע על תמונת הבסיס. 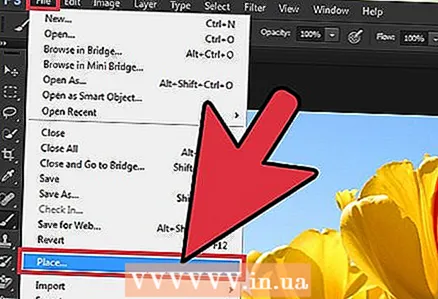 3 הוסף את התמונה השנייה לשכבה חדשה. לחץ על קובץ> מקום ומצא את התמונה השנייה שברצונך למזג עם התמונה הראשונה (הבסיסית).
3 הוסף את התמונה השנייה לשכבה חדשה. לחץ על קובץ> מקום ומצא את התמונה השנייה שברצונך למזג עם התמונה הראשונה (הבסיסית).  4 בחלונית Layers, בחר את שכבת התמונה שתשתלב בתמונה אחרת. לוח זה מציג את כל השכבות; זה מימין כברירת מחדל.
4 בחלונית Layers, בחר את שכבת התמונה שתשתלב בתמונה אחרת. לוח זה מציג את כל השכבות; זה מימין כברירת מחדל. - ודא כי השכבה עם התמונה שתעבור לתמונה אחרת תהיה מעל השכבה עם התמונה השנייה. כדי למקם שכבה מחדש, גרור אותה למעלה או למטה. ככל ששכבה גבוהה יותר ברשימה, כך היא גבוהה יותר משכבות אחרות.
 5 פתח את תפריט האטימות. הוא נמצא בחלק העליון של החלונית Layers.
5 פתח את תפריט האטימות. הוא נמצא בחלק העליון של החלונית Layers.  6 שנה את האטימות כך שתתאים לרמת השקיפות הרצויה. הפחתת האטימות הופכת את התמונה לשקופה יותר, כלומר ניתן לראות את התמונה מתחת לתמונה העריכה. ערך של 100% מתאים לתמונה אטומה לחלוטין, ו- 0% לתמונה שקופה לחלוטין.
6 שנה את האטימות כך שתתאים לרמת השקיפות הרצויה. הפחתת האטימות הופכת את התמונה לשקופה יותר, כלומר ניתן לראות את התמונה מתחת לתמונה העריכה. ערך של 100% מתאים לתמונה אטומה לחלוטין, ו- 0% לתמונה שקופה לחלוטין. - ניתן גם להתאים את האטימות באמצעות המחוון. לשם כך, בשורת התפריטים העליונה, לחץ על שכבות> סגנון שכבה> אפשרויות מיזוג.
מה אתה צריך
- פוטושופ
- שתי תמונות



