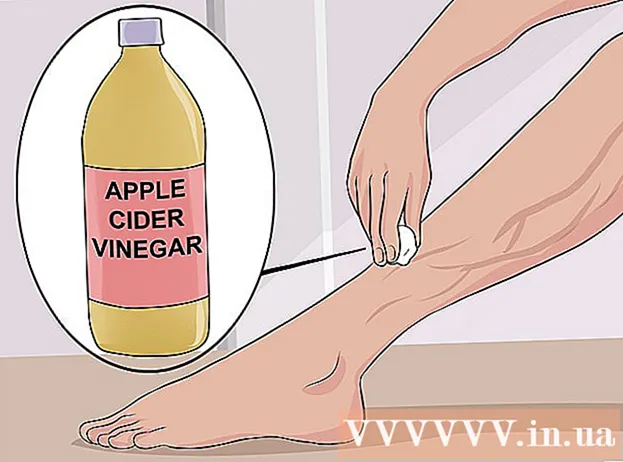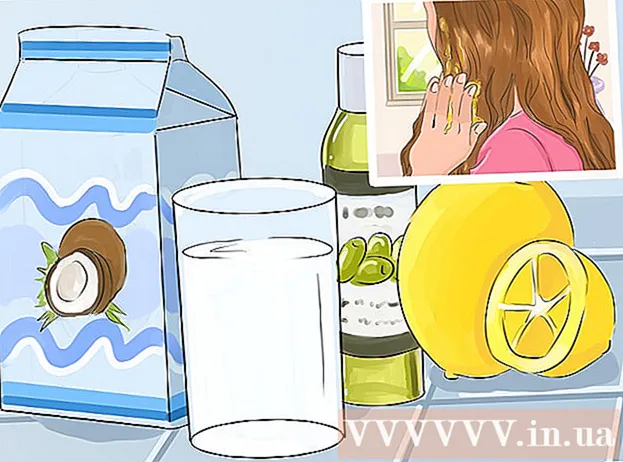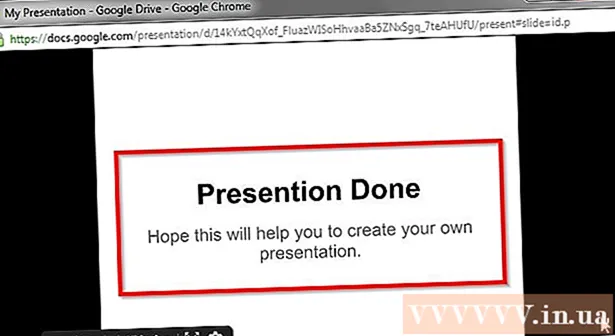מְחַבֵּר:
Virginia Floyd
תאריך הבריאה:
14 אוגוסט 2021
תאריך עדכון:
1 יולי 2024

תוֹכֶן
Google SketchUp מדהים! למי שרוצה ללמוד כיצד להשתמש בו, להלן הוראות שלב אחר שלב.
צעדים
 1 הורד את התוכנית בחינם מכאן: http://sketchup.google.com/download.html. לאחר השלמת ההורדה, הפעל את קובץ ה- EXE.
1 הורד את התוכנית בחינם מכאן: http://sketchup.google.com/download.html. לאחר השלמת ההורדה, הפעל את קובץ ה- EXE.  2 פעל לפי ההוראות. אנא קרא אותם בעיון מכיוון שההוראות עשויות להשתנות בהתאם לסוג המחשב שלך.
2 פעל לפי ההוראות. אנא קרא אותם בעיון מכיוון שההוראות עשויות להשתנות בהתאם לסוג המחשב שלך.  3 הפעל את התוכנית. תוכלו לראות שלושה צירים בניצב, אשר מייצרים מיד רושם של מרחב תלת ממדי. בדוק את ארגז הכלים. יש לו כלים כמו קו, מעגל ופוליגון. כל אחת מהן מספקת לך מגוון אפשרויות ליצירת הצורות שאתה צריך.
3 הפעל את התוכנית. תוכלו לראות שלושה צירים בניצב, אשר מייצרים מיד רושם של מרחב תלת ממדי. בדוק את ארגז הכלים. יש לו כלים כמו קו, מעגל ופוליגון. כל אחת מהן מספקת לך מגוון אפשרויות ליצירת הצורות שאתה צריך. - 4 בדוק את פונקציות הניווט העיקריות של התוכנית:
- הדבר הראשון שאתה צריך לדעת על Google SketchUp הוא שיש לו 10 כלים פשוטים שיעזרו לך ליצור את המודל שלך. הקבוצה הראשונה כוללת כלים כגון אורביט, פאן וזום. אתה יכול להשתמש בהם כדי להסתובב בציור ולהציג אותו מזוויות שונות. בתיאור זה תמצא הסבר קצר על מטרתם של כלים אלה.

- כדי להזיז את כל המסך, לחץ במקביל על לחצן העכבר המרכזי והחזק את מקש Shift במקלדת.

- כדי להסיר אובייקט, השתמש בלחצן בחירה (עם חץ) מארגז הכלים. כאשר אובייקט נבחר, הוא יסומן בכחול. כדי למחוק את האובייקט שנבחר, הקש על מקש Delete במקלדת.

- כדי לשמור את העבודה שלך, בחר באפשרות "שמור בשם" מהתפריט "קובץ" (בפינה השמאלית העליונה). בחר את התיקיה שבה הקובץ יאוחסן. הזן שם קובץ ולחץ על "שמור". הקובץ שלך יישמר עם סיומת .SKP.

- הדבר הראשון שאתה צריך לדעת על Google SketchUp הוא שיש לו 10 כלים פשוטים שיעזרו לך ליצור את המודל שלך. הקבוצה הראשונה כוללת כלים כגון אורביט, פאן וזום. אתה יכול להשתמש בהם כדי להסתובב בציור ולהציג אותו מזוויות שונות. בתיאור זה תמצא הסבר קצר על מטרתם של כלים אלה.
 5 צייר כמה קווים. מצב קו מוגדר כברירת מחדל בעת הפעלת SketchUp. מצב זה כמובן מאפשר לך לצייר קווים. נסה אותו וראה מה קורה, רק כדי להכיר כיצד לצייר קווים. עם זאת, זכור כי לקו יש רק ממד אחד, כך שלא ניתן יהיה לצרפו לציר.
5 צייר כמה קווים. מצב קו מוגדר כברירת מחדל בעת הפעלת SketchUp. מצב זה כמובן מאפשר לך לצייר קווים. נסה אותו וראה מה קורה, רק כדי להכיר כיצד לצייר קווים. עם זאת, זכור כי לקו יש רק ממד אחד, כך שלא ניתן יהיה לצרפו לציר.  6 צייר את הצורות. מלבד קווים, אתה יכול גם ליצור צורות דו -ממדיות בעזרת הכלים המתאימים. כדי לתרגל זאת, צייר כמה מלבנים, עיגולים ומצולעים. כל שעליך לעשות הוא לבחור את הכלי המתאים על ידי לחיצה על הסמל שלו בתפריט.
6 צייר את הצורות. מלבד קווים, אתה יכול גם ליצור צורות דו -ממדיות בעזרת הכלים המתאימים. כדי לתרגל זאת, צייר כמה מלבנים, עיגולים ומצולעים. כל שעליך לעשות הוא לבחור את הכלי המתאים על ידי לחיצה על הסמל שלו בתפריט. - בהתחשב בכך שמדובר בתוכנית עיבוד תלת מימד, תראה כי צורות הדו מימד מסודרות במישור אופקי. ואם יש משטח בסיסי, הצורה תצורף אליו.
- 7 המשך ליצירת אובייקטים תלת מימדיים. ניתן להשיג זאת על ידי "סחיטה" או "דחיפה פנימה" של צורה דו -ממדית מ / לצורה תלת -ממדית.השתמש בכלי הלחץ / העברה ותפעל את הצורות הדו -ממד שכבר נוצרו. צפו במה שקורה.
- בחר את הכלי לדכא / להוציא:

- לחץ על הצורה שברצונך להכניס או להוציא לצורת תלת מימד.

- על ידי לחיצה, צור את הצורה הנדרשת ולאחר מכן לחץ שוב על לחצן העכבר.

- הגדל את האובייקט לגודל הנדרש. הוסף אובייקטים אחרים.
- התנסו באובייקט, הוסיפו חורים או אלמנטים אחרים על ידי חיתוך צורות מהצורה התלת -ממדית שכבר נוצרה.
- בחר את הכלי לדכא / להוציא:
 8 למד כיצד להשתמש בתנופה ובמסלול. בכל תוכנית לעיבוד תמונה תלת מימדית, עליך להיות מסוגל לצפות באובייקטים שנוצרו מזוויות שונות, וגם ל- SketchUp יש הזדמנות זו. מצב פאן מאפשר לך להזיז את הציור ימינה, שמאלה, למעלה ולמטה. ניתן לשלב גם שיטות אלה. מצב מסלול מאפשר לך להסתובב סביב האובייקט שנוצר כדי לצפות בו מכל הזוויות. כך, על ידי שינוי ההקרנה, אתה יכול לראות את האובייקט מכל זווית.
8 למד כיצד להשתמש בתנופה ובמסלול. בכל תוכנית לעיבוד תמונה תלת מימדית, עליך להיות מסוגל לצפות באובייקטים שנוצרו מזוויות שונות, וגם ל- SketchUp יש הזדמנות זו. מצב פאן מאפשר לך להזיז את הציור ימינה, שמאלה, למעלה ולמטה. ניתן לשלב גם שיטות אלה. מצב מסלול מאפשר לך להסתובב סביב האובייקט שנוצר כדי לצפות בו מכל הזוויות. כך, על ידי שינוי ההקרנה, אתה יכול לראות את האובייקט מכל זווית. - השתמש בלחצן הגלילה המרכזי של העכבר כדי לסובב את התמונה. לאותה מטרה, אתה יכול גם להשתמש בלחצן Orbit בסרגל הכלים העליון (ללחצן זה יש שני חצים אדומים).
 9 הזז וסובב אובייקטים. זה מובן מאליו ושימושי למדי מכיוון שהוא נותן לך את היכולת לשנות את המיקום של האובייקטים שנוצרו. התנסה במצבי העבר והסיבוב כדי לוודא שאתה יכול לשנות את המיקום של אובייקטים.
9 הזז וסובב אובייקטים. זה מובן מאליו ושימושי למדי מכיוון שהוא נותן לך את היכולת לשנות את המיקום של האובייקטים שנוצרו. התנסה במצבי העבר והסיבוב כדי לוודא שאתה יכול לשנות את המיקום של אובייקטים. - 10 צבע את האובייקט. החפץ המוגמר צבוע בדרך כלל כחול-אפור. אם האובייקט נמצא בבנייה, לא ניתן לצבוע אותו. באמצעות מצב צבע, ניתן לתת לאובייקטים צבע או מרקם. אם תבחר מרקם, SketchUp ייישר אותו אוטומטית למשטח, מה שהופך את העבודה שלך לקלה יותר ומעניינת יותר.
- להוספת צבע, לחץ על סמל הכלי Paint Can. בחר אחת מהקטגוריות, למשל, ציפוי דקורטיבי או בוחר צבעים לפי שם. בחר את הצבע או המרקם שאתה רוצה ולאחר מכן לחץ על אזור הצורה שברצונך לצייר.

- כדי לעבד חלונות, בחר בקטגוריית הצבעים השקופים.

- כדי להיפטר מקצוות מיותרים, השתמש בכלי המחק.

- להוספת צבע, לחץ על סמל הכלי Paint Can. בחר אחת מהקטגוריות, למשל, ציפוי דקורטיבי או בוחר צבעים לפי שם. בחר את הצבע או המרקם שאתה רוצה ולאחר מכן לחץ על אזור הצורה שברצונך לצייר.
 11 למד כיצד להשתמש בהרחבה. כלי זה יאפשר לך להגדיל או להקטין את הצורות שנוצרו, כמו גם להציג את הצורות בפירוט רב יותר. אם לעכבר שלך יש גלגל גלילה, תגלה שהפיכתו לכיוון אחד מגדילה את קנה המידה, והפיכתו בשני מקטינה אותו.
11 למד כיצד להשתמש בהרחבה. כלי זה יאפשר לך להגדיל או להקטין את הצורות שנוצרו, כמו גם להציג את הצורות בפירוט רב יותר. אם לעכבר שלך יש גלגל גלילה, תגלה שהפיכתו לכיוון אחד מגדילה את קנה המידה, והפיכתו בשני מקטינה אותו.  12 חקור את הדגמים המובנים ב- SketchUp. יש הרבה דגמים כאלה. אם אתה מוצא דגם שמתאים לך בסט הזה, אז לא תצטרך להמציא אותו מחדש. אוסף אובייקטים תלת מימדיים מציע מבחר אובייקטים בתחומי האדריכלות, עיצוב נוף, בנייה, תמונות של אנשים, מגרשי משחקים ותחבורה. מומלץ להשתמש בספרייה זו של רכיבים מוכנים כדי להחליט אם אחד מהם מעניין אותך וניתן להשתמש בו בעבודתך.
12 חקור את הדגמים המובנים ב- SketchUp. יש הרבה דגמים כאלה. אם אתה מוצא דגם שמתאים לך בסט הזה, אז לא תצטרך להמציא אותו מחדש. אוסף אובייקטים תלת מימדיים מציע מבחר אובייקטים בתחומי האדריכלות, עיצוב נוף, בנייה, תמונות של אנשים, מגרשי משחקים ותחבורה. מומלץ להשתמש בספרייה זו של רכיבים מוכנים כדי להחליט אם אחד מהם מעניין אותך וניתן להשתמש בו בעבודתך.  13 למד כיצד להשתמש בקווי הדרכה. SketchUp מאפשר לך למקם קווי שליטה בכל מקום בציור שלך. לאחר מכן תוכל להשתמש בהם כדי ליישר אובייקטים. קווי הבקרה מופיעים כקווים מקווקים בציור שלך.
13 למד כיצד להשתמש בקווי הדרכה. SketchUp מאפשר לך למקם קווי שליטה בכל מקום בציור שלך. לאחר מכן תוכל להשתמש בהם כדי ליישר אובייקטים. קווי הבקרה מופיעים כקווים מקווקים בציור שלך. - 14 כאשר אתה לומד כיצד להשתמש בכלים הסטנדרטיים, חקור את הכלים המתקדמים יותר ב- SketchUp. אלה כוללים: שינוי גודל, גודל פרופורציונלי, עקוב אחריי, קשת, טקסט, זווית ורולטה.
- כלי שינוי גודל: כדי להשתמש בכלי זה, בחר אובייקט וגרור את אחת הקוביות הקטנות הממוקמות בפינות ועל משטחי האובייקט כדי לשנות את גודל האובייקט לכל גודל.כך תוכלו ליצור אובייקטים רחבים, גבוהים, קצרים או נמוכים.
- כלי עקוב אחרי: כלי זה מאפשר לך ליצור אובייקט חדש על ידי העברת אובייקט שכבר נוצר לאורך נתיב ספציפי.
- כלי גודל פרופורציונלי: אם תלחץ על משטח אובייקט בעזרת כלי זה, אותו משטח ייווצר בדיוק. אתה יכול להגדיל או לכווץ משטח זה, תלוי כמה רחוק אתה גורר את הסמן.
- כלי קשת: כלי זה פועל באותו אופן כמו קו. ההבדל היחיד הוא שאם אתה יוצר קו וגורר אותו הצידה, התוצאה היא קשת.
- כלי הקלדה: כלי זה יאפשר לך להוסיף טקסט לפני השטח של אובייקט. כלי הזווית מסייע לך לפרוש אובייקט על ידי לחיצה על פני השטח של אובייקט והפכתו עם הסמן.
- כלי רולטה: כלי זה יאפשר לך לקבוע את גודל האובייקט, כמו גם ליצור קטעי צורות זהים על ידי הזנת ערכים לתיבה מיוחדת בפינה הימנית התחתונה של המסך.
- 15 נסה ליצור משהו באמצעות SketchUp. ישנם הדרכות רבות ב- wikiHow שיעזרו לך ליצור בניינים, מבנים וחפצים אחרים.
טיפים
- לתוכנית זו יש כלי Surface ליצירת משטחים פשוטים (צדדים או משטחים של צורה). השתמש בכלי Line לתיקון משטחים פגומים.
- תוכל לייבא תמונות מ- Google Earth ולאחר מכן לצייר אותן.
אזהרות
- לפעמים, על ידי הסרת קו אחד במודל התלת מימד שלך, אתה יכול לאבד משטח שלם. אל תיבהל, פשוט בחר "ערוך - בטל" מהתפריט, או לחץ על לחצני CTRL ו- Z במקביל.
- לפעמים האובייקט שאתה יוצר נראה פרופורציונלי מהחזית או מהצד, אך כאשר מסובבים אותו מתברר שהוא מעוות.
- מַחשֵׁב
- תוכנית SketchUp
- עכבר בעל שלושה לחצנים (עם לחצן גלילה מרכזי) הוא הטוב ביותר לשימוש בכלי Orbit
- חיבור לאינטרנט (להורדת SketchUp)