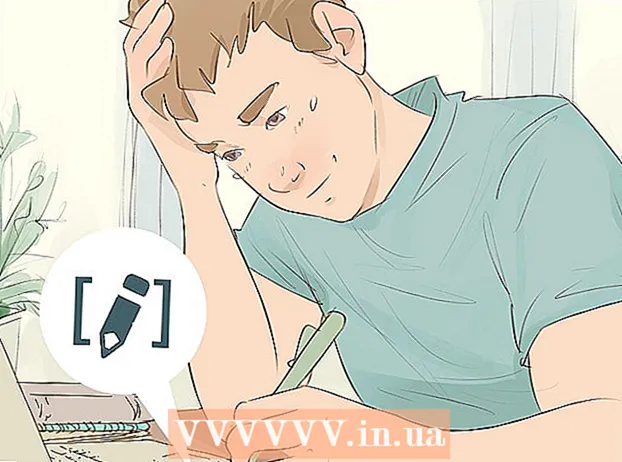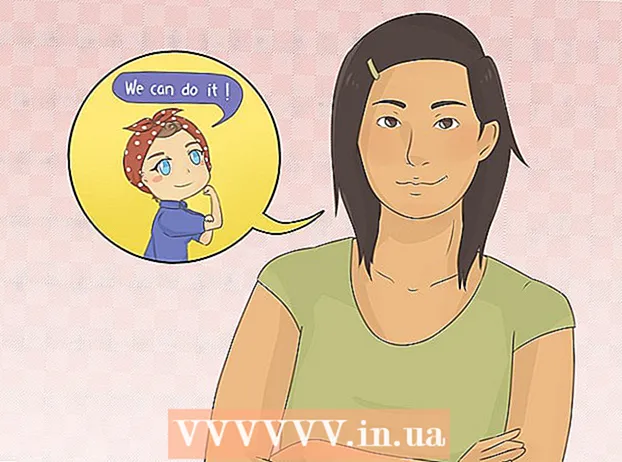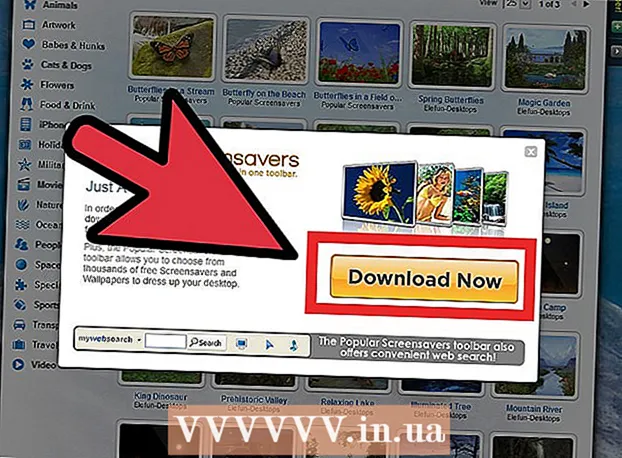מְחַבֵּר:
Sara Rhodes
תאריך הבריאה:
18 פברואר 2021
תאריך עדכון:
21 יוני 2024
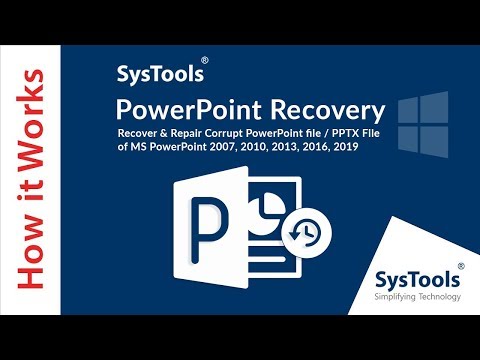
תוֹכֶן
- צעדים
- שיטה 1 מתוך 5: העבר את המצגת שלך
- שיטה 2 מתוך 5: הכנס שקופיות למצגת חדשה
- שיטה 3 מתוך 5: שימוש ב- PowerPoint Viewer (Windows)
- שיטה 4 מתוך 5: הפעל את PowerPoint במצב בטוח (Windows)
- שיטה 5 מתוך 5: שימוש בשירות מקוון
- טיפים
קובץ פגום יכול להרוס מצגת מוכנה היטב. תוכל להשתמש במספר שיטות כדי לנסות לפתוח קובץ פגום, כגון העתקתו לתיקייה אחרת, חילוץ שקופיות מתוכו או הפעלת PowerPoint במצב בטוח. אם הצלחת לשחזר את כל המצגת או את כל המצגת שלה, תוכל להשתמש בשקופיות ששוחזרו כדי ליצור קובץ חדש.
צעדים
שיטה 1 מתוך 5: העבר את המצגת שלך
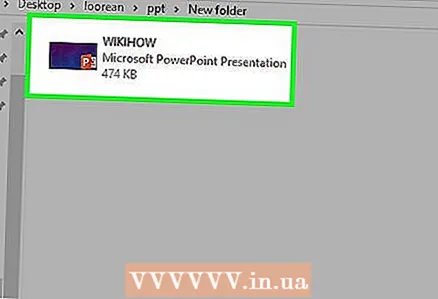 1 פתח את התיקיה שבה מאוחסן קובץ המצגת הפגום. בצע זאת באקספלורר או במנהל הקבצים.
1 פתח את התיקיה שבה מאוחסן קובץ המצגת הפגום. בצע זאת באקספלורר או במנהל הקבצים.  2 חבר כונן הבזק מסוג USB (כונן הבזק) או התקן אחסון אחר למחשב שלך. הרעיון המרכזי מאחורי שיטה זו הוא העברת קובץ מדיסק שנפגע אולי לדיסק רגיל. אם המצגת נמצאת בכונן הבזק מסוג USB, העתק את הקובץ לכונן הקשיח של המחשב שלך. אם המצגת נמצאת בכונן הקשיח של המחשב שלך, העתק אותה לכונן הבזק מסוג USB.
2 חבר כונן הבזק מסוג USB (כונן הבזק) או התקן אחסון אחר למחשב שלך. הרעיון המרכזי מאחורי שיטה זו הוא העברת קובץ מדיסק שנפגע אולי לדיסק רגיל. אם המצגת נמצאת בכונן הבזק מסוג USB, העתק את הקובץ לכונן הקשיח של המחשב שלך. אם המצגת נמצאת בכונן הקשיח של המחשב שלך, העתק אותה לכונן הבזק מסוג USB.  3 פתח את התיקיה בהתקן האחסון המחובר. התיקייה יכולה להיות כל אחת, מכיוון שצריך להעתיק את המצגת לדיסק אחר.
3 פתח את התיקיה בהתקן האחסון המחובר. התיקייה יכולה להיות כל אחת, מכיוון שצריך להעתיק את המצגת לדיסק אחר. 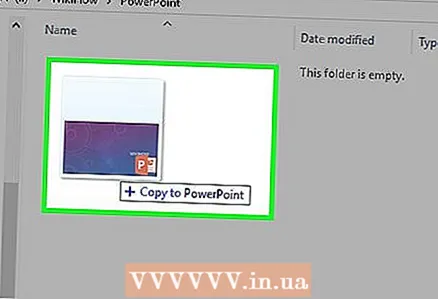 4 גרור את הקובץ לחלון המכשיר המחובר. זה מעתיק את המצגת מדיסק אחד למשנהו.
4 גרור את הקובץ לחלון המכשיר המחובר. זה מעתיק את המצגת מדיסק אחד למשנהו. - אם הקובץ אינו מועתק, הקובץ או הדיסק ניזוקו.
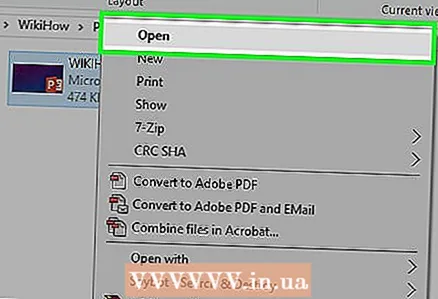 5 פתח את הקובץ שהועתק. לאחר העתקת הקובץ, נסה לפתוח אותו בכונן אחר. אם המצגת פתוחה, הדיסק המקורי ניזוק.
5 פתח את הקובץ שהועתק. לאחר העתקת הקובץ, נסה לפתוח אותו בכונן אחר. אם המצגת פתוחה, הדיסק המקורי ניזוק.  6 בדוק אם יש שגיאות בדיסק המקור. אם הקובץ נפתח בכונן אחר, בדוק ותקן את כל השגיאות בכונן המקורי.
6 בדוק אם יש שגיאות בדיסק המקור. אם הקובץ נפתח בכונן אחר, בדוק ותקן את כל השגיאות בכונן המקורי. - ב- Windows, פתח את המחשב / מחשב זה ולחץ באמצעות לחצן העכבר הימני על הכונן שנכשל.לחץ על "מאפיינים" - "כלים" ובקטע "בדוק אם יש שגיאות בדיסק" לחץ על "בדוק". סמן את שתי האפשרויות ולחץ על הפעלה.
- במחשב Mac, פתח את תיקיית Utilities והפעל את תוכנית השירות Disk. בחלונית השמאלית, סמן את הכונן שנכשל ולחץ על "תיקון". המתן עד להשלמת סריקת הדיסק.
שיטה 2 מתוך 5: הכנס שקופיות למצגת חדשה
 1 פתח את PowerPoint. אחת הדרכים המהירות ביותר לפתרון בעיות במצגת היא העתקת שקופיות למצגת חדשה (ריקה). ייתכן שתוכל להכניס חלק או את כל השקופיות למצגת החדשה שלך. הפעל את PowerPoint (אך אל תפתח את הקובץ).
1 פתח את PowerPoint. אחת הדרכים המהירות ביותר לפתרון בעיות במצגת היא העתקת שקופיות למצגת חדשה (ריקה). ייתכן שתוכל להכניס חלק או את כל השקופיות למצגת החדשה שלך. הפעל את PowerPoint (אך אל תפתח את הקובץ).  2 צור מצגת חדשה. כאשר תתבקש לבחור את סוג הקובץ שיש ליצור או לפתוח, בחר מצגת חדשה.
2 צור מצגת חדשה. כאשר תתבקש לבחור את סוג הקובץ שיש ליצור או לפתוח, בחר מצגת חדשה. 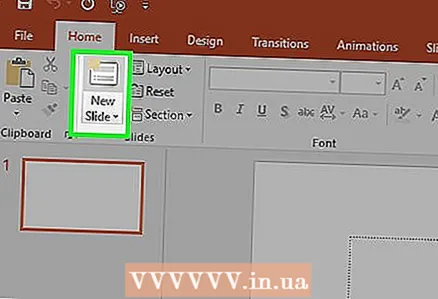 3 בכרטיסיה דף הבית, לחץ על צור שקופית ▼. לחצן זה ממוקם בצד שמאל של הכרטיסייה דף הבית. לחץ על סמל "▼" כדי לפתוח את התפריט.
3 בכרטיסיה דף הבית, לחץ על צור שקופית ▼. לחצן זה ממוקם בצד שמאל של הכרטיסייה דף הבית. לחץ על סמל "▼" כדי לפתוח את התפריט. 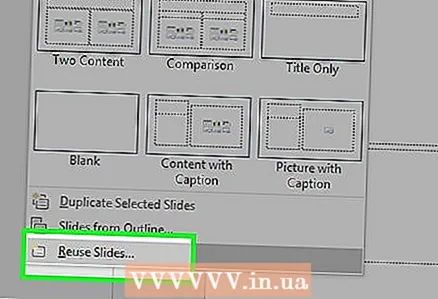 4 בתחתית התפריט, בחר שימוש חוזר בשקופיות. לוח צד ייפתח מימין.
4 בתחתית התפריט, בחר שימוש חוזר בשקופיות. לוח צד ייפתח מימין. 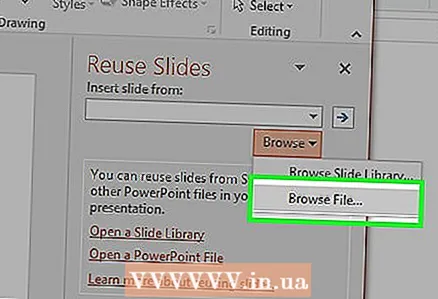 5 לחץ על עיון ▼ ולאחר מכן לחץ על חפש קובץ. סייר הקבצים ייפתח.
5 לחץ על עיון ▼ ולאחר מכן לחץ על חפש קובץ. סייר הקבצים ייפתח.  6 מצא והדגש את קובץ המצגת הפגום. בצע זאת בחלון אקספלורר. לחץ על "פתח" כדי לפתוח את הקובץ.
6 מצא והדגש את קובץ המצגת הפגום. בצע זאת בחלון אקספלורר. לחץ על "פתח" כדי לפתוח את הקובץ. - אם PowerPoint יכול לחלץ את השקופיות מהקובץ הפגום, הן יופיעו בחלון התצוגה המקדימה.
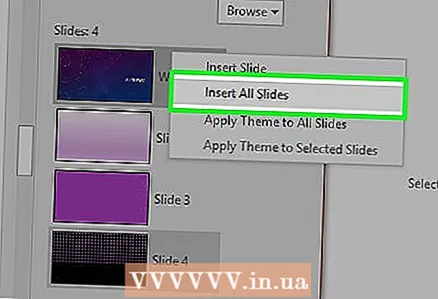 7 בחלון התצוגה המקדימה, לחץ באמצעות לחצן העכבר הימני על אחת השקופיות ובחר שימוש חוזר בכל השקופיות. פעולה זו תייבא את כל השקופיות מהקובץ הפגום למצגת חדשה.
7 בחלון התצוגה המקדימה, לחץ באמצעות לחצן העכבר הימני על אחת השקופיות ובחר שימוש חוזר בכל השקופיות. פעולה זו תייבא את כל השקופיות מהקובץ הפגום למצגת חדשה. 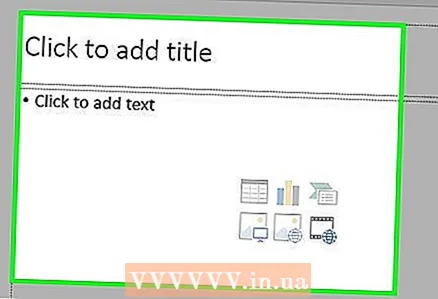 8 בדוק את השקופיות שהוכנסו. אם השקופיות יובאו כהלכה, תוכל להתחיל את המצגת ולצפות בתצוגה מקדימה של כל שקופית. ייתכן ש- PowerPoint לא יוכל לשחזר את כל השקופיות מהקובץ הפגום.
8 בדוק את השקופיות שהוכנסו. אם השקופיות יובאו כהלכה, תוכל להתחיל את המצגת ולצפות בתצוגה מקדימה של כל שקופית. ייתכן ש- PowerPoint לא יוכל לשחזר את כל השקופיות מהקובץ הפגום.  9 ייבא את מאסטר השקופיות מהמצגת הפגומה אם השקופיות שהוכנסו לא נראות כמו שאתה רוצה. אם לאחר ייבוא השקופיות שלך למצגת חדשה, הן נראות שונה מהמצגת המקורית, תקן זאת על ידי טעינת המצגת הפגומה כתבנית נושא:
9 ייבא את מאסטר השקופיות מהמצגת הפגומה אם השקופיות שהוכנסו לא נראות כמו שאתה רוצה. אם לאחר ייבוא השקופיות שלך למצגת חדשה, הן נראות שונה מהמצגת המקורית, תקן זאת על ידי טעינת המצגת הפגומה כתבנית נושא: - לחץ על קובץ או על לחצן Office ובחר שמירה בשם. שמור עותק של המצגת המשוחזרת בשם אחר (כגיבוי).
- עבור לכרטיסייה עיצוב ותחת ערכות נושא לחץ על עוד - עיון בעיצובים.
- בחר את קובץ המצגת הפגום ולחץ על "אישור". פעולה זו תעמיס את ה- Slide Master מהמצגת הפגומה ויתקן את ערכת הנושא.
- אם זה לא עבד, חזור לגיבוי של המצגת המשוחזרת.
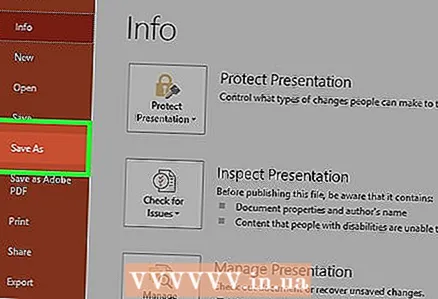 10 שמור את המצגת ששוחזרה. לאחר שתוודא שהשקופיות יובאו כהלכה, שמור את המצגת החדשה. הוא אמור להיפתח ללא כל בעיה.
10 שמור את המצגת ששוחזרה. לאחר שתוודא שהשקופיות יובאו כהלכה, שמור את המצגת החדשה. הוא אמור להיפתח ללא כל בעיה. - כדי לוודא שהמצגת החדשה שלך עובדת היטב, שמור אותה בתיקייה שאינה תיקיית המצגת הפגומה.
שיטה 3 מתוך 5: שימוש ב- PowerPoint Viewer (Windows)
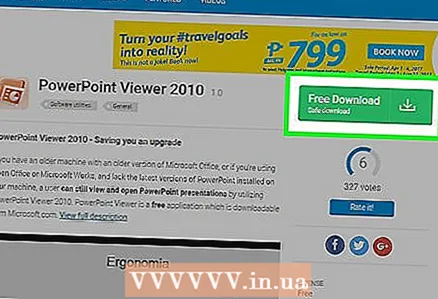 1 הורד והתקן את PowerPoint Viewer. זוהי תוכנית חינמית שפותחה על ידי מיקרוסופט ופותחת קבצי PowerPoint. בתוכנית זו תוכל לפתוח מצגת פגומה. PowerPoint Viewer אינו תומך ב- Mac OS.
1 הורד והתקן את PowerPoint Viewer. זוהי תוכנית חינמית שפותחה על ידי מיקרוסופט ופותחת קבצי PowerPoint. בתוכנית זו תוכל לפתוח מצגת פגומה. PowerPoint Viewer אינו תומך ב- Mac OS. - ניתן להוריד את PowerPoint Viewer מהאתר {{{1}}}... בחר את השפה שלך ולחץ על הורד.
 2 לחץ פעמיים על הקובץ שהורדת. פעולה זו תתחיל את תהליך ההתקנה של PowerPoint Viewer.
2 לחץ פעמיים על הקובץ שהורדת. פעולה זו תתחיל את תהליך ההתקנה של PowerPoint Viewer. 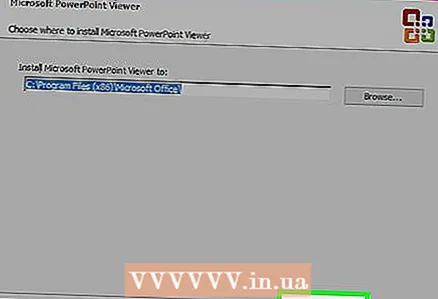 3 עקוב אחר ההוראות שעל המסך כדי להתקין את התוכנית. אתה יכול להשאיר את אפשרויות ההתקנה כברירת מחדל ופשוט לעקוב אחר ההוראות שעל המסך.
3 עקוב אחר ההוראות שעל המסך כדי להתקין את התוכנית. אתה יכול להשאיר את אפשרויות ההתקנה כברירת מחדל ופשוט לעקוב אחר ההוראות שעל המסך. 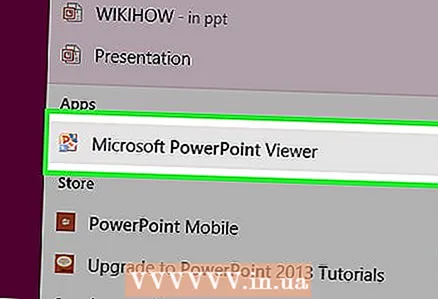 4 לאחר השלמת ההתקנה, הפעל את PowerPoint Viewer. הסמל שלו נמצא בתפריט התחל.
4 לאחר השלמת ההתקנה, הפעל את PowerPoint Viewer. הסמל שלו נמצא בתפריט התחל. 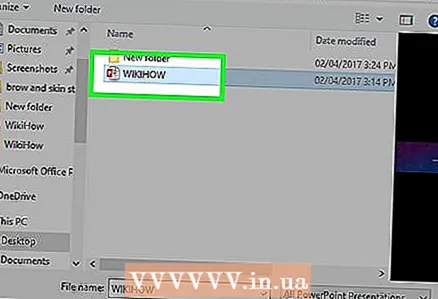 5 מצא את קובץ המצגת הפגום ופתח אותו. אם המצגת נפתחת ב- PowerPoint Viewer, תוכנית PowerPoint (לא הקובץ) ניזוקה; במקרה זה, התקן מחדש את PowerPoint.
5 מצא את קובץ המצגת הפגום ופתח אותו. אם המצגת נפתחת ב- PowerPoint Viewer, תוכנית PowerPoint (לא הקובץ) ניזוקה; במקרה זה, התקן מחדש את PowerPoint. - מידע מפורט על אופן ההתקנה מחדש של PowerPoint ניתן למצוא באינטרנט.
שיטה 4 מתוך 5: הפעל את PowerPoint במצב בטוח (Windows)
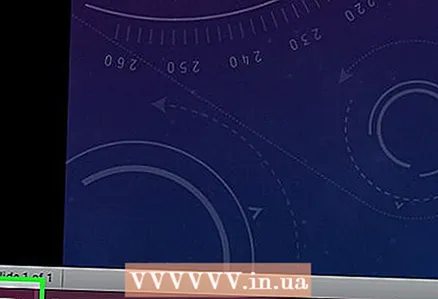 1 פתח את תפריט התחל (מסך). ניתן להפעיל את PowerPoint במצב בטוח, שחלק מהתכונות שלו מושבתות, ואולי פתיחת מצגת פגומה.
1 פתח את תפריט התחל (מסך). ניתן להפעיל את PowerPoint במצב בטוח, שחלק מהתכונות שלו מושבתות, ואולי פתיחת מצגת פגומה.  2 להיכנס.powerpnt / בטוח ולחץ הזן... PowerPoint ייפתח במצגת חדשה (ריקה).
2 להיכנס.powerpnt / בטוח ולחץ הזן... PowerPoint ייפתח במצגת חדשה (ריקה).  3 וודא שהתוכנית נפתחת במצב בטוח. עיין בחלקו העליון של חלון ה- PowerPoint. המילים "(מצב בטוח)" צריכות להופיע בסוף שם הקובץ.
3 וודא שהתוכנית נפתחת במצב בטוח. עיין בחלקו העליון של חלון ה- PowerPoint. המילים "(מצב בטוח)" צריכות להופיע בסוף שם הקובץ.  4 נסה לפתוח את הקובץ הפגום. לחץ על "קובץ" - "פתח". מצא את הקובץ הפגום ונסה לפתוח אותו במצב בטוח.
4 נסה לפתוח את הקובץ הפגום. לחץ על "קובץ" - "פתח". מצא את הקובץ הפגום ונסה לפתוח אותו במצב בטוח. - אם המצגת שלך נפתחת במצב בטוח אך אינה פועלת כצפוי, ייתכן שיהיה עליך להתקין מחדש את PowerPoint. מידע מפורט על אופן ההתקנה מחדש של PowerPoint ניתן למצוא באינטרנט.
שיטה 5 מתוך 5: שימוש בשירות מקוון
 1 פתח את האתר של שירות תיקון המצגות המקוון של PowerPoint. ישנם מספר שירותים המתקנים קובצי PowerPoint פגומים. אין להשתמש בשירותים כאלה אם המצגת מכילה מידע חסוי, שכן הקובץ יישלח לאנשים זרים. כמה שירותים פופולריים הם:
1 פתח את האתר של שירות תיקון המצגות המקוון של PowerPoint. ישנם מספר שירותים המתקנים קובצי PowerPoint פגומים. אין להשתמש בשירותים כאלה אם המצגת מכילה מידע חסוי, שכן הקובץ יישלח לאנשים זרים. כמה שירותים פופולריים הם: - online.officerecovery.com/powerpoint/
- onlinefilerepair.com/repair
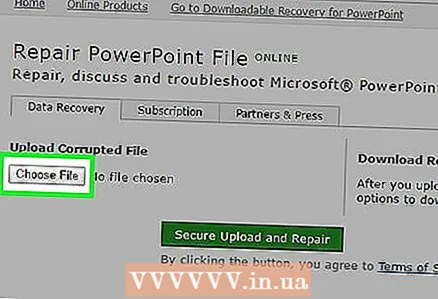 2 הורד את קובץ המצגת. לחץ על "בחר קובץ", מצא את קובץ המצגת הפגום והעלה אותו לאתר השירות המקוון.
2 הורד את קובץ המצגת. לחץ על "בחר קובץ", מצא את קובץ המצגת הפגום והעלה אותו לאתר השירות המקוון.  3 המתן עד להשלמת תהליך השחזור. משך התהליך תלוי בעומס העבודה של השירות, אך לעתים קרובות לוקח מספר דקות לשחזר את המצגת.
3 המתן עד להשלמת תהליך השחזור. משך התהליך תלוי בעומס העבודה של השירות, אך לעתים קרובות לוקח מספר דקות לשחזר את המצגת.  4 פתח את המייל. עם סיום תהליך השחזור, יישלח דוא"ל לכתובת הדוא"ל שלך עם קישור למצגת ששוחזרה. בהתאם לשירות, קישור כזה עשוי להינתן ישירות באתר, ולא במכתב.
4 פתח את המייל. עם סיום תהליך השחזור, יישלח דוא"ל לכתובת הדוא"ל שלך עם קישור למצגת ששוחזרה. בהתאם לשירות, קישור כזה עשוי להינתן ישירות באתר, ולא במכתב.  5 סקור את השקופיות ששוחזרו. השירות המקוון אולי לא יוכל לשחזר את כל המצגת, אך תקבל כל שקופית מתוקנת.
5 סקור את השקופיות ששוחזרו. השירות המקוון אולי לא יוכל לשחזר את כל המצגת, אך תקבל כל שקופית מתוקנת.
טיפים
- אם כל מצגת ניזוקה, יש בעיה בהתקן האחסון. במקרה זה, השתמש בשיטה המתוארת בחלק הראשון של מאמר זה ואל תשמור עוד את הקבצים בכונן זה.