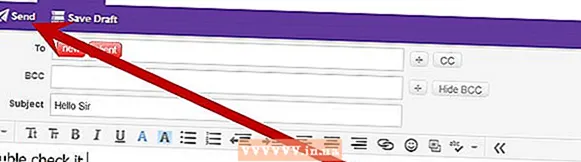מְחַבֵּר:
Monica Porter
תאריך הבריאה:
18 מרץ 2021
תאריך עדכון:
2 יולי 2024

תוֹכֶן
טפסי PDF הניתנים למילוי משמשים לעיתים קרובות להחלפת מסמכי נייר רשמיים כאשר אנו צריכים להשלים עבודות נייר חשובות באופן מקוון. ניתן ליצור טפסים כמעט מכל סוג של מסמכים זמינים כגון מסמכי נייר סרוקים (סרוקים), טפסים PDF שאינם אינטראקטיביים, גיליונות אלקטרוניים ומסמכי Word. WikiHow זה מלמד כיצד ליצור קובצי PDF הניתנים למילוי מכל מסמך באמצעות Adobe Acrobat Pro.
צעדים
חלק 1 מתוך 3: יצירת טופס ממסמך
פתח את Adobe Acrobat DC במחשב שלך. Adobe Acrobat DC הוא יישום פלטפורמת הרישום הרשמי ליצירת וניהול קבצי PDF. הן חבילות רגילות והן פרו מאפשרות למשתמשים ליצור קבצי PDF הניתנים למילוי.
- ראה מידע נוסף באינטרנט כדי ללמוד כיצד להתקין את Adobe Acrobat.

- Adobe Acrobat Pro מציעה חבילת ניסיון בחינם. לחץ על קישור זה כדי לבקר באתר Adobe ולהמשיך ברישום.

- ראה מידע נוסף באינטרנט כדי ללמוד כיצד להתקין את Adobe Acrobat.

לחץ על התפריט כלים (כלים) בראש היישום.
נְקִישָׁה הכן טופס (הכן טופס). אפשרות זו קרובה למרכז החלון.

נְקִישָׁה בחר קובץ (בחר קובץ). זה מאפשר לך לייבא טופס מקובץ אחר ל- Acrobat, למשל Word, Excel או קובץ PDF שלא ניתן למלא.- אם ברצונך לסרוק מסמך נייר, לחץ סרוק מסמךולאחר מכן עקוב אחר ההוראות שעל המסך כדי לייבא את המסמך מהסורק.

- אם ברצונך לסרוק מסמך נייר, לחץ סרוק מסמךולאחר מכן עקוב אחר ההוראות שעל המסך כדי לייבא את המסמך מהסורק.
בחר את המסמך שברצונך לייבא. אתה יכול להמשיך על ידי לחיצה כפולה על שם המסמך.
- אם ברצונך לבקש חתימה דיגיטלית, סמן את התיבה לצד האפשרות "מסמך זה דורש חתימה".

- אם ברצונך לבקש חתימה דיגיטלית, סמן את התיבה לצד האפשרות "מסמך זה דורש חתימה".
נְקִישָׁה הַתחָלָה (התחל בעבודה) כדי ליצור טופס על ידי ייבוא מסמכים ל- Acrobat. היישום יתחיל ליצור שדות הניתנים למילוי על בסיס פריסת המסמך. ניתן לערוך ולהוסיף שדות נוספים במידת הצורך. פרסומת
חלק 2 מתוך 3: עריכת שדות בצורה
לחץ על התפריט כלים ולבחור הכן טופס (הכן טופס). אפשרות זו נמצאת בחלק העליון של המסך. תעבור למצב עריכת טופס. כעת לאחר שייבאנו את הטופס, אנו יכולים לערוך את השדות הקיימים, ליצור שדות חדשים או להוסיף אלמנטים אחרים כמו תפריטים ורשימות.
ערוך שדות טקסט קיימים. Acrobat תיצור שדה המבוסס על פריסת המסמך. רשימת שדות מופיעה בחלונית הימנית, מתחת לכותרת "שדות". להלן מספר דרכים בהן ניתן לשנות שדה קיים:
- כדי לשנות את גודל השדה, לחץ על האובייקט כך שהידיות יופיעו מסביב, ואז גרור את הידית לגודל הרצוי.

- למחיקת השדה, לחץ על האובייקט ואז לחץ לִמְחוֹק על המקלדת.

- ראה שלב 5 למידע נוסף על רעיונות להתאמה אישית של שדות טקסט.
- כדי לשנות את גודל השדה, לחץ על האובייקט כך שהידיות יופיעו מסביב, ואז גרור את הידית לגודל הרצוי.
לחץ על הכלי שדה טקסט כדי להוסיף שדה חדש. לכלי זה יש סמל "T" עם מצביע העכבר והוא ממוקם בסרגל הכלים מעל המסמך.
- להעתקת שדה קיים, לחץ עליו באמצעות לחצן העכבר הימני ובחר עותק.

- להעתקת שדה קיים, לחץ עליו באמצעות לחצן העכבר הימני ובחר עותק.
לחץ היכן ברצונך להוסיף את שדה הטקסט. שדה עם גודל ברירת מחדל יופיע במיקום זה. אם ברצונך לצייר מסגרת בגודל ספציפי, תוכל ללחוץ ולהכפיל את מצביע העכבר לגודל הרצוי. לאחר הקמת השדה תופיע תיבה צהובה.
- כדי להדביק את השדה שהועתק, לחץ באמצעות לחצן העכבר הימני על המיקום ובחר בו לְהַדבִּיק.

- כדי להדביק את השדה שהועתק, לחץ באמצעות לחצן העכבר הימני על המיקום ובחר בו לְהַדבִּיק.
הזן שם לשדה בשדה "שם שדה". התאמה אישית זו ספציפית עבורך ולא תופיע בגרסה הסופית של הטופס.
- אם ברצונך למלא שדה זה, תוכל לסמן את התיבה לצד האפשרות "שדה חובה" מתחת לתיבה "שם שדה".

- אם ברצונך למלא שדה זה, תוכל לסמן את התיבה לצד האפשרות "שדה חובה" מתחת לתיבה "שם שדה".
נְקִישָׁה כל הנכסים (כל המאפיינים) לגישה לכלי עריכה לשדות נתונים. זהו דו שיח חדש בו תוכלו לערוך את מראה השדה ולהוסיף אפשרויות מיוחדות.
ערוך את שדה הטקסט. בתיבת הדו-שיח "מאפייני שדה טקסט", תוכלו ללחוץ על כרטיסיות שונות כדי לראות דרכים לעיצוב השדה.
- לחץ על הכרטיס אפשרויות (אופציונלי) להוספת תכונות כמו בדיקת איות, הזנת רב-שורות ומגבלת תווים.

- לחץ על הכרטיס מראה חיצוני (פריסה) להתאמת צבעים ואפשרויות גופן.

- נְקִישָׁה פעולות (פעולות) להגדרת תכונות מסוימות שהשדה יבצע על סמך הטקסט שהוזן.

- נְקִישָׁה סגור (סגור) לאחר שסיימת לערוך שדה טקסט זה.

- לחץ על הכרטיס אפשרויות (אופציונלי) להוספת תכונות כמו בדיקת איות, הזנת רב-שורות ומגבלת תווים.
הוסף כפתורים, תפריטים ואפשרויות אחרות. הסמלים שליד הכלי שדה הטקסט מעל המסמך מייצגים תכונות אחרות שתוכל להוסיף לטופס. העבר את העכבר מעל כל כלי אחר כדי לראות איזה סוג אובייקטים הכלי יכול להוסיף. אתה יכול להתייעץ עם:
- כדי להוסיף את הרשימה, לחץ על תיבת הסימון או על לחצן הבחירה בסרגל הכלים, ואז לחץ על המיקום שבו ברצונך למקם את האובייקט. אתה יכול ללחוץ הוסף כפתור נוסף להוסיף פריטים נוספים או כל הנכסים כדי להתאים את התנהגות הרשימה.

- כדי להוסיף תפריט נפתח, בחר באחת מאפשרויות התפריט עם החץ בסרגל הכלים, ואז התאם אישית אותו כרצונך.

- כדי לבקש חתימה דיגיטלית, לחץ על סמל העט והדיו ולחץ במקום שבו ברצונך להציב את חתימתך.

- כדי להוסיף כפתור, עליך ללחוץ על הסמל בסדר בסרגל הכלים, הגדר היכן להציג את הלחצן ואז לחץ כל הנכסים להתאים אישית.

- כדי להוסיף את הרשימה, לחץ על תיבת הסימון או על לחצן הבחירה בסרגל הכלים, ואז לחץ על המיקום שבו ברצונך למקם את האובייקט. אתה יכול ללחוץ הוסף כפתור נוסף להוסיף פריטים נוספים או כל הנכסים כדי להתאים את התנהגות הרשימה.
חלק 3 מתוך 3: שמור והשתמש בטופס
נְקִישָׁה תצוגה מקדימה בפינה השמאלית העליונה לבדיקת הטופס. זה מאפשר לך להציג ולבדוק קבצי PDF הניתנים למילוי.
נְקִישָׁה לַעֲרוֹך בפינה הימנית העליונה כדי לחזור למצב עריכה. תחזור למצב עריכה ותוכל לבצע את השינויים הסופיים במידת הצורך.
שמור את הטופס במחשב שלך. כדי להמשיך, לחץ על התפריט קוֹבֶץ (קובץ) בפינה השמאלית העליונה ובחר שמור כ (שמור כ). לאחר מכן המשך לבחור מיקום שמור ולחץ להציל.
- תוכל לפתוח מחדש ולערוך טופס זה בכל עת.
נְקִישָׁה לְהָפִיץ (הפצה). כפתור זה נמצא בפינה הימנית התחתונה של החלונית הימנית במצב עריכת Acrobat. אם תבחר לשלוח את הטופס לנמען באמצעות תכונה זו, הקובץ הסופי ייאסף באופן אוטומטי בפורמט הרצוי.
- אם אינך רואה אפשרות לְהָפִיץאתה צריך ללחוץ לַעֲרוֹך בפינה השמאלית העליונה של המסך כדי לחזור למצב עריכה.
- תלוי בסוג האלמנט שנוסף לטופס, התוכנית עשויה להנחות אותך לבצע התאמות נוספות בשלב זה. בצע את ההוראות שעל המסך אם תתבקש לעשות זאת.
בחר כיצד ברצונך לקבל את הקובץ הערוך. אם ברצונך לקבל את הקובץ בדוא"ל, תוכל לבחור אימייל. אם הגדרת שרת אינטרנט לסריקה, בחר שרת פנימי ופעל לפי ההוראות שעל המסך כדי לציין את השרת.
נְקִישָׁה tiếp tục (לְהַמשִׁיך). עם אפשרות לשלוח את הטופס בדוא"ל, התוכנית תבקש ממך להזין מידע נוסף.
הזן את כתובת הדוא"ל של הנמען. כל כתובת דוא"ל תופרד בפסיק (,). אם אינך מתכנן לשלוח את הטופס לאחרים מיד, תוכל להזין את כתובת הדוא"ל שלך.
הזן את הטקסט שברצונך להציג בדוא"ל עם הטופס.
בחר מעקב מותאם אישית. בחר באיסוף "איסוף שם ודואר אלקטרוני ממקבילים בכדי לספק מעקב אופטימלי" אם ברצונך לראות את שם הנמען וכתובת הדוא"ל שלו בדוא"ל אליו הם מגיבים לטופס. ניתן גם להפעיל או להשבית את תכונת השליחה האנונימית.
עקוב אחר ההוראות שעל המסך כדי להגיש את הטופס. הטופס מופיע בתיבת הדואר הנכנס של הנמען כקובץ מצורף. פרסומת
עֵצָה
- אם משתמש מקבל את השגיאה "פעולה זו אינה מותרת" בעת מילוי הטופס, ייתכן כי הטופס מכיל אובייקטים מוסתרים או שגופנים אינם מוטבעים. אנא פתח קובץ> מאפיינים> גופן כדי לבדוק אם יש תווים שאינם מוטבעים.