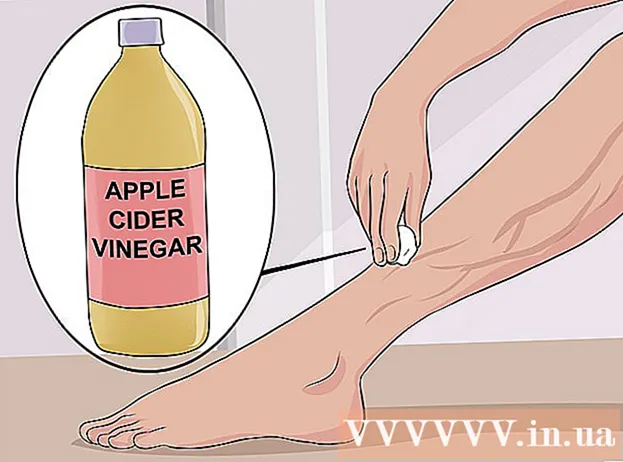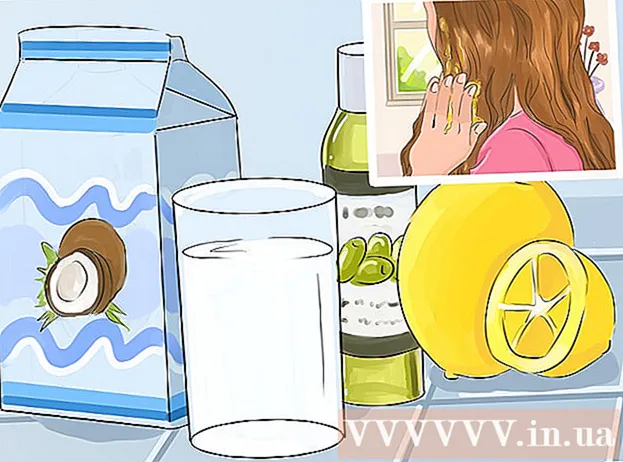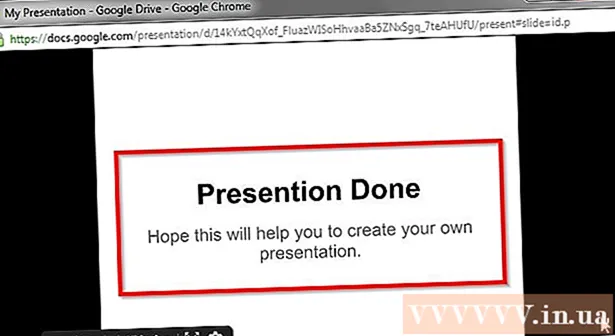מְחַבֵּר:
John Stephens
תאריך הבריאה:
1 יָנוּאָר 2021
תאריך עדכון:
1 יולי 2024

תוֹכֶן
המחשב פועל לאט, האם הוא מטלטל ומזמזם בעת הפעלה? לפני שאתה מוציא סכומי כסף גדולים על מחשב חדש, אתה יכול לעשות כמה דברים פשוטים כדי לגרום לו לרוץ מהר יותר, בין אם זה Windows או Mac.
צעדים
לפני ההתחלה
גיבוי נתוני מחשב. לאנשים רבים יש את אותה התחושה שכל חיינו מאוחסנים במחשב - החל מזיכרונות מלאים בתמונות, טעמים מוסיקליים, ועד מטלות בית ספר, החזרי מס ועוד, כל מה שאנחנו צריכים כדי לעבוד. לפני שתבצע שינוי גדול, מומלץ לגבות את הקבצים הדרושים.
- קנו כונן קשיח חיצוני שגדול יותר מהכונן הקשיח שרוצים לגבות. לאחר שתכניס את ה- USB של הכונן הקשיח החיצוני, המחשב ייתן לך אוטומטית את האפשרות להשתמש בכונן הקשיח לצורך גיבוי. אם אתה זקוק לעזרה, עיין במאמרים שלנו כיצד לגבות את הכונן הקשיח.
- אם אתה חושש לאבד או לפגוע בכונן הקשיח החיצוני שלך, תוכל לגבות קבצים חשובים באופן מקוון. הירשם לשירות גיבוי מאובטח (כמו Carbonite או SOS Online Backup). אתה יכול להגדיר את המחשב שלך לגיבוי לענן באופן אוטומטי כמתוכנן או בכל פעם שאתה משנה קבצים.
- אתה יכול לגבות על תקליטור או DVD, אך לשמור אותם בקפידה כדי שלא יישרט, יישבר או ייפגע.

לאתחל את המחשב. זה יכול לזרז את המחשב באופן זמני על ידי רענון הזיכרון. אתחל מחדש, או כבה לחלוטין, המתן מספר שניות ואז הפעל אותו.- זכור לשמור כל עבודה שמתבצעת לפני כיבוי המחשב!
שיטה 1 מתוך 2: מערכת ההפעלה Windows

בדוק תחילה את שטח הכונן הקשיח. עבור אל המחשב שלי, לחץ לחיצה ימנית על כונן מקומי ובחר מאפיינים. אתה אמור לראות תרשים עוגה המציג שטח פנוי ומשומש בכונן. אם הכונן כמעט מלא, יהיה עליך להסיר תוכניות וקבצים מסוימים; אם בכונן עדיין יש הרבה מקום פנוי, סביר להניח שלמערכת ההפעלה יהיו בעיות.- על פי החוק, אתה צריך להשאיר לפחות 15% מהכונן הקשיח פנוי כדי שהמחשב שלך יפעל בצורה חלקה.
- אם אתה מרגיש שאתה זקוק ליותר מקום פנוי, קנה והתקן כונן קשיח חיצוני (SSD) כדי להחליף או להחליף את הכונן הקשיח הישן. הם מהירים ובטוחים יותר מכוננים קשיחים קונבנציונליים.

הסר את כל התוכניות שאינך משתמש בהן. עבור אל לוח הבקרה, ואז בחר הוספה או הסרה של תוכניות (או "הסר התקנה של תוכנית", בהתאם למערכת ההפעלה של המכשיר שלך) כדי למצוא רשימת תוכניות. התהליך מותקן במחשב. יהיה לך קל לזהות תוכניות שבהן משתמשים לעתים רחוקות, ותוכל להסיר אותן באופן מיידי. למופעים שאינכם מכירים, למדו עוד.- זה יעזור לך לבדוק באיזו תדירות אתה משתמש בתוכניות אלה. אם תלחץ לחיצה ימנית על עמודת הכותרת שמעל לרשימת התוכניות, תוכל להוסיף תכונות למיון התוכניות. בחר נעשה שימוש לאחרונה (לאחרונה נעשה שימוש) ואז יופיע טור שמציג את הפעם האחרונה שבה השתמשת בתוכנית. זה עוזר לך לראות במהירות אילו תוכניות משמשות לעתים קרובות ואילו לא נעשה שימוש במשך שנים.
- אל תשכח לרוקן את האשפה.
כבה תוכניות מיותרות שמתחילות עם המחשב. תוכניות מסוימות יכולות להתחיל ברגע שמפעילים את המחשב, ופועלים ברקע כדי להיטען מהר יותר כשצריך אותו. פתח את תפריט התחל, בחר הפעלה והקלד "msconfig". לחץ על הפעלה כדי לראות רשימה של תוכניות שמתחילות במחשב שלך ובטל את הסימון של התוכניות המיותרות.
- אתה יכול לבדוק בשורת המשימות כדי לראות אילו תוכניות פועלות בעת ההפעלה (הקפד ללחוץ על הצג סמלים נסתרים כדי לא לפספס שום דבר).
שנה את תוכנית החשמל של המחשב לביצועים גבוהים. עבור אל לוח הבקרה ובחר אפשרויות צריכת חשמל. תוכלו למצוא רשימה של תוכניות אנרגיה, לרוב מאוזנות, חיסכון בחשמל וביצועים גבוהים. הגדרות אלה שולטות באופן שבו המחשב משתמש בחשמל - על ידי הפחתת ביצועים כדי לייעל את חיי הסוללה, מקסימום ביצועים עם צריכת חשמל מסיבית או איזון בין השניים. . בחירה בביצועים גבוהים יכולה להגדיל את המהירות ואת הביצועים הכוללים של המחשב שלך.
- זה עובד רק אם אתה במחשב שולחני - השימוש במצב ביצועים גבוהים במחשב הנייד רק ינקז את הסוללה.
הסר את כל הערכים המיותרים בתפריט ההקשר של Windows. תפריט ההקשר הוא תיבת דו-שיח שמופיעה כאשר לוחצים לחיצה ימנית על משהו. לפעמים תוכנית תבקש להוסיף אותה לתפריט, או להוסיף אותה אוטומטית. כדי להסיר תוכנית זו, לחץ על צירוף המקשים ⊞ לזכות+ר כדי לפתוח את תיבת הדו-שיח הפעלה. סוּג רגדיט ולחץ על אישור. בחר HKEY_CLASSES_ROOT → * → shellex → ContextMenuHandlers. ברשימה, מחק את היישומים שאינך רוצה לשמור מתפריט ההקשר.
- נזהר ביותר בעת שינוי ערכים באמצעות הרישום, מכיוון שאם משהו ישתבש זה ישחית את מערכת ההפעלה. אם אינך בקיא ב- regedit, מצא תוכנה חינמית המאפשרת לך לערוך את תפריט ההקשר.
התקן תוכנת אנטי-וירוס, חפש תוכנות ריגול והסר תוכנות זדוניות. ככל שהמחשב צריך לנהל פחות באגים, וירוסים או תוכנות פרסום, כך יהיה לו יותר זמן להריץ תוכניות אחרות.
- עדכן את Windows באופן קבוע. לא זו בלבד ששמירת Windows פועלת בצורה חלקה, וירוסים מסוימים נכנסים לעדכוני Windows אם הם לא מורידים באופן מיידי (ולכן לא ניתן לפקח עליהם בפירוט).
הפעל את תוכנית ניקוי הדיסק. תוכנית זו מסייעת בניקוי מאות מגה בייט על ידי מחיקת קבצים זמניים וניקוי האשפה. לחץ על המחשב שלי, לחץ באמצעות לחצן העכבר הימני על הכונן הקשיח ובחר מאפיינים. בחר ניקוי דיסק (תחת הכרטיסיה כללי). יופיע חלון לאישור הקבצים שברצונך למחוק. בדוק את הפריטים שברצונך למחוק והפעל את הניקוי.
- עליך לשמור את כל קבצי המשחק שלך (אלא אם כן אתה רוצה למחוק את המשחק השמור שלך) ואת קבצי ההתקנה.
- אם יש לך מספר כוננים או כונני מחיצה, עליך לבחור את הכונן שברצונך לנקות.
הפעל איחוי דיסק. כאשר נתונים נשברים, על המחשב לחפש שברי קבצים המחולקים באזורי הכונן הקשיח. איחוי יסדר מחדש נתונים ויפנה מקום בכונן הקשיח כך שהמחשב שלך יוכל לגשת לנתונים במהירות גבוהה יותר. לחץ על המחשב שלי, לחץ באמצעות לחצן העכבר הימני על הכונן הקשיח. לאחר מכן בחר מאפיינים, כלים ולאחר מכן בחר איחוי כעת.
- ניתן לאחסן נתונים מקוטעים בכונן קשיח או בכונן נשלף, כמו כונן USB או כונן הבזק.
השבת אפקטים חזותיים. ישנם 20 אפקטים חזותיים שתוכלו להפעיל ולכבות. כדי להשבית אפקטים אלה ולמקסם את הביצועים, בחרו לוח הבקרה, המערכת ואז בחרו הגדרות מערכת מתקדמות. בחר בפריט "התאם לביצועים הטובים ביותר".
- אם אינך רוצה לאבד את כל מאפייני התמונה, בחר בפריט תן ל- Windows לבחור את הטוב ביותר למחשב (תן לחלונות לבחור מה הכי מתאים למחשב שלי).
שדרג זיכרון RAM למחשב שלך. כדי לבדוק אם לשדרג זיכרון RAM, הפעל את מנהל המשימות של Windows על ידי לחיצה על צירוף מקשים Ctrl+Alt+דל. בכרטיסיה ביצועים, מצא את הפריט עבור זיכרון פיזי (MB). אם המספר שליד "זמין" נמוך מ- 25% מסך ה- MB הכולל, יהיה עליכם לשדרג את ה- RAM.
- ייתכן שלא יהיה צורך בשדרוג זיכרון אם אתה רק רוצה שהמחשב יפעל מהר יותר. עם זאת, אם המחשב פועל לאט בעת החלפת חלונות ומשימות, או כאשר לעתים קרובות יש לך כרטיסיות מרובות פתוחות, יש צורך בשדרוג זיכרון RAM.
- אתה יכול לקחת את המחשב שלך לחנות כדי לשדרג את ה- RAM, או לעשות זאת בעצמך בבית. בצע את המחקר שלך ביסודיות לפני שתנסה לשדרג את ה- RAM בעצמך.
הסר כלי עזר שאתה לא משתמש בו. לחץ לחיצה ימנית על שולחן העבודה ובחר גאדג'טים. לחץ לחיצה ימנית על כלי השירות שברצונך להסיר ובחר הסר התקנה. פרסומת
שיטה 2 מתוך 2: מערכת הפעלה מקינטוש
בדוק מקום בכונן הקשיח. עבור לתפריט Apple (הלוגו של Apple בפינה השמאלית העליונה של המסך), ואז לחץ על אודות Mac זה, מידע נוסף ואז אחסון. זה מראה את השטח המשומש והפנוי בכונן, ומראה כמה מקום משמש לאחסון סרטים, מוסיקה, תמונות וקבצי יישומים.
- לגלות אילו סוגי קבצים תופסים הכי הרבה מקום הוא הצעד הראשון בבחירה מה להסיר (כולל מחיקה או מעבר להתקן אחסון חיצוני). אם אתה מוצא שאוסף המוסיקה שלך תופס את רוב השטח, תוכל לפתור את הבעיה במהירות על ידי העתקתו לכונן קשיח חיצוני באמצעות ספריית iTunes שלך.
- נסה להשאיר לפחות 15% מהכונן הקשיח פנוי כדי שהמחשב שלך ימשיך לפעול.
- אם אתה תמיד מרגיש חסר מקום בכונן הקשיח, קנה והתקן כונן קשיח חיצוני (SSD). הם מוצקים ופועלים הרבה יותר מהר מכונן קשיח רגיל, והמחשב שלך יתנהג כמו חדש.
השתמש בצג הפעילות כדי לבדוק אילו יישומים צורכים הכי הרבה זיכרון. עבור לספרייה, יישומים, ואז בחר כלי עזר. התחל את Monitor Monitor על ידי לחיצה על הפריט ברשימה. בחר עמודה % מעבד ותראה איזו מופע עומד ראשון. אם היא משתמשת ביותר מ 50%, הפעלת תוכנית זו תאט את המחשב שלך.
- אם אתה מגלה שתוכנית מאטה את המעבד שלך, אתה יכול למחוק את התוכנית ולהשתמש בחלופה קלה יותר כדי להאיץ את המחשב שלך, או לסגור את כל התוכניות האחרות כדי להשתמש בה. שם.
- ספארי נמצא בדרך כלל בראש רשימת המעבדים. שקול לעבור לדפדפן אחר, כמו Firefox או Chrome.
הסר תוכניות מיותרות. אתה יכול להסיר אותם באופן ידני על ידי גרירת יישומים לפח או על ידי הורדת תוכנית שיעזור לארגן ולמחוק אותם. iMovie, Garage Band ו- iPhoto הם תוכניות כבדות אך חסרות שימוש, עליך להתחיל איתן.
- אם אתה מהסס, אל תסיר את ההתקנה של כל מה שאתה לא מכיר היטב: זה עשוי להיות חשוב לפונקציות המחשב שלך או ליישומים אחרים.
מחק, דחוס או הסר קבצים גדולים ומיותרים. ניתן למצוא קבצים גדולים על ידי פתיחת חיפוש (Finder) ולחיצה על שילוב מקשים ⌘ פיקוד+F. לחץ על כפתור Kind ובחר אחר. גלול מטה לקטע גודל וסמן את התיבה כדי לכלול את "בתפריט" ולחץ על אישור. לאחר שתסיים, תוכל למצוא קבצים גדולים - נסה "להתחיל בקבצים הגדולים מ -200 MB" (קבצים הגדולים מ- 200 מגה בייט מלכתחילה). מחק, דחיס או העבר קבצים שברצונך לשמור בכונן הקשיח לגיבוי.
- כדי לדחוס קובץ, לחץ על הפריט תוך החזקת המקש Ctrl ובחר דחוס. לחץ פעמיים על הקובץ הרוכסן כדי לפתוח אותו.
- פתח את תיקיית ההורדות. כדי לוודא שאתה מציג קבצים בהתאם לרשימה ואז לחץ על גודל כך שהקובץ הגדול ביותר יופיע בחלקו העליון. הסר את כל הקבצים שאינך זקוק להם.
- סרטים הם בדרך כלל הקבצים הגדולים ביותר ויכולים להגיע עד 1-2GB. שקול למחוק סרטים שאתה לא צופה או מתכנן לצפות בזמן הקרוב.
- זכרו לנקות את האשפה. אם תמחק תמונות מ- iPhoto ו- Aperture, עליך לרוקן את האשפה בתוכנית זו, אחרת הקבצים לא יימחקו.
כבה תוכניות מיותרות שמתחילות ב- Mac שלך. ככל שתוכניות נוספות מתחילות עם המכשיר שלך, כך היא תתחיל לאט יותר. בתפריט Apple, בחר העדפות מערכת, חשבונות, ואז בחר פריטי כניסה. בחר כל מה שאתה לא צריך ולחץ על סימן המינוס (-) למחוק אותם.
- ניקוי סמלי שולחן העבודה מזרז את התהליך, מכיוון שהמחשב צריך לטעון את הסמלים שלמעלה כאשר הוא מתנחל. העבר את קבצי שולחן העבודה לתיקיה ומחק את הסמלים, ואל תוריד שום דבר ישירות לשולחן העבודה.
תיקון כוחות הכונן הקשיח. עבור אל יישומים, כלי עזר, ואז בחר הפעל את תוכנית השירות לדיסק ובחר את כונן ההתחלה. לאחר מכן בחר עזרה ראשונה ובחר תיקון הרשאות דיסק. במהלך הריצה, המחשב יחפש הגדרות הרשאה בכונן הקשיח כדי לוודא שהקבצים נגישים רק למשתמש וכי הגישה ליישום מחייבת הרשאה. הפעל מחדש את המחשב תמיד לאחר הפעלת תוכנית תיקון הכונן.
- אם לא תגדיר את ההרשאות כהלכה, אתה עלול להיתקל בבעיות במערכת ההפעלה, כגון הדפסה, כניסה או הפעלת תוכניות.
- מומלץ להפעיל תוכנית זו אחת לכמה חודשים כדי לאתר בעיות לפני שהן משפיעות על השימוש במחשב שלך.
הסר כלים מיותרים מלוח המחוונים. גם אם אינך מפעיל את המסוף, כלים אלה עדיין צורכים זיכרון RAM על ידי הפעלת עדכוני רקע בזמן שאתה עושה דברים אחרים.
- אם יש לך OS X 10.4.2 ואילך, השתמש במנהל היישומונים: עבור אל לוח המחוונים ופתח את סרגל היישומונים על ידי לחיצה על הסמל. ועוד (+) בפינה. לחץ על הניהול כלים ובטל את הסימון של הכלים כדי להשבית אותם, או אם זה כלי מתווך, הסר אותו לחלוטין על ידי לחיצה על כפתור המחיקה האדום, סמל המעגל עם השורה חבר'ה. לחץ על אישור לאישור.
הסר שפות שאינן בשימוש. אם אתה משתמש ב- Mac OS X, הורד תוכנית חינמית בשם חד לשוני. עם OS X, חלק גדול מהשטח בכונן הקשיח מושקע בזיכרון וירטואלי ונצרך על ידי התוכנה הלשונית. חד לשוני מאפשר לך להסיר שפות שאינן בשימוש כדי לפנות זיכרון.
- לא משנה באיזו שפה אתה משתמש, לעולם אל תמחק קבצים באנגלית. אם תעשה זאת, OS X עלול להיכשל.
שדרג זיכרון RAM למחשב שלך. זה יכול להיות מועיל במיוחד אם המחשב פועל לאט עם הרבה תוכניות פתוחות או בעת מעבר בין תוכנה. כדי לבדוק אם המכונה זקוקה לשדרוג זיכרון RAM, פתח את צג הפעילות (ספריה → יישומים → כלי עזר) ובחר זיכרון מערכת (מערכת זיכרון). שימו לב לצבעים של תרשים העוגה: אם זה בעיקר ירוק וכחול, ה- RAM בסדר. אם הגרף הוא בעיקר אדום וצהוב, כדאי לשדרג את ה- RAM.
- כדי לבדוק באיזה סוג זיכרון RAM המשתמש שלך משתמש, עבור לתפריט Apple, לחץ על אודות Mac זה ובחר מידע נוסף. בקטע זיכרון בכרטיסיה חומרה, תוכל למצוא את הזיכרון, גודל וסוג ה- RAM שבו המחשב שלך משתמש.
- אם תבחר להתקין את ה- RAM בעצמך, חפש "RAM" וסוג המחשב שלך בדף התמיכה של Apple. אפל תספק הוראות להתקנת זיכרון RAM עבור דגמים רבים.
עֵצָה
- התקנת מערכת הפעלה חדשה תגרום למחשב שלך לרוץ הרבה יותר מהר, אך ימחק את כל הקבצים שלך.
- ככלל, אתה לא צריך לגעת בדברים שאינך בטוח בהם. בדוק כמה מדריכים מקוונים כדי לברר לפני שאתה פועל.
- הדרך הטובה ביותר היא ליצור נקודת שחזור מערכת לפני שתסיר את ההתקנה של תוכניות כלשהן או תבצע שינויים כלשהם, תוכל להחזיר את המחשב לנקודה בטוחה אם משהו משתבש. הַחוּצָה.
אַזהָרָה
- לעולם אל תמחק את קובץ system32 ב- Windows. קובץ זה חשוב מאוד למערכת ההפעלה לפעול כראוי, אחרת לא תוכל להשתמש במחשב.