מְחַבֵּר:
Louise Ward
תאריך הבריאה:
9 פברואר 2021
תאריך עדכון:
21 יוני 2024
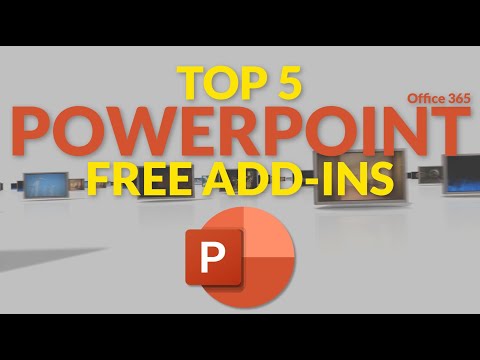
תוֹכֶן
אנימציות משמשות ב- Powerpoint כדי להוסיף מעט כשרון למצגת. אתה יכול להחיות גם טקסט או עצמים בדף, וגם ליצור מעברים בין עמודים. ראשית, עליך לבחור אובייקט להנפשה, ואז לבחור באפקט אנימציה בכרטיסייה "אנימציות" ולהגדיר את התנועה לטעמך. מעברים לדפים מטופלים באותו אופן בכרטיסייה "מעברים". Powerpoint תומכת גם בהוספת תמונות או סרטוני אנימציה לשקופיות באמצעות התג "Insert".
צעדים
שיטה 1 מתוך 3: טקסט או אובייקט דינמי
פתח את Powerpoint. השיטות הבאות עובדות גם עם תוכנות חינמיות דומות, כגון Google Slides (Google Slides) או OpenOffice Impress, אך אפשרויות המיקום וכפתור הפעולה עשויות להשתנות.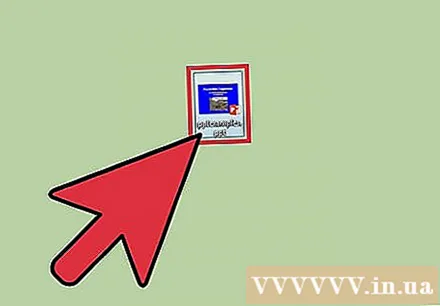
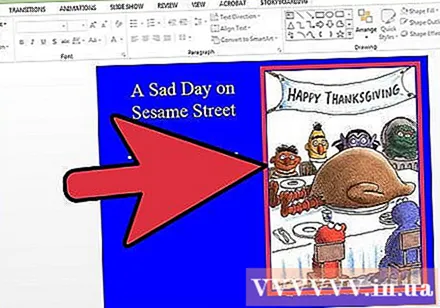
לחץ על האובייקט שברצונך להנפיש. לחץ על הטקסט או התמונה שברצונך להנפיש.- לבחירת תיבת טקסט שלמה, לחץ על מסגרת תיבת הטקסט. ה- Powerpoint יפריד אוטומטית את הטקסט לפי פסקאות או הפסקות.
- אם ל- Powerpoint אין עדיין אובייקטים להנפשה, תצטרך להוסיף אותם תחילה.

פתח את הכרטיסייה "אנימציות". כרטיסייה זו בשורת התפריטים העליונה מכילה מגוון אפשרויות ואנימציות ובקרות.
בחר את האנימציה שבה ברצונך להשתמש. אפקטים של אנימציה מחולקים לארבע קטגוריות: כניסה, יציאה, דגש ונתיב. האפקט שנבחר לאחרונה מוגדר עבור אובייקט זה ומוצג בחלונית הנפשות.- אתה יכול ללחוץ על לחיצה על אנימציות כדי להציג תצוגה מקדימה של הטופס, ולראות אנימציות נוספות על ידי גלילה עם החץ מימין לתיבת הנפשות.
- קבוצת הכניסה תשנה את אופן הופעת האובייקט בדף.
- קבוצת האקזיט משנה את הדרך בה האובייקט עוזב את הדף.
- קבוצת הדגש מוסיפה תנועה או מבטאים בכדי להפוך את הנושא ליותר בולט.
- קבוצת הנתיב מגדירה את נתיב התנועה של האובייקט בדף.
לחץ על "הוסף אנימציה" כדי להוסיף אנימציה לאובייקט. המשך לבחור את האפקט מהתפריט הנפתח. אם תוסיף אנימציה מבלי ללחוץ תחילה על "הוסף אנימציה", התמונה תחליף את האנימציה שזמינה בעבר במקום להוסיף אותה.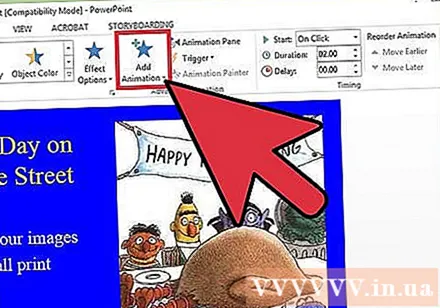
- אתה יכול לחזור על שלב זה מספר פעמים כדי להוסיף כמה אנימציות לנושא שתרצה.
לחץ על "חלונית האנימציה" (אופציונלי). כפתור זה ממוקם בקטע "אנימציה מתקדמת" בסרגל הכלים "אנימציה", מסגרת של האנימציות שבחרת תופיע בצד ימין.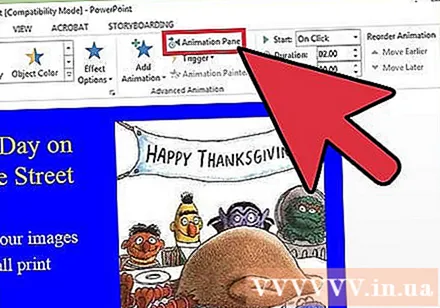
- זהו כלי שימושי לניהול בעבודה עם מגוון אנימציות.
בחר באפשרות ההדק עבור האנימציה. בחר אחת מהאפשרויות מהתפריט הנפתח "התחל" בקטע "תזמון" שמשמאל לסרגל הכלים אנימציות: "בלחיצת עכבר", "אחרי הקודם" או "עם קודם ".
- האפשרות "על לחיצת עכבר" תשמיע את האנימציה כשתלחץ.
- האפשרות "אחרי הקודם" תפעיל את האנימציה באופן אוטומטי בסוף האנימציה הקודמת (או כאשר השקופית מופיעה אם אין אנימציות אחרות)
- האפשרות "עם הקודם" תונפש באותו זמן כמו הקודמת בשקופית.
התאם את עיכוב האנימציה. לחץ על החץ למעלה או למטה לצד "עיכוב" בקטע "תזמון" כדי לשנות את העיכוב לפני תחילת האנימציה.
- העיכוב יתחיל ברגע שהאנימציה שבחרת מופעלת. המשמעות היא שעם האפשרות "על לחיצה" העיכוב יתחיל ברגע שתלחץ.
התאם את עיתוי האנימציה. לחץ על החץ למעלה או למטה לצד "משך הזמן" בקטע "תזמון" כדי לשנות את מהירות האפקט. ככל שמשך הזמן הארוך יותר, האנימציה תנוע בקצב איטי יותר.
סדר סדר אנימציה. השתמש בחצים בקטע "תזמון" מתחת לכותרת "סדר סדר אנימציה" כדי לתזמן אנימציות מסוימות שיתקיימו מוקדם יותר או מאוחר יותר בתור.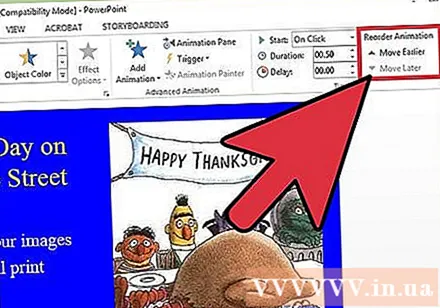
- ניתן גם ללחוץ ולגרור את רשימת האנימציות במסגרת.
הוסף אפקטים קוליים לאנימציות. במסגרת הנפשה, לחץ על החץ למטה לצד האנימציה ובחר "אפשרויות אפקט" מתפריט ההקשר. עבור לכרטיסייה "אפקט" בחלון הקופץ, חפש בתפריט תחת "שיפורים" ובחר אפקט קול מהרשימה או הוסף אותו ידנית.
- אם תבחר להוסיף את הצליל בעצמך, יופיע חלון לדפדוף בקבצי האודיו ולכן יש לשמור את הצליל במחשב שלך.
לחץ על "תצוגה מקדימה". כפתור זה נמצא משמאל לכרטיסיית הנפשות וכל האנימציות בשקופית שנבחרה יתחילו. פרסומת
שיטה 2 מתוך 3: מעברי עמודים
פתח את Powerpoint. השיטות הבאות עובדות עבור תוכנות חינמיות דומות, כגון Google Slides או OpenOffice Impress, אך אפשרויות לחצן המיקום והפעולה עשויות להשתנות.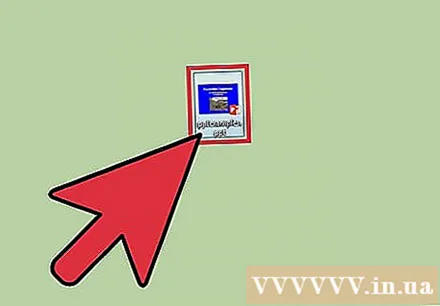
פתח את הכרטיסייה "מעברים". כרטיסייה זו נמצאת בשורת התפריטים העליונה, ויופיעו אפשרויות מעבר רבות ופקדים.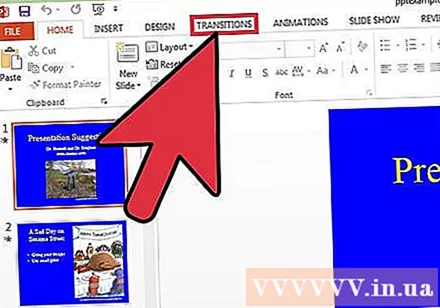
בחר את השקופית שבה ברצונך להוסיף מעברים. השקופיות מוצגות במסגרת בצד שמאל של המסך. הדף שבחרת יודגש עם גבול.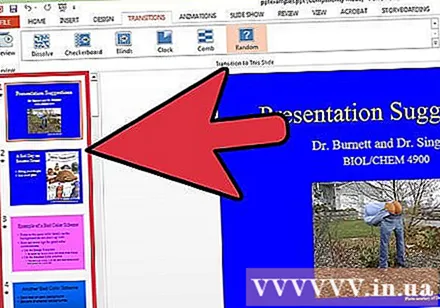
בחר מעבר. המחישו את המעבר שיתקיים לבחירתכם.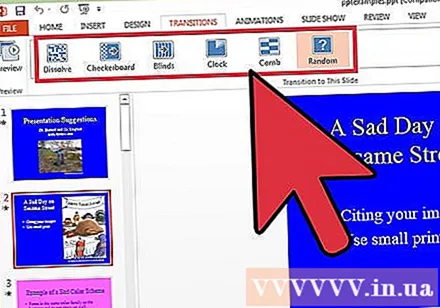
- לחץ על "ללא" משמאל כדי למחוק את האפקט שנבחר.
- ניתן להגדיר מעבר אחד בלבד לשקופית לכל שקופית.
לחץ על "אפשרויות אפקט". כפתור זה נמצא בצד ימין של המעבר ויפרט את כל השינויים המתרחשים שתוכלו להחיל (כגון זווית או כיוון האפקט).
סמן או בטל את הסימון של "על לחיצת עכבר". תיבת סימון זו נמצאת מימין למעבר בקטע "תזמון" בסרגל הכלים. לאחר הסימון, מעברים לא יתרחשו לפני שתלחץ להחלפת שקף.
- "על לחיצת עכבר" נבחר כברירת מחדל.
התאם את עיתוי המעבר. לחץ על החץ למעלה או למטה לצד "משך זמן" בקטע "תזמון" כדי לשנות את משך האפקט.
- ככל שזה לוקח יותר זמן, המעבר יתקיים לאט יותר.
- הגדרה זו יכולה להתאים רק את משך המעברים, שאינו קשור לשקופית עצמה.
בחר אפקט קול. לחץ על התפריט הנפתח "צליל" שמשמאל לקטע "אפשרויות אפקט" כדי להוסיף את הצליל שיושמע במהלך המעבר.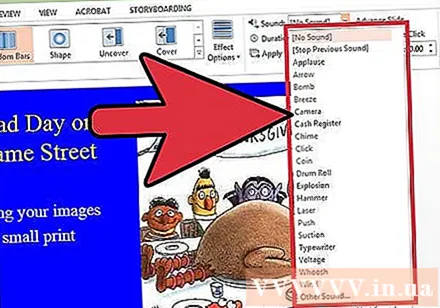
- בחר "ללא צליל" מאותו תפריט כדי להסיר אפקט צליל נוסף.
לחץ על "תצוגה מקדימה". כפתור זה נמצא משמאל לכרטיסיית המעברים, מעברים ואפקטים שנוספו לשקופית שנבחרה יתחילו. פרסומת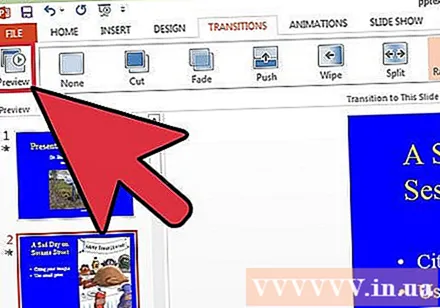
שיטה 3 מתוך 3: הוסף תמונות וסרטוני אנימציה למצגת
פתח את Powerpoint. השיטות הבאות עובדות עבור תוכנות חינמיות דומות, כגון שקופיות של Google או OpenOffice Impress, אך אפשרויות המיקום וכפתור הפעולה עשויות להיות שונות.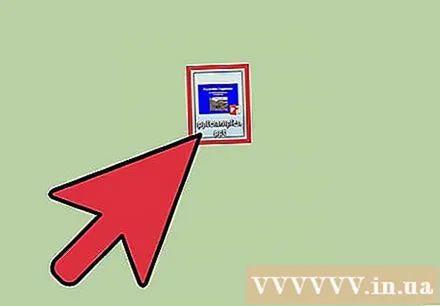
עבור לכרטיסייה "הוסף". כרטיסייה זו בשורת התפריטים העליונה מכילה אפשרויות שונות להוספת תוכן לשקופית.
לחץ על "תמונות". כפתור זה ממוקם בקטע "תמונות" בסרגל הכלים "הוספה", לאחר שתלחץ עליו יופיע חלון דפדפן התמונות במחשב שלך. חפש את קובץ ה- .if או פורמט אנימציה אחר.
- לאחר ההוספה, תוכל ללחוץ ולגרור את התמונה כדי לנוע בשקופית.
לחץ על "תמונות מקוונות". כפתור זה ממוקם בקטע "תמונות" בסרגל הכלים "הוספה", יופיע חלון עם סרגל חיפוש לגלישה בתמונות באינטרנט.
- עליך להיות מחובר לאינטרנט במהלך המצגת כדי שהאובייקטים המקוונים יהיו גלויים.
לחץ על "וידאו". כפתור זה ממוקם בקטע "מדיה" בסרגל הכלים "הוספה", תפריט עם אפשרויות לחיפוש קבצי וידאו במחשב או באינטרנט יופיע.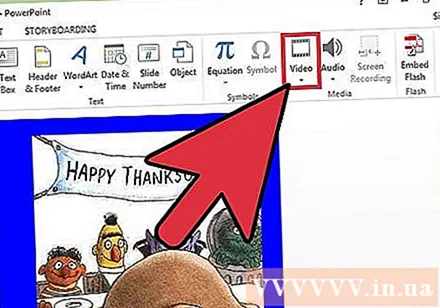
בחר "סרטונים מקוונים". יופיע חלון לחיפוש סרטון ב- YouTube או להוסיף קישור וידאו להטמעה בשקופית.
- ניתן להפעיל את הסרטון המשובץ רק אם אתה מחובר לאינטרנט בזמן הצגת מצגת.
בחר "וידאו במחשב שלי". יופיע חלון לעיון בקבצי וידאו במחשב שלך. לאחר הבחירה, תוכלו לגרור ולהעביר את הווידאו לכל מקום בשקופית. פרסומת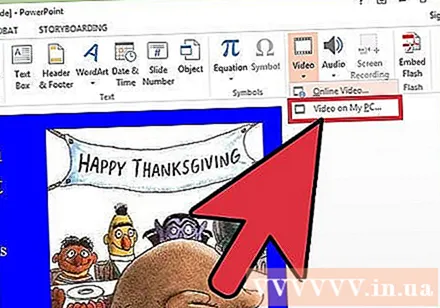
עֵצָה
- ניתן לגשת לאפשרויות ההדק, משך ומשך ממסגרת האנימציה על ידי לחיצה על החץ למטה לצד האנימציה הרשומה ובחירה בתפריט.
- לחץ על "החל על כולם" בכרטיסייה מעברים כדי להחיל את האפקט שנבחר על כל הדף במצגת.



