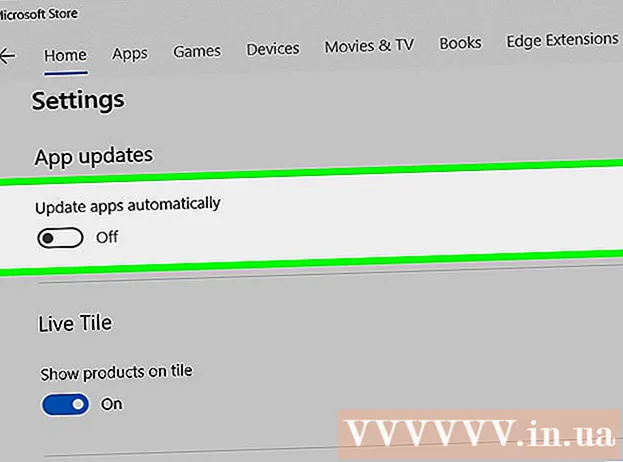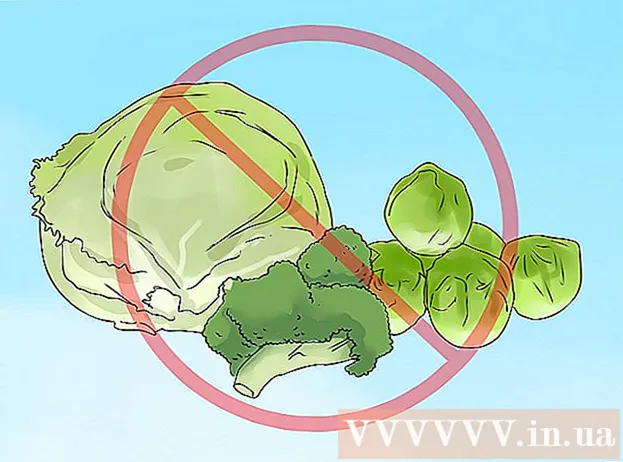מְחַבֵּר:
Peter Berry
תאריך הבריאה:
12 יולי 2021
תאריך עדכון:
1 יולי 2024
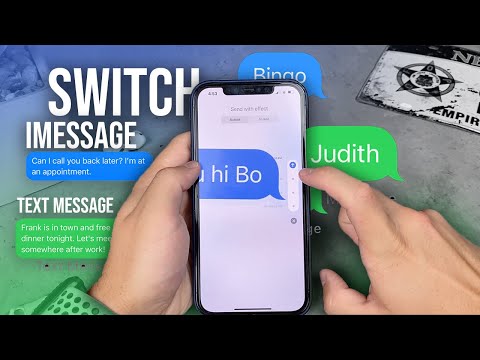
תוֹכֶן
iMessage הוא הודעות שנשלחות דרך האינטרנט בין מכשירי iOS. בעזרת תכונת iMessage, מכשירי iPhone, Mac, iPad ו- iPod Touch יכולים לקבל הודעות כאשר הם מחוברים לרשת Wi-Fi (רשת אלחוטית) או לרשת 3G / 4G. ה- iDevice שלך ישלח אוטומטית הודעות iMessage כאשר תשלח הודעת טקסט למשתמש אחר אם הוא משתמש גם ב- iMessage.
צעדים
חלק 1 מתוך 5: להבין את היסודות
שלח הודעות iMessage באמצעות אפליקציית Messages. הודעות IMSage נשלחות באמצעות אפליקציית Messages, ממש כמו הודעות SMS. iMessage ו- SMS שנשלחו לאותו אדם נאספים בצ'אט אחד.

שלח הודעות למשתמשי Apple כאשר הם אינם משתמשים בשירות ה- SMS של הספק. iMessage לא יספור את מספר התווים. הודעות תואמות יישלחו אוטומטית. אין צורך לעבור כשמסרונים לאנשים שונים.- ההודעות שיישלחו למשתמשי iMessage אחרים יהיו כחולות. הודעות SMS יהיו ירוקות.

הפעל את iMessage בכל מכשירי Apple. iMessage נשלח לכל מכשירי Apple המחוברים שלך כל עוד יש להם רשת. iMessage אינו זמין במכשיר Android או במחשב Windows שלך.
התחבר ל- Wi-Fi או לנתונים ניידים כדי להשתמש ב- iMessage. iMessage דורש חיבור רשת. יהיה עליך להתחבר ל- Wi-Fi או לרשת 3G / 4G כדי להשתמש בתכונה זו. אם ל- iPhone שלך אין רשת, iMessage יעבור למצב SMS. אם ה- iPod או ה- iPad שלך אינם מחוברים ל- Wi-Fi, לא תוכל להשתמש ב- iMessage.
- iMessage אינה מחילה דמי העברת הודעות ספק. iMessage ישתמש בנתונים ניידים אלא אם כן יש לך Wi-Fi.
חלק 2 מתוך 5: הפעל את iMessage

צור מזהה Apple. iMessage דורש מזהה אפל בחינם. תיכנס לכל מכשיר עם מזהה זה. iMessage יסונכרן בכל המכשירים שלך.- אתה יכול ליצור מזהה Apple בחינם עכשיו. יהיה עליך להזין כתובת דוא"ל חוקית כדי לאמת את חשבונך.
היכנס למכשיר ה- iOS שלך באמצעות מזהה Apple. ברגע שיש לך מזהה Apple, אתה יכול להשתמש בו כדי להיכנס ל- iPhone, iPad או iPod Touch שלך. אתה יכול להשתמש במזהה שלך כדי להתחבר למספר מכשירים.
- פתח את אפליקציית ההגדרות ובחר "הודעות".
- הפעל את "iMessage" ובחר "השתמש במזהה Apple שלך ל- iMessage" (אייפון בלבד).
- הזן את מזהה ה- Apple והסיסמה שלך. ההפעלה עשויה להימשך זמן מה.
הפעל את iMessage במחשב OS X שלך. באפשרותך לשלוח ולקבל iMessage ממחשב OS X בו פועל Mountain Lion ואילך.
- פתח את אפליקציית ההודעות. תוכל למצוא אותו בסרגל העגינה או בתיקיית היישומים.
- לחץ על "הודעות" ובחר "העדפות".
- ודא שנבחר מזהה Apple שלך. אם אינך נכנס באמצעות מזהה Apple שלך, לחץ על כפתור + והיכנס.
- בחר "הפעל חשבון זה". עכשיו אתה יכול לשלוח ולקבל iMessage.
חלק 3 מתוך 5: שלח וקבל הודעות
הגדר את הכתובת בה תוכל לקבל הודעות. בטלפונים לאייפון ניתן לשלוח את iMessage למספר הטלפון או לכתובת הדוא"ל שלך. אם יש לך מספר כתובות דוא"ל המשויכות לחשבונך, תוכל לבחור באילו כתובות ברצונך להשתמש.
- פתח את אפליקציית ההגדרות של המכשיר ובחר "הודעות".
- בחר "שלח וקבל" ואז בחר כתובת לשימוש. ניתן גם להוסיף כתובת דוא"ל אליה ברצונך לקבל הודעות. אתה יכול להשתמש בכתובת דוא"ל של Apple ID בלבד המשויכת למכשיר בכל פעם.
- בחר את הכתובת או מספר הטלפון שממנו ברצונך לשלוח את ההודעה.
פתח את אפליקציית ההודעות. כמו הודעות SMS, iMessage נשלח באמצעות אפליקציית Messages.
בחר בלחצן "כתוב" כדי להתחיל שיחה. אתה יכול להתחיל צ'אט חדש עם כל אחד ברשימת אנשי הקשר שלך. זה יהיה צ'אט של iMessage אם הם היו משתמשים גם ב- iMessage.
בחר בלחצן "שלח". אתה יכול לדעת אם ההודעה היא SMS רגיל או iMessage על ידי התבוננות בצבע כפתור שלח. אם הכפתור כחול, ההודעה תישלח כ- iMessage. אם הכפתור ירוק, הוא יישלח כ- SMS.
- iPad ו- iPod יכולים לשלוח הודעות רק למשתמשי iMessage אחרים.
צרף תמונות וסרטונים. אתה יכול לצרף קובץ מדיה להודעה בדיוק כמו טקסט. iMessage מאפשר לך לשלוח אותם ללא חיובי העברת הודעות מולטימדיה של הספק.
- בחר בכפתור המצלמה בפינה השמאלית התחתונה של השיחה.
- בחר ספריית תמונות כדי להציג את כל התמונות והסרטונים במכשיר שלך.
- בחר תמונה או סרטון כדי להוסיף אותו להודעה שלך.
- לשלוח הודעה. אם אתה שולח הודעות באמצעות נתונים סלולריים, הוא יגבה חיובי הודעות ספק.
חלק 4 מתוך 5: השתמש יותר ב- iMessage
שלח הודעות קוליות באמצעות iMessage. באפשרותך לשלוח הודעות קוליות לאנשי קשר ב- iMessage. תכונה זו דורשת iOS 8 ומעלה.
- פתח שיחת הודעות.
- לחץ לחיצה ארוכה על כפתור המיקרופון בפינה השמאלית התחתונה.
- המשך ללחוץ והחזק ואמר את ההודעה שברצונך להקליט.
- החלק כלפי מעלה כדי לשלוח את ההודעה שהוקלטה.
הגש מידע על המפה. אתה יכול לשתף את המיקום שלך ממפות אפל לכל איש קשר של iMessage.
- פתח את אפליקציית מפות ומצא את המיקום שברצונך לשתף.
- בחר בלחצן שתף בפינה השמאלית העליונה.
- בחר "הודעה" מרשימת האפשרויות. אנא בחר בלחצן "שלח" כדי לשלוח את המיקום. כאשר נמען מקליט את המפה במהלך השיחה, הוא פותח את יישום מפות.
כבה את תצוגה מקדימה של iMessage במסך הנעילה של המכשיר. כברירת מחדל, תצוגה מקדימה של ההודעה מופיעה על מסך הנעילה של המכשיר שלך. אם אתה רוצה להגביר את הפרטיות, אתה יכול לכבות אותם.
- פתח את אפליקציית ההגדרות ובחר "התראות".
- בחר "הודעות" ואז גלול מטה אל "הצג תצוגה מקדימה". תכבה את זה.
הגדר מחיקה אוטומטית של הודעות iMessage ישנות. הודעות ישנות יכולות לתפוס מקום רב במכשירים, במיוחד סרטונים ותמונות המצורפות. כברירת מחדל, המכשיר שלך ישמור את כל היסטוריית ההודעות. תוכל להגדיר את מכשיר ה- iOS שלך למחיקה אוטומטית של הודעות ישנות אם אתה מפעיל את iOS 8 ומעלה.
- פתח את אפליקציית ההגדרות ובחר "הודעות".
- בחר "שמור הודעות" ובחר "30 יום" (30 יום) או "שנה אחת" (שנה אחת). תישאל אם ברצונך למחוק הודעות במכשיר שגילן מוגבל למגבלת הזמן.
השאר צ'אט קבוצתי אם אינך מעוניין לקבל התראות. אתה יכול לעזוב קבוצת הודעות אם אינך מעוניין לקבל התראות. זה עובד רק אם את כל חברים המשתמשים ב- iMessage ו- iOS 8 ומעלה.
- פתח את השיחה שאתה רוצה לעזוב.
- בחר "פרטים" בפינה השמאלית העליונה.
- גלול מטה ובחר "השאר את השיחה הזו". אם האפשרות אפורה, לפחות חבר אחד אינו משתמש ב- iMessage במכשיר iOS 8 ומעלה.
הפעל / השבת את "קבלות קריאה" כדי להציג או להסתיר את קריאת ההודעה. כל איש קשר של iMessage יוכל לראות אם קראתם את ההודעה האחרונה שלהם. אתה יכול להשבית תכונה זו אם אינך מעוניין לשתף מידע.
- פתח את אפליקציית ההגדרות ובחר "הודעות".
- הפעל / השבת את "שלח קבלות קריאה" לפי הצורך.
חלק 5 מתוך 5: פתרון בעיות
בודק חיבור. iMessage דורש חיבור לאינטרנט. אם אינך יכול לגשת לדפי אינטרנט כלשהם, השגיאה היא בחיבור לרשת, ולא ב- iMessage. נסה להתנתק ואז להתחבר לרשת האלחוטית. ניתן גם לאתחל את המכשיר.
- אתה יכול לבדוק את הסטטוס של שירות iMessage בכתובת.
בדוק את הגדרות ה- iMessage אם אינך יכול לשלוח הודעות טקסט רגילות. לפעמים כמה הגדרות iMessage עלולות לגרום לבעיות שירות.
- פתח את אפליקציית ההגדרות במכשיר ה- iOS שלך ובחר "הודעות".
- ודא כי "שלח כ- SMS" מופעל. זה יבטיח שההודעות יישלחו כ- SMS אם iMessage אינו זמין.
- בחר "העברת הודעות טקסט" וכבה את כל ההעברה. העברה מאפשרת לך לשלוח ולקבל הודעות SMS בכל מכשיר iCloud, אך זה גם גורם לבעיות.
בדוק את הגדרות התאריך והשעה. iMessage אינו יכול לתפקד ומתחבר לשרתי iMessage עם הגדרות תאריך ושעה שגויות.
- פתח את אפליקציית ההגדרות ובחר "כללי".
- בחר "תאריך ושעה", ואז בדוק שהגדרת אזור הזמן נכונה.
הפעל מחדש את המכשיר אם הוא לא שולח או מקבל הודעות. הפעלה מחדש מהירה מתקן לפעמים את שגיאת ה- iMessage. אנא לחץ והחזק את לחצן שינה / התעוררות (כפתור ההפעלה) במכשיר ה- iOS. השתמש במחוון ההפעלה כדי לכבות את המכשיר. לחץ והחזק את לחצן ההפעלה כדי להפעיל שוב את המכשיר.
בצע שחזור מערכת אם iMessage ממשיך להיכשל. לפעמים, שחזור מערכת הוא הדרך היחידה לתקן את השגיאה במכשיר iOS. באפשרותך ליצור נתוני גיבוי באמצעות iTunes ולהוריד אותם לאחר השחזור כדי להגן על הנתונים שלך.
- חבר את מכשיר ה- iOS למחשב ופתח את iTunes. בחר את מכשיר ה- iOS שלך מהלחצנים בשורה העליונה.
- בחר בלחצן גיבוי עכשיו. זה ייצור גיבוי של מכשיר ה- iOS שלך במחשב שלך.
- בחר בלחצן שחזר iPhone / iPad / iPod ... (שחזר iPhone / iPad / iPod ...).
- המתן עד שהמכשיר שלך יתאושש ויתקין מחדש. בחר את הגיבוי שיצרת זה עתה בעת הגדרת המכשיר.
כבה את iMessage אם אתה עובר לטלפון שאינו של Apple. כבה את iMessage לפני החלפת הטלפון שלך, או שלא תוכל לקבל הודעות טקסט מאנשי קשר ישנים של iMessage.
- אם אתה עדיין שומר את ה- iPhone שלך, פתח את אפליקציית ההגדרות ובחר "הודעות". אנא כבה את "iMessage". לשרת iMessage ייקח קצת זמן לעבד את השינוי.
- אם אינך משתמש יותר ב- iPhone שלך, היכנס והזן את מספר הטלפון שלך. תקבל הודעת SMS בטלפון החדש שלך עם קוד. הזן קוד זה בשדה השני בדף האינטרנט שלך כדי לכבות את iMessage.