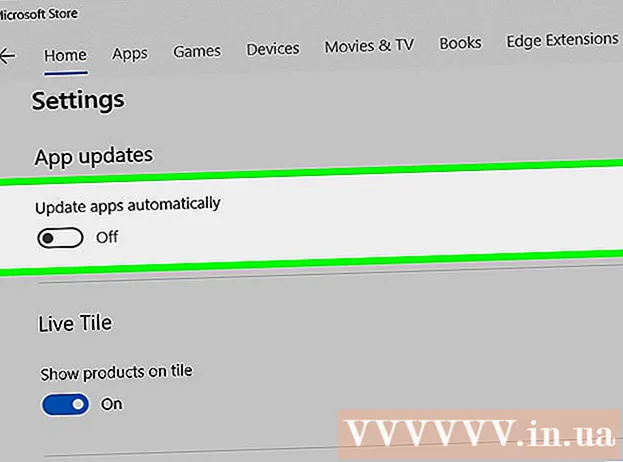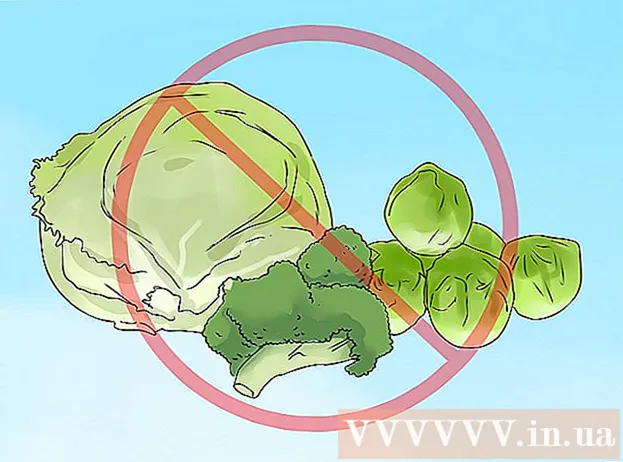מְחַבֵּר:
Randy Alexander
תאריך הבריאה:
2 אַפּרִיל 2021
תאריך עדכון:
1 יולי 2024

תוֹכֶן
במאמר זה, wikiHow מלמד אותך כיצד להוריד ולהתקין אפליקציות ב- iPhone שלך.
צעדים
שיטה 1 מתוך 4: השתמש ב- App Store ב- iPhone
לִפְתוֹחַ חנות אפליקציות. לאפליקציה סמל "A" בעיגול לבן על רקע כחול.
- מצא את האפליקציה. אתה יכול לעשות זאת בשתי דרכים:
- אם ברצונך למצוא יישום ספציפי, הקש לחפש (חיפוש) בתחתית המסך, ואז הקש על השדה "חיפוש" בהתחלה והתחל להזין את שם האפליקציה או מילת המפתח. תוך כדי הקלדה, חנות האפליקציות תציע אפליקציות למחשבים שולחניים תחת השדה "חיפוש".
- אם ברצונך ללכת למצוא את היישום, לחץ על הקטע קטגוריות (קטגוריה) בתחתית המסך, ואז בחר קטגוריה ספציפית כדי לבחון את האפשרויות הזמינות.
- לחץ על הכרטיסייה מומלצים (מומלץ) בתחתית המסך כדי לראות רשימה של אפליקציות גדלות לפי סדר עם פונקציות חדישות, גרפיקה יפה ופוטנציאל מגמה.
- לחץ על הכרטיסייה תרשימים מובילים (אפליקציות מובילות) בתחתית המסך כדי לראות את האפליקציות המובילות בתשלום ובחינם, ממוינות לפי פופולריות.

הקש על אפליקציה כדי להוריד אותה. כאשר אתה רואה את שם או תמונה של האפליקציה שברצונך להתקין ב- iPhone שלך, הקש על בחר.- לחץ על הכפתור פרטים (פרט). אפשרות זו מאפשרת להציג תצוגה מקדימה של צילומי מסך, לשים לב ולברר מידע על היישום לפני ההורדה.

לחץ על הכפתור ביקורות (תגובה). כאן תוכלו להתייחס לחוויית היישום ממשתמשים אחרים. קריאת ביקורות היא דרך נהדרת לברר אם האפליקציה עובדת כפי שפורסם.- לחץ על הכרטיסייה קָשׁוּר (קשורים) כדי לראות רשימה של אפליקציות הדומות לאלה שאתה מציג.

לחץ על הכפתור לקבל (הורד) בצד ימין של האפליקציה. אם האפליקציה שברצונכם להוריד היא אפליקציה בתשלום, הכפתור הירוק יציג את מחיר האפליקציה במקום המילה "GET".- הזן את מזהה Apple ו / או הסיסמה שלך אם נדרש.
- אם אין לך מזהה Apple, תצטרך ליצור חשבון.
- לחץ על הכפתור להתקין (הגדרה). כפתור זה נמצא באותו מקום כמו הכפתור לקבל או מחיר היישום.
נְקִישָׁה לִפְתוֹחַ (לִפְתוֹחַ). לאחר התקנת האפליקציה, האייקון יתווסף לשולחן העבודה וללחצן להתקין יוחלף בלחצן "OPEN". לחץ כאן להפעלת היישום שהורדת. פרסומת
שיטה 2 מתוך 4: סנכרן אפליקציות שהורדת עם iTunes
- חבר את iPhone למחשב באמצעות כבל USB. לאחר חיבור הטלפון למחשב, iTunes יופעל אוטומטית.
- שיטה זו תעזור לך לסנכרן אפליקציות שהורדת ל- iPhone מהמחשב שלך ל- iPhone.
- פתח את iTunes אם זה לא מתחיל אוטומטית. ליישום יש סמל של מעגל המכיל תווים מוסיקליים, הממוקם ממש על שולחן העבודה.
- נְקִישָׁה חֲנוּת (מַחסָן). אפשרות זו נמצאת בראש החלון.
- נְקִישָׁה אפליקציות (יישום). אפשרות זו נמצאת בפינה השמאלית העליונה של המסך.
- נְקִישָׁה אייפון. יישום זה נמצא בראש המסך.
- זה יוודא שאתה מוריד רק אפליקציות שרצות ב- iPhone שלך.
- בחר קטגוריה מהתפריט הנפתח "כל הקטגוריות". זו אחת משתי דרכים למצוא יישום להורדה למכשיר שלך. כאן תראה רשימת אפליקציות מקובצות לפי נושא או פונקציה. לחץ על הקטגוריה הרצויה כדי לראות את היישומים הזמינים.
- חקור את הקטגוריה "פרודוקטיביות" אם ברצונך למצוא אפליקציות לרשום הערות, לערוך רשימות ולחסוך בהן זמן.
- ראה את הקטגוריה "חדשות" כדי למצוא את היישום של אתר החדשות המועדף עליך.
- ראה קטגוריה "צילום" עבור אפליקציות מצלמה וכלי עריכת תמונות.
- הקלד את שם האפליקציה או מילת המפתח בשדה החיפוש בפינה השמאלית העליונה של המסך. זו הדרך השנייה למצוא יישומים בחנות iTunes.
- ללחוץ ⏎ לחזור ברגע שהושלם.
- אם אתה מחפש תשבץ אך אינך יודע את שם האפליקציה, נסה להקליד "משחק מילים".
- הקלד שם מפתח אפליקציות (למשל Zynga או Google) כדי לראות את אוסף האפליקציות שלהם.
- בדוק אם קיימות שגיאות כתיב אם לא מוצגות תוצאות.
- לחץ על שם היישום לקריאת הפרטים. בין אם אתה מחפש יישום דרך הקטגוריה או סרגל החיפוש, לחץ על שם היישום כדי לקרוא את הסיכום (שנכתב על ידי המפתח) אודות היישום.
- נְקִישָׁה דירוגים וביקורות (ביקורות ותגובות). אנשים שהורידו את האפליקציה לעיתים קרובות כותבים הערות כדי להחמיא או להזהיר משתמשים אחרים מפני באגים באפליקציה.
- קרא כמה תגובות משתמשים כדי לראות אם יישום זה מתאים לצרכים שלך.
- לחץ על הכפתור לקבל. אם זו אפליקציה בתשלום, הכפתור יציג את מחיר האפליקציה במקום כפתור "GET".
- הזן את מזהה Apple ו / או הסיסמה שלך אם נדרש.
- לחץ על סמל ה- iPhone בחלקו העליון של המסך.
- נְקִישָׁה אפליקציות (יישום). המסך יציג רשימת יישומים.
- נְקִישָׁה להתקין. לחץ על הלחצן שליד האפליקציה שברצונך להעתיק ל- iPhone.
- נְקִישָׁה להגיש מועמדות. כפתור זה נמצא בפינה השמאלית התחתונה של החלון. כעת האפליקציה תותקן על האייפון. פרסומת
שיטה 3 מתוך 4: התקן מחדש את האפליקציה שנמחקה באייפון
פתח את App Store. אם ברצונך להתקין מחדש את האפליקציה שנמחקה, תוכל לעשות זאת מה- iPhone שלך.
- אם תמחק את האפליקציה שנרכשה, אינך צריך לשלם את העמלה שוב.
- התקנה מחדש של אפליקציה שנמחקה אינה יכולה לשחזר הגדרות ונתוני אפליקציות ישנים - ניתן לשחזר רק אפליקציות.
לחץ על הכפתור עדכונים (עדכון). כפתור זה נמצא בתחתית מסך App Store. זה פותח יישומים שיש להם עדכון זמין.
- לחץ על הכפתור נרכש (שולם). כפתור זה נמצא בחלק העליון של המסך. תראה רשימה של יישומים שהורדו (בחינם ובתשלום).
נְקִישָׁה לא באייפון הזה (לא באייפון הזה). רשימה זו מציגה רק אפליקציות שהורדו אך אינן מותקנות עוד בטלפון שלך.
מצא את האפליקציה שברצונך להתקין מחדש. ייתכן שיהיה עליך לגלול למטה ברשימה כדי למצוא יישום, או להקליד את שם היישום בשדה החיפוש.
הקש על סמל הענן לצד שם היישום. ההתקנה תחל, ואינך צריך להזין מחדש את פרטי החיוב שלך. לאחר התקנת האפליקציה, האייקון יתווסף לשולחן העבודה לגישה מהירה. פרסומת
שיטה 4 מתוך 4: התקן אפליקציות ללא רישיון באמצעות Mojo
- בקר בדף mojoinstaller.co בדפדפן האינטרנט של האייפון. Mojo מאפשר לך להתקין אפליקציות שאינן זמינות ב- App Store, כגון אמולטורי וידיאו ללא רישיון או אפליקציות תצורת מערכת.
- למוג'ו יש באגים אבל זה הפיתרון היחיד להתקין את האפליקציות האלה בגרסת iOS מבלי לשבור את הטלפון שלך לכלא.
- יש להשתמש בשיטה זו רק אם אתה משתמש מומחה.
- נְקִישָׁה התקן ישירות ממך iDevice (מותקן ישירות מ- iDevice). זהו כפתור כחול קרוב לתחתית המסך.
לחץ על הכפתור בנה פרופיל מותאם אישית (צור פרופיל משלך). זה יגיד לך ל- Mojo ב- iPhone הנוכחי שלך, ואז תועבר למסך "התקן פרופיל" בקטע ההגדרות של ה- iPhone שלך.
נְקִישָׁה להתקין (הגדרה). כפתור זה נמצא בפינה השמאלית העליונה של מסך "התקנת פרופיל". אם לטלפון שלך מוגדרת נעילת מסך, תתבקש להזין סיסמה. כאשר לוחצים על "התקן" המסך יחזור לדפדפן האינטרנט.
נְקִישָׁה התקן את מוג'ו (התקן את מוג'ו). זו הפעולה של הפעלת אפליקציה בקטע הגדרות במסך אחר "התקנת פרופיל". למרות שהכל נראה מיותר, זהו שלב חשוב בתהליך ההתקנה.
נְקִישָׁה להתקין. אם תתבקש לייבא, הקלד את השדה המתאים. אם אתה רואה "אזהרה" כי "הפרופיל אינו חתום", לחץ שוב על "התקן".
לחץ על הכפתור בוצע (סיים). ההתקנה הושלמה, כעת אתה אמור לראות סמל Mojo על שולחן העבודה שלך.
הפעל את אפליקציית Mojo ממסך הבית. חזור למסך הבית והקש על יישום Mojo להפעלת התוכנית.
נְקִישָׁה מקורות (מָקוֹר). זה התפריט בתחתית המסך. ל- Mojo יש גרסה משלה של חנות האפליקציות, אליה אתה יכול לגשת דומה לשימוש בחנות האפליקציות הרשמית.
נְקִישָׁה מאגר מוג'ו הרשמי כדי לגשת לאפליקציות נוספות. אתה יכול לגרור כדי לראות רשימה של יישומים להורדה, או לחפש לפי שם יישום בתיבת הדו-שיח חיפוש בחלק העליון של המסך.
הקש על שם היישום כדי להציג מידע. בדומה ל- App Store, באפשרותך להציג את פרטי האפליקציה על ידי הקשה על שם האפליקציה על המסך.
נְקִישָׁה להתקין. פעולה זו תפעיל שיח אישור השואל אם ברצונך להתקין את היישום.
נְקִישָׁה להתקין. בשלב זה, האפליקציה תורד ותותקן באייפון. שים לב שההתקנה הראשונה נכשלת לעתים קרובות. לחץ על "נסה שוב" אם אתה רואה את הודעת השגיאה. יתכן שתצטרך ללחוץ על כפתור "נסה שוב" כמה פעמים כדי להתקין את האפליקציה.
- לחץ על כפתור הבית. כפתור הבית הוא כפתור עגול ממש מתחת למסך בחלקו העליון של האייפון.
- פתח את הגדרות ה- iPhone. לאופציה יש סמל אפור עם גלגל (⚙️), בדרך כלל ממוקם ממש על מסך הבית.
- גלול מטה ובחר כללי (כללי).
- גלול מטה ובחר תאריך שעה (תאריך שעה). אפשרות זו נמצאת קרוב לתחתית התפריט.
- כבה את "הגדר אוטומטית". האופציה תהפוך לבנה.
- לחץ על תאריך ושעה. האפשרות היא ממש מתחת לאזור הזמן.
- גרור כדי להתאים את התאריך. המשך למשוך עד 2017. פרסום
אלה הפעולות הנדרשות להפעלת היישום המותקן באמצעות Mojo. עם זאת, בדוק באתר השותף באופן קבוע אם קיימים עדכוני אפליקציות.

עֵצָה
- השתמש בסירי כדי להוריד אפליקציות באמירה "סירי, קבל" (סירי, הורד).