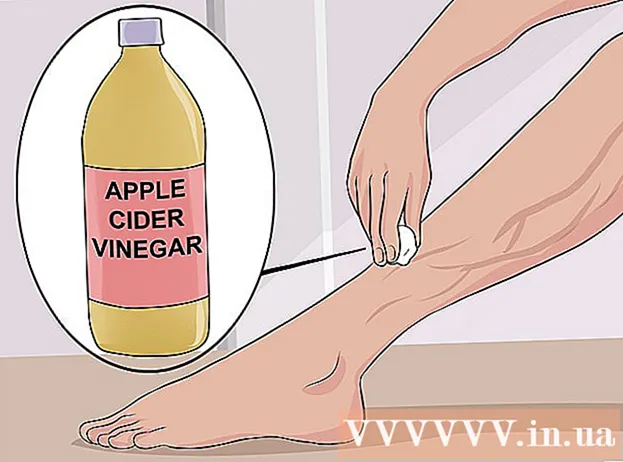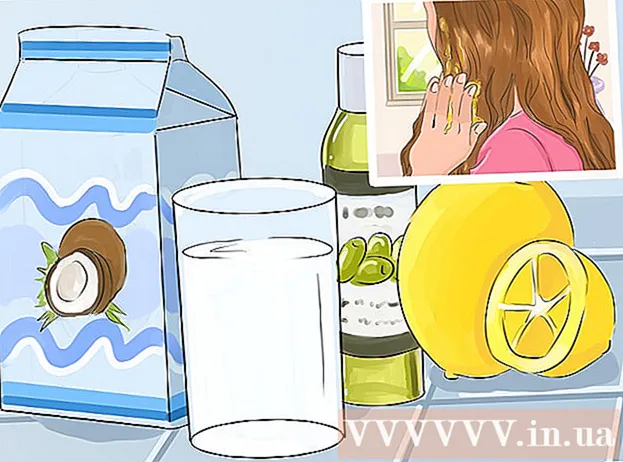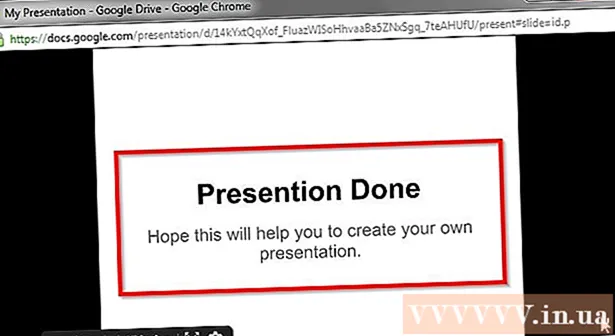מְחַבֵּר:
Monica Porter
תאריך הבריאה:
16 מרץ 2021
תאריך עדכון:
1 יולי 2024
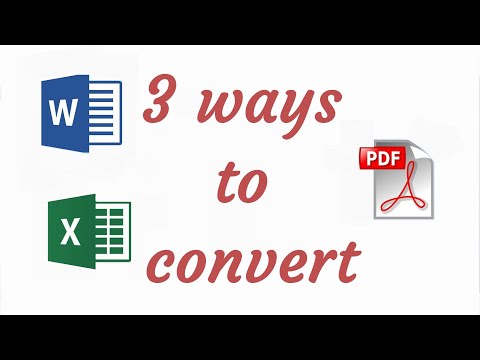
תוֹכֶן
רוצה להמיר מסמך אקסל למיקרוסופט וורד? ל- Excel אין אפשרות להמיר קבצי Excel לקבצי Word, ו- Word אינו יכול לפתוח קבצי Excel ישירות. עם זאת, ניתן להעתיק ולהדביק טבלאות ותרשימים ב- Excel ולשמור כמסמכי Word. כך להכניס טבלת Excel למסמך Word.
צעדים
שיטה 1 מתוך 2: העתק והדבק נתוני Excel ב- Word
העתק נתוני אקסל. ב- Excel, לחץ וגרור כדי לבחור את התוכן שברצונך לשמור במסמך Word, ואז לחץ על צירוף המקשים Ctrl + ג.
- ללחוץ Ctrl + א כדי לבחור את כל הנתונים בתרשים, ואז להקיש Ctrl + ג.
- אתה יכול גם ללחוץ על העכבר בתפריט עריכה, ואז לבחור העתק.
- אם אתה משתמש ב- Mac, לחץ על שילוב מקשים ⌘ פיקוד + ג להעתיק.
- בנוסף להעתקה והדבקה של נתוני Excel, תוכל גם להעתיק ולהדביק תרשימי Excel ב- Word.

פתח את תוכנית Word והדבק את נתוני Excel. במסמך Word, הזז את הסמן למקום בו ברצונך להדביק את גיליון ה- Excel ולאחר מכן לחץ על Ctrl + ו. אז גיליון האקסל הודבק ב- Word.- אתה יכול גם ללחוץ על תפריט עריכה, ואז לבחור הדבק.
- עבור Mac, הקש ⌘ פיקוד + ו לביצוע פעולת הדבקה.

בחר באפשרות הדבק. בפינה השמאלית התחתונה של הטבלה, לחץ על הלחצן אפשרויות הדבקה כדי לראות את אפשרויות ההדבקה השונות.- אם אינך מוצא את לחצן הדבק אפשרויות, המכשיר שלך לא הפעיל תכונה זו. להפעלה, עבור אל אפשרויות Word ובחר מתקדם. תחת גזור, העתק והדבק, סמן את כפתורי הצג אפשרויות הדבקה כדי להוסיף תכונות.

לחץ על הכפתור שמור על עיצוב המקור (שמור על פורמט המקור) כדי להשתמש בסגנון טבלת Excel.
או בחר בלחצן התאמת סגנון שולחן היעד (בתבנית תוכנית היעד) לשימוש בסגנון טבלת Word.
צור טבלת Excel מקושרת. קיימת תכונה ב- Word המאפשרת ליצור קישורים לקבצי Office אחרים. כלומר, אם תבצע שינויים בקובץ ה- Excel, הטבלה המועתקת ב- Word תעודכן גם כן. לחץ על כפתור שמור על המקור וקשר אל Excel או על כפתור טבלת יעד התאמה וקשר אל Excel כדי ליצור טבלה מקושרת. לְהִצטַיֵן.
- שתי אפשרויות אלה מתאימות לפורמטי מקור עבור שתי אפשרויות ההדבקה האחרות.
לחץ על הכפתור שמור טקסט בלבד (שמור תוכן בלבד) כדי להדביק תוכן Excel ללא כל עיצוב.
- כאשר אתה משתמש באפשרות זו, כל שורה תהיה בפסקה נפרדת, עם עמודות נתונים המופרדות על ידי כרטיסיות.
שיטה 2 מתוך 2: הכנס תרשים Excel ל- Word
ב- Excel, לחץ על העכבר שלך בתרשים כדי לבחור אותו, ואז לחץ על שילוב מקשים Ctrl + ג להעתיק.
ב- Word, לחץ Ctrl + ו כדי להדביק את התרשים ב- Word.
בחר באפשרות הדבק. בפינה השמאלית התחתונה של הטבלה, לחץ על הלחצן אפשרויות הדבקה כדי לראות את אפשרויות ההדבקה השונות.
- שלא כמו הדבקת נתוני Excel, יש שתי קבוצות שונות של אפשרויות בתרשים לבחירה. באפשרותך לשנות את אפשרויות הנתונים של התרשים, כמו גם את אפשרויות העיצוב.
לחץ על העכבר תרשים (מקושר לנתוני Excel) (תרשים (מקושר לנתוני Excel)) לעדכון התרשים בעת עדכון קובץ ה- Excel.
לחץ על הכפתור תרשים Excel (חוברת עבודה שלמה) (תרשים אקסל (חוברת עבודה שלמה)) כדי לאפשר פתיחת קבצי אקסל מתרשים.
- כדי לפתוח את קובץ ה- Excel מהתרשים, לחץ באמצעות לחצן העכבר הימני על התרשים ולאחר מכן בחר ערוך נתונים. וקובץ המקור של Excel ייפתח.
לחץ על הדבק כתמונה (הדבק תרשים כתמונה) כדי להדביק את התרשים כתמונה סטטית, והתרשים לא יעודכן כאשר קובץ ה- Excel משתנה.
נְקִישָׁה שמור על עיצוב המקור (שמור על פורמט המקור) כדי להשתמש בסגנון טבלת Excel.
בחר בלחצן השתמש בנושא יעד (לפי סגנון תוכנית היעד) לשימוש בסגנון טבלת Word. פרסומת