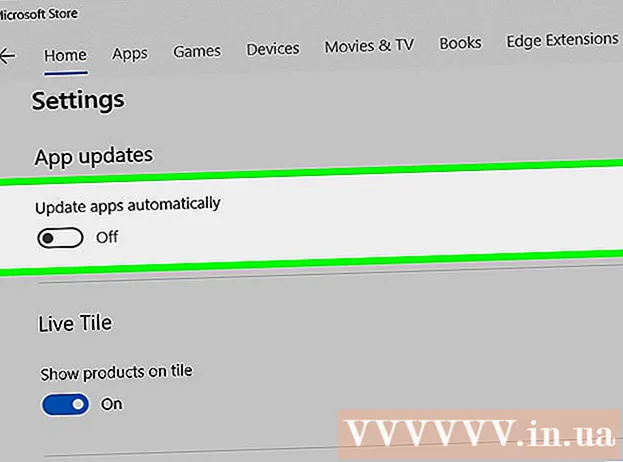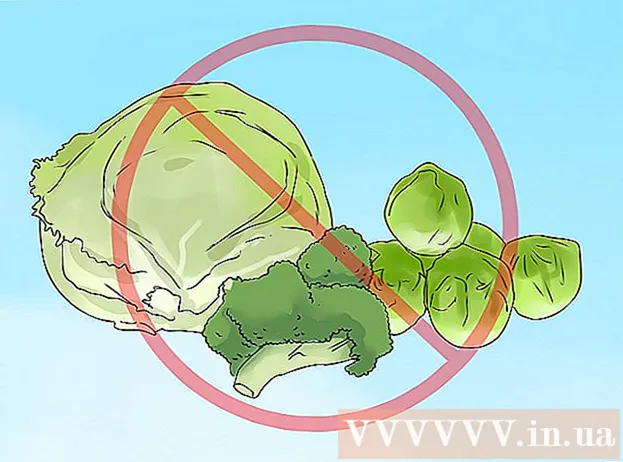מְחַבֵּר:
Morris Wright
תאריך הבריאה:
28 אַפּרִיל 2021
תאריך עדכון:
1 יולי 2024

תוֹכֶן
- לדרוך
- חלק 1 מתוך 4: פתיחת עורך הרישום
- חלק 2 מתוך 4: גיבוי הרישום
- חלק 3 מתוך 4: להתמצא בעורך הרישום
- חלק 4 מתוך 4: צור ומחק ערכי רישום
- טיפים
- אזהרות
WikiHow זה מלמד כיצד לפתוח ולהשתמש בעורך הרישום של Windows, המכונה גם "regedit". עורך הרישום מאפשר לך לבצע שינויים בקבצי המערכת ובתוכניות שאחרת לא תוכל לגשת אליהם. שינוי שגוי ברישום עלול לגרום נזק קבוע למערכת ההפעלה שלך, לכן עליך להשאיר את הרישום לבד אם אינך בטוח מה לעשות איתו.
לדרוך
חלק 1 מתוך 4: פתיחת עורך הרישום
 פתח את התחל
פתח את התחל  סוּג רגדיט בסטארט. זו הפקודה הפותחת את עורך הרישום.
סוּג רגדיט בסטארט. זו הפקודה הפותחת את עורך הרישום.  לחץ על רגדיט. זוהי סדרה של בלוקים כחולים בראש חלון התחל.
לחץ על רגדיט. זוהי סדרה של בלוקים כחולים בראש חלון התחל.  לחץ על כן כשתתבקש. חלון עורך הרישום נפתח.
לחץ על כן כשתתבקש. חלון עורך הרישום נפתח. - אם אינך מנהל מערכת במחשב הנוכחי שלך, אינך יכול לפתוח את עורך הרישום.
חלק 2 מתוך 4: גיבוי הרישום
 לחץ על מַחשֵׁב. זהו סמל המוניטור בחלק העליון של סרגל הצד (משמאל לחלון) של הרישום. זה יבחר בזה.
לחץ על מַחשֵׁב. זהו סמל המוניטור בחלק העליון של סרגל הצד (משמאל לחלון) של הרישום. זה יבחר בזה. - ייתכן שיהיה עליך לגלול בסרגל הצד כדי לראות סמל זה.
- עם שלב זה, אתה יכול לגבות את כל הרישום, אך אתה יכול גם לעשות זאת עם תיקיה ספציפית או קבוצה של תיקיות ברישום.
 לחץ על קוֹבֶץ. כרטיסייה זו נמצאת בפינה הימנית העליונה של חלון הרישום. תפריט נפתח יופיע.
לחץ על קוֹבֶץ. כרטיסייה זו נמצאת בפינה הימנית העליונה של חלון הרישום. תפריט נפתח יופיע.  לחץ על יְצוּא…. אפשרות זו נמצאת בחלק העליון של התפריט הנפתח. חלון ייצוא קובץ הרישום נפתח.
לחץ על יְצוּא…. אפשרות זו נמצאת בחלק העליון של התפריט הנפתח. חלון ייצוא קובץ הרישום נפתח.  הזן שם לקובץ הגיבוי. הקלד את שם הגיבוי. מומלץ להשתמש בתאריך הנוכחי או במשהו דומה כדי לציין את הקובץ, במקרה שתצטרך לשחזר את הגיבוי.
הזן שם לקובץ הגיבוי. הקלד את שם הגיבוי. מומלץ להשתמש בתאריך הנוכחי או במשהו דומה כדי לציין את הקובץ, במקרה שתצטרך לשחזר את הגיבוי.  בחר מיקום אחסון. לחץ על תיקיה בצד שמאל של חלון ייצוא הרישום כדי לקבוע אותה במקום שבו יישמר הגיבוי, או לחץ על תיקיה במרכז החלון כדי ליצור תיקיה במיקום הנוכחי שלך.
בחר מיקום אחסון. לחץ על תיקיה בצד שמאל של חלון ייצוא הרישום כדי לקבוע אותה במקום שבו יישמר הגיבוי, או לחץ על תיקיה במרכז החלון כדי ליצור תיקיה במיקום הנוכחי שלך.  לחץ על להציל. כפתור זה נמצא בתחתית החלון. פעולה זו תעשה העתק של ההגדרות, הערכים והמידע הנוכחי ברישום. אם משהו משתבש ברישום בזמן שאתה עובד איתו, אתה יכול לשחזר את הגיבוי הזה כדי לתקן שגיאות קלות עד בינוניות.
לחץ על להציל. כפתור זה נמצא בתחתית החלון. פעולה זו תעשה העתק של ההגדרות, הערכים והמידע הנוכחי ברישום. אם משהו משתבש ברישום בזמן שאתה עובד איתו, אתה יכול לשחזר את הגיבוי הזה כדי לתקן שגיאות קלות עד בינוניות. - לשחזור גיבוי של הרישום, לחץ על הכרטיסייה קוֹבֶץ, ב יְבוּא… מהתפריט הנפתח ובחר את קובץ גיבוי הרישום.
- עליכם תמיד לבצע גיבוי חדש של כל הרישום לפני עריכתו.
חלק 3 מתוך 4: להתמצא בעורך הרישום
 לחץ על > הַבָּא מַחשֵׁב. סמל זה ממוקם משמאל ל מַחשֵׁבסמל שבחרת בעת הגיבוי. המפה מַחשֵׁב יורחב ויציג את התיקיות הכלולות בו, מתחת לסמל מַחשֵׁב.
לחץ על > הַבָּא מַחשֵׁב. סמל זה ממוקם משמאל ל מַחשֵׁבסמל שבחרת בעת הגיבוי. המפה מַחשֵׁב יורחב ויציג את התיקיות הכלולות בו, מתחת לסמל מַחשֵׁב. - אם מַחשֵׁב כבר מראה כמה תיקיות מתחתיו, הוא כבר מורחב.
 הצג את תיקיות ברירת המחדל של הרישום. בדרך כלל יש בתיקייה חמש תיקיות מַחשֵׁב:
הצג את תיקיות ברירת המחדל של הרישום. בדרך כלל יש בתיקייה חמש תיקיות מַחשֵׁב: - HKEY_CLASSES_ROOT
- HKEY_CURRENT_USER
- HKEY_LOCAL_MACHINE
- HKEY_USERS
- HKEY_CURRENT_CONFIG
 לחץ על תיקיה של הרישום. לחיצה על תיקיה בעורך הרישום תציג את תוכנה בחלונית הימנית של עורך הרישום.
לחץ על תיקיה של הרישום. לחיצה על תיקיה בעורך הרישום תציג את תוכנה בחלונית הימנית של עורך הרישום. - לדוגמא, אם תלחץ על התיקיה HKEY_CURRENT_USER, תראה לפחות סמל אחד בצד ימין של החלון, בשם (בְּרִירַת מֶחדָל).
 הרחב תיקיה של הרישום. הקלק על ה > בצד שמאל של התיקיה כדי להרחיב אותה ולהציג את תוכנה. זה חל על כל תיקיה ברישום, לא משנה איזו מהתיקיות.
הרחב תיקיה של הרישום. הקלק על ה > בצד שמאל של התיקיה כדי להרחיב אותה ולהציג את תוכנה. זה חל על כל תיקיה ברישום, לא משנה איזו מהתיקיות. - ניתן גם ללחוץ פעמיים על תיקיות כדי להרחיב אותן.
- חלק מהתיקיות (כגון HKEY_CLASSES_ROOT) מכילים מאות תיקיות משנה, מה שאומר שהרחבתן מביאה לסקירה של תיקיות משנה בסרגל הצד השמאלי. לא תמיד קל לנהל את הרישום כשזה קורה, אך כל הספריות בסדר אלפביתי.
 הצג את פריטי התפריט. זה נמצא בפינה הימנית העליונה של חלון הרישום ומכיל את הפריטים הבאים:
הצג את פריטי התפריט. זה נמצא בפינה הימנית העליונה של חלון הרישום ומכיל את הפריטים הבאים: - קוֹבֶץ - ייבא או ייצא קובץ רישום, או הדפס פריט שנבחר.
- לַעֲרוֹך - שנה היבטים של פריט רישום שנבחר, או צור פריט חדש.
- לְהַצִיג - הפעל או השבת את סרגל כתובות הרישום (לא לכל גרסה של Windows 10 יש תכונה זו). ניתן גם להציג את הנתונים הבינאריים של פריט רישום שנבחר.
- מועדפים - הוסף פריט רישום שנבחר לתיקיית המועדפים שלך.
- עֶזרָה - צפה בעמודי העזרה של מיקרוסופט עבור הרישום.
 לחץ פעמיים על פריט מתיקיית רישום. תראה סמל עם ab באדום ושם (בְּרִירַת מֶחדָל) ברוב תיקיות הרישום. בלחיצה כפולה עליו תוכלו להציג את תוכנו.
לחץ פעמיים על פריט מתיקיית רישום. תראה סמל עם ab באדום ושם (בְּרִירַת מֶחדָל) ברוב תיקיות הרישום. בלחיצה כפולה עליו תוכלו להציג את תוכנו.  לחץ על לְבַטֵל. פעולה זו תסגור את ערך הרישום.
לחץ על לְבַטֵל. פעולה זו תסגור את ערך הרישום.
חלק 4 מתוך 4: צור ומחק ערכי רישום
 עבור לתיקיה בה ברצונך ליצור את הפריט. אתה יכול לעשות זאת על ידי הרחבת התיקיה, מעבר לתיקיית ילד, הרחבתה וחזרה על כך עד שתגיע לתיקיה שאתה מחפש.
עבור לתיקיה בה ברצונך ליצור את הפריט. אתה יכול לעשות זאת על ידי הרחבת התיקיה, מעבר לתיקיית ילד, הרחבתה וחזרה על כך עד שתגיע לתיקיה שאתה מחפש.  בחר את התיקיה. לחץ על התיקיה בה ברצונך ליצור את הפריט. נבחרה תיקיה, כך שכל מה שתיצור נגמר בתיקיה זו.
בחר את התיקיה. לחץ על התיקיה בה ברצונך ליצור את הפריט. נבחרה תיקיה, כך שכל מה שתיצור נגמר בתיקיה זו.  לחץ על הכרטיסייה לַעֲרוֹך. תוכל למצוא זאת בפינה השמאלית העליונה של החלון. תפריט נפתח יופיע.
לחץ על הכרטיסייה לַעֲרוֹך. תוכל למצוא זאת בפינה השמאלית העליונה של החלון. תפריט נפתח יופיע.  בחר חָדָשׁ. אפשרות זו ממוקמת בראש התפריט הנפתח. תפריט נפתח יופיע לצד התפריט הנפתח.
בחר חָדָשׁ. אפשרות זו ממוקמת בראש התפריט הנפתח. תפריט נפתח יופיע לצד התפריט הנפתח.  בחר את הפריט שברצונך ליצור. לחץ על אחד מהפריטים הבאים:
בחר את הפריט שברצונך ליצור. לחץ על אחד מהפריטים הבאים: - ערך מחרוזת (ערך מחרוזת) - אלה הדברים השולטים בפונקציות המערכת (כגון מהירות המקלדת או גודל הסמלים).
- ערך DWORD - ערכי DWORD עובדים עם ערכי מחרוזות כדי לקבוע כיצד פועלים תהליכי מערכת מסוימים.
- מַפְתֵחַ - מפתח רישום הוא רק תיקיה.
- ישנן מספר וריאציות של ערכי DWORD וערכי מחרוזות, שתוכלו לבחור בהתאם להוראות שקיבלתם.
 הזן את שם הפריט. הקלד שם עבור ה- DWORD, ערך המחרוזת או המקש שלך ולחץ ↵ היכנסו. הפריט ייווצר במיקום שציינת תחת השם שהזנת זה עתה.
הזן את שם הפריט. הקלד שם עבור ה- DWORD, ערך המחרוזת או המקש שלך ולחץ ↵ היכנסו. הפריט ייווצר במיקום שציינת תחת השם שהזנת זה עתה. - אם ברצונך לערוך את הפריט, עליך ללחוץ עליו פעמיים כדי לפתוח ולשנות את תוכנו לפי הצורך.
 מחק את ערך הרישום שלך. זכור כי פעולה זו עבור פריט שאינו זה שיצרת זה עתה עלולה להזיק לצמיתות למערכת שלך. למחיקת ערך רישום, בצע את הפעולות הבאות:
מחק את ערך הרישום שלך. זכור כי פעולה זו עבור פריט שאינו זה שיצרת זה עתה עלולה להזיק לצמיתות למערכת שלך. למחיקת ערך רישום, בצע את הפעולות הבאות: - לחץ על ערך הרישום.
- לחץ על לַעֲרוֹך
- לחץ על לנקות
- לחץ על בסדר כשתתבקש.
 סגור את עורך הרישום. הקלק על ה איקס בפינה השמאלית העליונה של חלון עורך הרישום. עורך הרישום ייסגר.
סגור את עורך הרישום. הקלק על ה איקס בפינה השמאלית העליונה של חלון עורך הרישום. עורך הרישום ייסגר.
טיפים
- ישנם מספר יישומים זמינים לביצוע שינויים ברישום מבלי להתמודד עם הממשק המאיים של Regedit.
אזהרות
- שינוי הרישום באופן שגוי יפגע ככל הנראה במערכת שלך, ובמקרים מסוימים לא יאפשר לך לעבוד איתה. בדוק את השינויים שלך במכונה וירטואלית לפני החלתם על המחשב שלך, ואל תבצע שינויים שלא נעשו על ידי טכנאי.