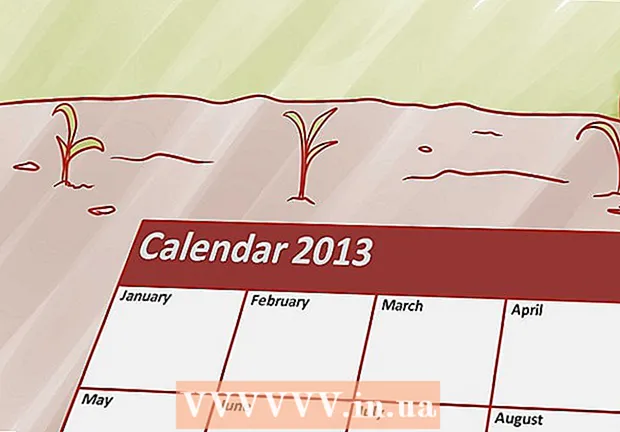מְחַבֵּר:
Tamara Smith
תאריך הבריאה:
23 יָנוּאָר 2021
תאריך עדכון:
25 יוני 2024

תוֹכֶן
אתה יכול להגדיר תמונה כרקע של ערוץ YouTube שלך באמצעות אפליקציית YouTube או באתר. לשם כך עליך להיכנס לחשבונך, לפתוח את התפריט לעריכת הערוץ שלך ולבחור תמונה להעלאה. תהליך זה זהה במכשיר נייד כמו במחשב שולחני, אך בממשק האתר יש כמה אפשרויות נוספות לבחירת התמונה שלך. השתמש בתמונת הרקע שלך כדי להביע את עצמך וכדי להעניק לערוץ שלך זוהר נוסף.
לדרוך
שיטה 1 מתוך 2: באפליקציית YouTube
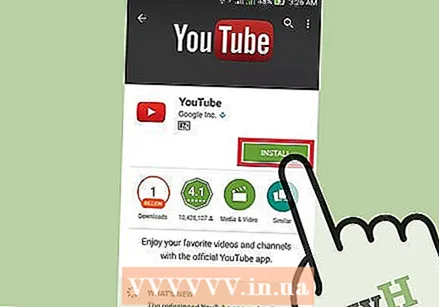 הורד ופתח את אפליקציית YouTube. חפש את "YouTube" בחנות האפליקציות או בחנות Play והקש עליו להתקין. הקש לפתוח כאשר האפליקציה מותקנת.
הורד ופתח את אפליקציית YouTube. חפש את "YouTube" בחנות האפליקציות או בחנות Play והקש עליו להתקין. הקש לפתוח כאשר האפליקציה מותקנת.  הזן את כתובת הדוא"ל והסיסמה שלך ואז הקש הירשם. אם עדיין אין לך חשבון, תוכל להקיש להירשם ליצור אחד.
הזן את כתובת הדוא"ל והסיסמה שלך ואז הקש הירשם. אם עדיין אין לך חשבון, תוכל להקיש להירשם ליצור אחד. 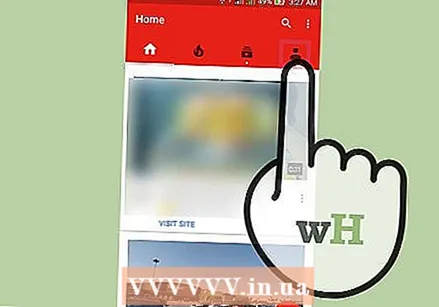 הקש על סמל האנשים כדי לפתוח את חשבונך. כפתור זה נמצא בצד ימין של שורת התפריטים העליונה. כעת תפתח רשימת אפשרויות עבור חשבונך ושם המשתמש שלך יופיע מתחת לשורת התפריטים.
הקש על סמל האנשים כדי לפתוח את חשבונך. כפתור זה נמצא בצד ימין של שורת התפריטים העליונה. כעת תפתח רשימת אפשרויות עבור חשבונך ושם המשתמש שלך יופיע מתחת לשורת התפריטים. 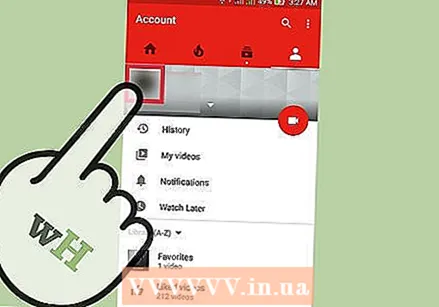 הקש על התמונה שלך כדי לפתוח את הדף הראשי של הערוץ שלך.
הקש על התמונה שלך כדי לפתוח את הדף הראשי של הערוץ שלך. הקש על סמל גלגל השיניים כדי להציג את הגדרות הערוץ שלך. כפתור זה ממוקם מימין לשם המשתמש שלך ומאפשר לך לערוך את הערוץ שלך.
הקש על סמל גלגל השיניים כדי להציג את הגדרות הערוץ שלך. כפתור זה ממוקם מימין לשם המשתמש שלך ומאפשר לך לערוך את הערוץ שלך. 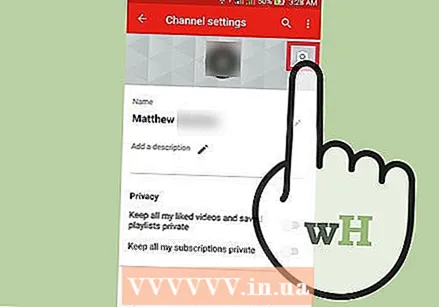 הקש על סמל המצלמה בתמונת השער של הערוץ שלך ובחר בחר מתוך התמונות שלך. את הסמל ניתן למצוא בצד ימין של תמונת השער. עם בחר מתוך התמונות שלך תישלח לגלריית התמונות שלך.
הקש על סמל המצלמה בתמונת השער של הערוץ שלך ובחר בחר מתוך התמונות שלך. את הסמל ניתן למצוא בצד ימין של תמונת השער. עם בחר מתוך התמונות שלך תישלח לגלריית התמונות שלך. - ייתכן שתצטרך לתת תחילה גישה לאפליקציה לתמונות שלך.
- ישנו סמל מצלמה נוסף במרכז המסך. הקש על זה כדי לשנות את תמונת המשתמש שלך.
- למרבה הצער, אינך יכול להשתמש במצלמת הטלפון שלך בעת הגדרת תמונת רקע ב- YouTube. אם אתה עדיין רוצה לצלם, עשה זאת לפני שתתאים את תמונת הרקע באפליקציה.
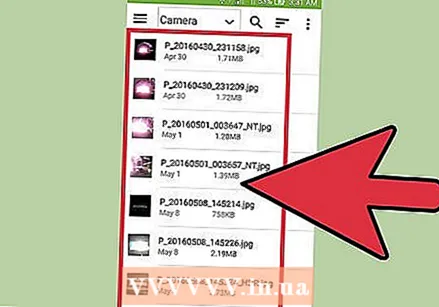 בחר תמונה מהגלריה שלך על ידי הקשה עליה. כעת תראה מסך שבו תוכל לבחור חלק מהתמונה שיועבר לערוץ שלך.
בחר תמונה מהגלריה שלך על ידי הקשה עליה. כעת תראה מסך שבו תוכל לבחור חלק מהתמונה שיועבר לערוץ שלך. - אתה תמיד יכול להקיש על החץ השמאלי בפינה השמאלית העליונה כדי להתאים את הבחירה שלך.
- ל- YouTube רזולוציה מינימלית של 2048 × 1152 לתמונות רקע וגודל קובץ מרבי של 4 מגהבייט. תקבל הודעה אם התמונה שבחרת קטנה מדי או גדולה מדי.
 הקש וגרור כדי להתאים את שטח התמונה שלך. האזור שבתיבה הוא החלק בתמונה שישמש את הערוץ שלך.
הקש וגרור כדי להתאים את שטח התמונה שלך. האזור שבתיבה הוא החלק בתמונה שישמש את הערוץ שלך. - השתמש בשתי אצבעות כדי להגדיל או להתקרב בזמן העריכה.
 הקש להציל. התמונה שלך תועלה כעת והרקע שלך יותאם באופן מיידי.
הקש להציל. התמונה שלך תועלה כעת והרקע שלך יותאם באופן מיידי.
שיטה 2 מתוך 2: ב- YouTube.com
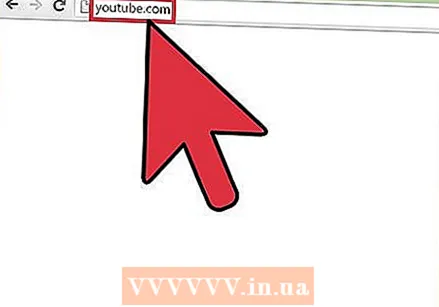 לך ל YouTube.com והיכנס לחשבונך. הזן את פרטי חשבונך ולחץ הירשם. אם עדיין אין לך חשבון, תוכל ללחוץ על להירשם ליצור אחד.
לך ל YouTube.com והיכנס לחשבונך. הזן את פרטי חשבונך ולחץ הירשם. אם עדיין אין לך חשבון, תוכל ללחוץ על להירשם ליצור אחד. 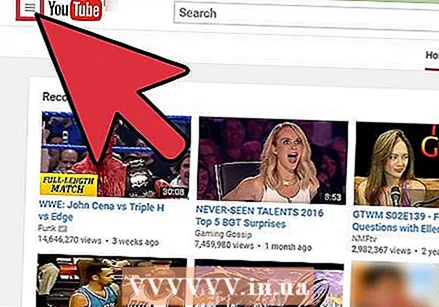 מצא את תפריט ההגדרות בפינה השמאלית העליונה. כפתור זה נראה כמו שלושה פסים אופקיים (☰).
מצא את תפריט ההגדרות בפינה השמאלית העליונה. כפתור זה נראה כמו שלושה פסים אופקיים (☰). 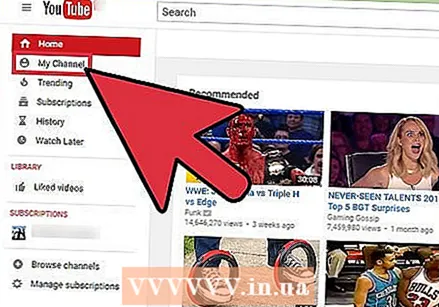 לחץ על הערוץ שלי. לחצן זה ניתן למצוא תחת בית ולוקח אותך לערוץ היוטיוב שלך.
לחץ על הערוץ שלי. לחצן זה ניתן למצוא תחת בית ולוקח אותך לערוץ היוטיוב שלך.  לחץ על הוסף תמונת באנר. כפתור זה נמצא במרכז תמונת השער שלך ופותח מסך להעלאת תמונה.
לחץ על הוסף תמונת באנר. כפתור זה נמצא במרכז תמונת השער שלך ופותח מסך להעלאת תמונה. - אם כבר יש לך תמונת שער שברצונך לשנות, לחץ על הלחצן לַעֲרוֹך (סמל העיפרון) בפינה השמאלית העליונה של התמונה.
 גרור תמונה למסך ההעלאה. התמונה תעלה מיד ותוצג תצוגה מקדימה של איך התמונה תיראה במכשירים שונים.
גרור תמונה למסך ההעלאה. התמונה תעלה מיד ותוצג תצוגה מקדימה של איך התמונה תיראה במכשירים שונים. - אתה יכול גם ללחוץ בחר תמונה מהמחשב שלך לחפש תמונה בעצמך.
- ל- YouTube רזולוציה מינימלית של 2048 × 1152 לתמונות רקע וגודל קובץ מרבי של 4 מגהבייט. תקבל הודעה אם התמונה שבחרת קטנה מדי או גדולה מדי.
- אתה תמיד יכול ללחוץ על לְבַטֵל בשורת התפריטים התחתונה אם ברצונך להעלות תמונה אחרת.
- תמונות שאתה מעלה נשמרות בערוץ שלך וניתן למצוא אותן בכרטיסייה התמונות שלך.
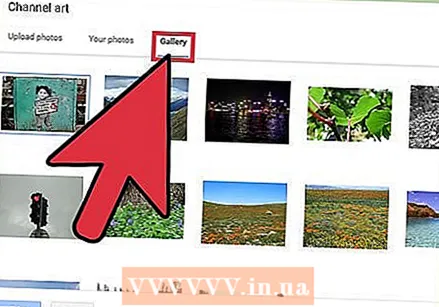 לחלופין, לחץ על גלריה כדי לבחור תמונת ברירת מחדל מ- YouTube. כפתור זה נמצא במסך ההעלאה. כאן תוכלו לבחור מתוך מספר תמונות סטנדרטיות בהן תוכלו להשתמש בחינם.
לחלופין, לחץ על גלריה כדי לבחור תמונת ברירת מחדל מ- YouTube. כפתור זה נמצא במסך ההעלאה. כאן תוכלו לבחור מתוך מספר תמונות סטנדרטיות בהן תוכלו להשתמש בחינם.  לחץ על יְבוּל. כפתור זה נמצא בפינה השמאלית התחתונה של מסך ההעלאה. זה מאפשר לך לחתוך את תמונת הרקע על ידי גרירת קצוות המסגרת.
לחץ על יְבוּל. כפתור זה נמצא בפינה השמאלית התחתונה של מסך ההעלאה. זה מאפשר לך לחתוך את תמונת הרקע על ידי גרירת קצוות המסגרת. - עם הכפתור תצוגה מקדימה של מכשירים אתה חוזר למסך ההעלאה.
 בחר בתיבת הסימון שיפור אוטומטי (אופציונאלי). אפשרות זו נמצאת משמאל לשורת התפריטים התחתונה, ומתאימה אוטומטית את איזון הצבעים והבהירות של התמונה שלך. אתה יכול לבטל את הסימון בתיבה כדי לבטל את השינויים.
בחר בתיבת הסימון שיפור אוטומטי (אופציונאלי). אפשרות זו נמצאת משמאל לשורת התפריטים התחתונה, ומתאימה אוטומטית את איזון הצבעים והבהירות של התמונה שלך. אתה יכול לבטל את הסימון בתיבה כדי לבטל את השינויים. 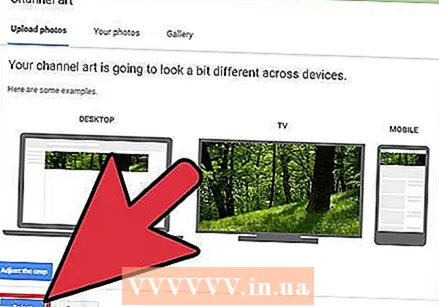 לחץ על בוחר. כפתור כחול זה נמצא בפינה השמאלית התחתונה של החלון. התמונה שלך תישמר כעת ב התמונות שלך והגדר כטפט החדש לערוץ שלך.
לחץ על בוחר. כפתור כחול זה נמצא בפינה השמאלית התחתונה של החלון. התמונה שלך תישמר כעת ב התמונות שלך והגדר כטפט החדש לערוץ שלך.
טיפים
- למרות שהתמונה שלך עשויה להשתנות מעט, הרזולוציה המומלצת לתמונות רקע היא 2048 × 1440 פיקסלים.